Strona Spis treści
Updated on Jun 30, 2025
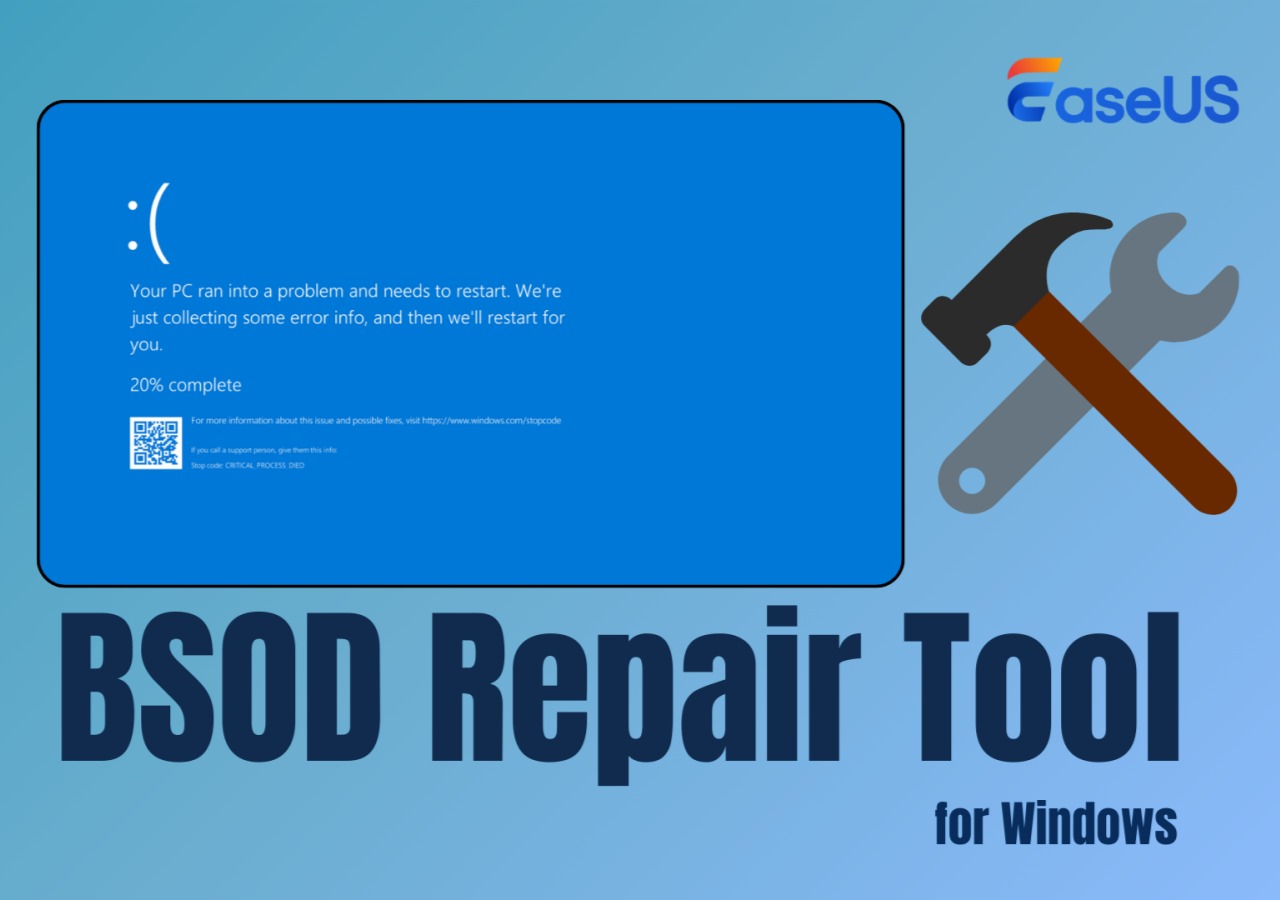
Jak wszyscy wiemy , niebieski ekran śmierci (BSOD) to przerażający widok dla każdego użytkownika komputera z systemem Windows. Ten krytyczny błąd systemowy może wystąpić z różnych powodów, w tym awarii sprzętu, konfliktów oprogramowania lub problemów ze sterownikami. Gdy pojawi się BSOD, może on spowodować zatrzymanie komputera, uniemożliwiając dostęp do plików, programów i niezbędnych funkcji.
W takich sytuacjach posiadanie niezawodnego narzędzia do naprawy BSOD może być różnicą między szybkim rozwiązaniem a frustrującą, czasochłonną próbą. Na szczęście dla Ciebie, na tej stronie EaseUS zaoferujemy Ci niezawodne i poręczne narzędzie, wraz z samouczkiem, aby naprawić Twój problem BSOD.
Bezpłatne pobieranie narzędzia do naprawy BSOD
EaseUS Partition Master Professional to kompleksowe narzędzie systemowe z dedykowanym modułem naprawy BSOD. To nie tylko narzędzie do czyszczenia dysku; to narzędzie może analizować kody błędów niebieskiego ekranu i dostarczać dostosowane rozwiązania, aby rozwiązać podstawowe problemy.
Dzięki zaawansowanemu algorytmowi program ten może szybko zdiagnozować przyczynę BSOD, przeanalizować system, zlokalizować problem i zalecić odpowiednie kroki rozwiązywania problemów w celu przywrócenia stabilności i funkcjonalności komputera.

Poniżej znajduje się tabela zawierająca najważniejsze informacje na temat narzędzia do naprawy BSOD:
| Funkcja | Opis |
|---|---|
| Obsługiwane marki | HP, Dell, Lenovo, Acer, Asus i inne |
| Obsługiwane urządzenia pamięci masowej | Dyski twarde wewnętrzne (HDD), dyski półprzewodnikowe (SSD), dyski USB, karty SD i inne nośniki wymienne |
| Zgodność | Windows 11, 10, 8.1, 8, 7, Vista, XP (32-bitowy i 64-bitowy) |
| Korzyść |
|
Nie pozwól, aby BSOD sparaliżował Twoją produktywność. Pobierz to niezawodne i przydatne narzędzie, aby naprawić błąd BSOD i przejąć kontrolę nad stanem swojego komputera.
Oprócz potężnych funkcji naprawy BSOD, EaseUS Partition Master Professional oferuje zestaw zaawansowanych funkcji, które ułatwią zarządzanie i konserwację komputera z systemem Windows:
- Zmień rozmiar partycji , aby lepiej wykorzystać pojemność dysku.
- Usuń poufne dane ze swoich dysków, aby chronić swoją prywatność.
- Klonuj cały dysk lub poszczególne partycje w celu utworzenia kopii zapasowej lub migracji.
- Odbuduj MBR (Master Boot Record), aby przywrócić funkcjonalność rozruchu w przypadku braku możliwości uruchomienia komputera.
- Zresetuj zapomniane hasło i kod PIN systemu Windows.
Czy znasz kogoś, kto może mieć ten sam problem? Podziel się tym przewodnikiem ze znajomymi i rodziną i pomóż im pozbyć się błędu BSOD już dziś!
Przewodnik po narzędziu EaseUS BSOD Repair Tool – jak go używać
Teraz, gdy poznałeś potężne możliwości naprawy BSOD programu EaseUS Partition Master Professional, czas zagłębić się w przewodnik krok po kroku, jak korzystać z tego niezbędnego narzędzia. Niezależnie od tego, czy masz do czynienia z uporczywym problemem niebieskiego ekranu, czy chcesz mieć pewność, że Twój system działa najlepiej, ten kompleksowy przewodnik przeprowadzi Cię przez proces przywracania komputera do działania.
#1. Przygotowanie
Przed rozpoczęciem lektury przewodnika narzędzia EaseUS BSOD Repair Tool upewnij się, że posiadasz następujące elementy:
- Dysk USB. Upewnij się, że masz dysk USB z co najmniej 8 GB miejsca na dane. Ten dysk zostanie użyty do utworzenia nośnika rozruchowego zawierającego narzędzie EaseUS BSOD Repair Tool.
- Dostępny komputer. Będziesz potrzebować dostępu do działającego komputera, który działa płynnie i bez żadnych problemów.
- EaseUS Partition Master. Pobierz i zainstaluj EaseUS Partition Master na swoim działającym komputerze z systemem Windows.
#2. Kroki
Oto kroki pozwalające naprawić błąd BSOD za pomocą narzędzia do naprawy BSOD firmy EaseUS:
Jeśli twój komputer jest teraz nieuruchamialny, zacznij od kroku 1 tutaj. Jeśli jest uruchamialny, przejdź do kroku 3 i rozpocznij proces.
Krok 1. Przygotuj nowy komputer i utwórz nośnik startowy za pomocą programu EaseUS Partition Master
- Na nowym komputerze podłącz puste urządzenie USB do komputera.
- Zainstaluj i uruchom EaseUS Partition Master, przejdź do sekcji Nośniki startowe, wybierz opcję „Utwórz nośnik startowy” i kliknij „Dalej”.
- Wybierz pusty dysk USB lub dysk zewnętrzny jako dysk docelowy, aby utworzyć nośnik startowy w celu utworzenia narzędzia do sprawdzania błędów niebieskiego ekranu.

Krok 2. Uruchom komputer z rozruchowego USB EaseUS
Następnie podłącz bootowalny USB do komputera z niebieskim ekranem błędu i zrestartuj komputer z USB, konfigurując go jako dysk rozruchowy. Proces wygląda następująco: zrestartuj komputer, naciśnij klawisz F2/F8/F11/Del, aby wejść do BIOS-u, przejdź do menu rozruchowego i skonfiguruj USB jako dysk rozruchowy, zapisz zmiany i zrestartuj komputer.
Krok 3. Włącz program EaseUS Partition Master z funkcją Boot Repair i otwórz narzędzie „Blue Screen”.
Po uruchomieniu programu EaseUS Partition Master przejdź do sekcji Toolkit i kliknij „Boot Repair”.

Następnie kliknij „Blue Screen” i kliknij wymieniony błąd Blue Screen, aby sprawdzić jego szczegóły. Możesz też wpisać konkretny kod lub opis blue screena, aby znaleźć odpowiednią odpowiedź, jak go naprawić.

Krok 4. Napraw błąd niebieskiego ekranu
- Teraz możesz skorzystać z przewodnika, aby pozbyć się problemu BSOD lub niebieskiego ekranu ze swojego komputera.
- Jeśli to nie pomoże, możesz także kliknąć przycisk „Czat na żywo”, aby poprosić o zdalną pomoc w rozwiązaniu tego problemu przy pomocy zespołu wsparcia technicznego EaseUS.

Poniżej przedstawiono kilka typowych błędów BSOD, na które możesz się natknąć. Mam nadzieję, że będą pomocne w Twojej sytuacji.
Ostateczny werdykt
W tym przewodniku pokażemy Ci, jak skutecznie rozwiązać problemy z BSOD za pomocą programu EaseUS Partition Master Professional – zaawansowanego rozwiązania do diagnozowania i rozwiązywania problemów z BSOD na komputerze z systemem Windows.
Oprócz możliwości naprawy BSOD oferuje zestaw funkcji, od czyszczenia dysku i usuwania plików tymczasowych po optymalizację przestrzeni dyskowej i migrację systemu. To narzędzie to kompleksowe rozwiązanie, które zapewni płynne działanie komputera.
Często zadawane pytania dotyczące narzędzia BSOD Repair Tool
-
Q1. Czy BSOD można naprawić?
- Tak, błędy BSOD (Blue Screen of Death) można naprawić za pomocą odpowiednich narzędzi i technik rozwiązywania problemów. Na przykład EaseUS Partition Master to potężne oprogramowanie, które może analizować konkretne kody błędów BSOD, identyfikować przyczyny leżące u ich podłoża i dostarczać dostosowane rozwiązania w celu rozwiązania problemu i przywrócenia stabilności komputera.
-
Q2. Dlaczego w systemie Windows 10 ciągle pojawia się niebieski ekran?
- Istnieje wiele powodów, dla których możesz doświadczać powtarzających się błędów BSOD na komputerze z systemem Windows 10. Niektóre typowe przyczyny to awarie sprzętu, konflikty oprogramowania, problemy ze sterownikami lub uszkodzone pliki systemowe.
-
Q3. Co to jest kod błędu 0x00000024?
- Najczęstszą przyczyną wyświetlania kodu błędu BSOD 0x00000024 jest uszkodzenie systemu plików NTFS lub pliku ntfs.sys, który odpowiada za zarządzanie przechowywaniem plików na partycjach NTFS.
Jak możemy Ci pomóc?
Related Articles
-
Jak przenieść przestrzeń z jednej partycji do innej w systemie Windows 11/10
![author icon]() Arek/2025/06/30
Arek/2025/06/30 -
Dysk rozruchowy Samsung Magician Clone | Samouczek krok po kroku
![author icon]() Arek/2025/06/30
Arek/2025/06/30 -
Najlepsze oprogramowanie do partycjonowania typu open source z alternatywą do bezpłatnego pobrania
![author icon]() Arek/2025/06/30
Arek/2025/06/30 -
Klonuj USB na USB za darmo dzięki najprostszemu przewodnikowi
![author icon]() Arek/2025/06/30
Arek/2025/06/30
EaseUS Partition Master

Manage partitions and optimize disks efficiently
