Strona Spis treści
Updated on Jun 30, 2025
- Błąd: System Windows nie może sformatować dysku USB, przyczyny zostały ujawnione
- Metoda 1. Sformatuj USB z powodu błędu „Nie można sformatować” za pomocą bezpłatnego formatera USB EaseUS
- Metoda 2. Napraw błąd „Nie można sformatować dysku flash USB” za pomocą CMD
- 5 szybkich rozwiązań błędu „Nie można sformatować dysku flash USB”.
Zachowaj spokój, jeśli komputer z systemem Windows nie może sformatować USB lub na komputerze pojawia się komunikat o błędzie z informacją: „System Windows nie mógł dokończyć formatowania”. Na tej stronie poznasz pełne rozwiązania pozwalające pozbyć się tego błędu z dysku USB i ponownie udostępnić go do przechowywania plików. Zacznijmy tutaj.
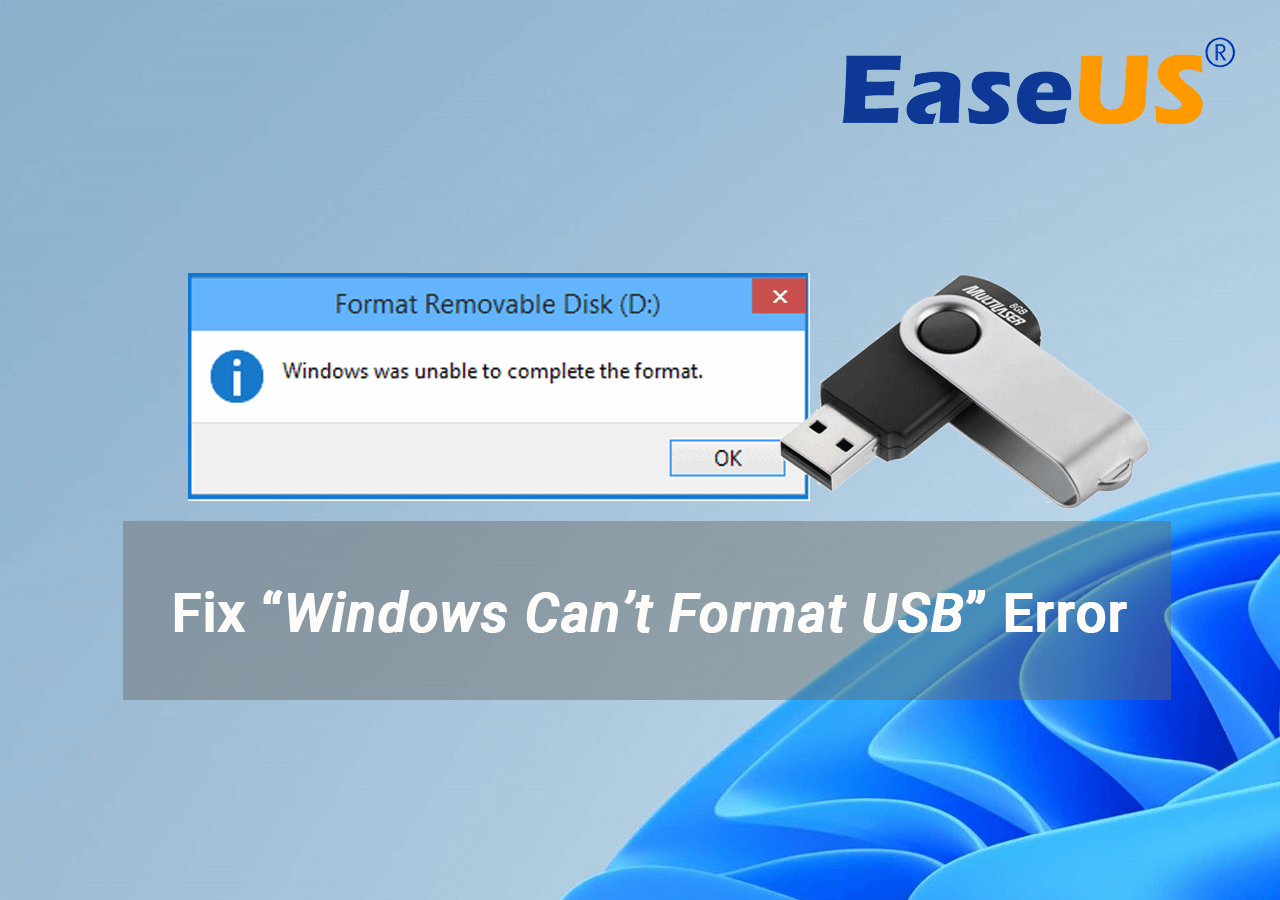
Błąd: System Windows nie może sformatować dysku USB, przyczyny zostały ujawnione
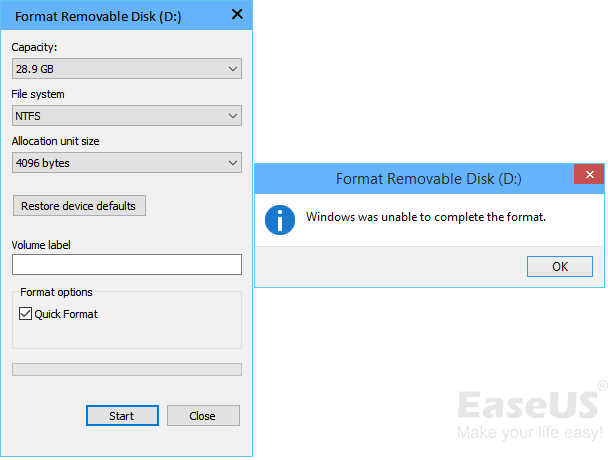
Przeczytaj także : Bezpłatne narzędzie do formatowania dysku flash USB PNY
Dlaczego system Windows nie może sformatować dysku USB? Sprawdź przyczyny tutaj
Co blokuje lub uniemożliwia formatowanie dysków flash USB? Sprawdź listę powodów, dla których system Windows nie może sformatować USB i sprawdź, czy nadal występują te same problemy:
- Infekcja wirusowa
- Złe sektory
- Obrażenia fizyczne
- Niekompatybilny lub nieobsługiwany system plików
- USB jest zablokowane lub chronione przed zapisem (Jeśli USB jest chronione przed zapisem, w celu uzyskania pomocy należy sformatować USB chronione przed zapisem .)
Jeśli nie możesz sformatować lub nie możesz ukończyć procesu formatowania dysku flash USB, partycji dysku twardego, zewnętrznego dysku twardego, karty SD itp., nie martw się. Postępuj zgodnie z poniższym przewodnikiem, pokażemy Ci, jak naprawić błędy związane z awarią formatu USB, korzystając z bezpłatnego sformatowanego USB - EaseUS Partition Master, CMD lub innych narzędzi.
- Uwaga:
- Ponieważ formatowanie spowoduje usunięcie i wyczyszczenie wszystkich zapisanych plików na urządzeniu pamięci masowej, dlatego jeśli masz ważne dane zapisane na nośniku USB, karcie SD, zewnętrznym dysku twardym lub partycji dysku twardego z systemem Windows, pamiętaj, aby najpierw wykonać kopię zapasową danych . (EaseUS Todo Backup będzie dla Ciebie odpowiedni.)
Metoda 1. Sformatuj USB z powodu błędu „Nie można sformatować” za pomocą bezpłatnego formatera USB EaseUS
Aby uzyskać prostsze i łatwiejsze narzędzie do formatowania USB, które pozwala naprawić błąd związany z niemożnością sformatowania USB, najlepszym rozwiązaniem może być EaseUS Partition Master. To narzędzie formatujące umożliwia sformatowanie dysku USB i przywrócenie jego pełnej pojemności w 4 krokach.
Pobierz bezpłatnie, zainstaluj na komputerach z systemem Windows 11/10/8/7 i dowiedz się, jak sformatować dysk USB do pełnego rozmiaru już teraz:
Krok 1. Wybierz dysk USB do sformatowania.
Podłącz dysk USB lub pendrive do komputera. Pobierz i uruchom oprogramowanie do partycjonowania EaseUS. Kliknij prawym przyciskiem myszy dysk USB, który chcesz sformatować, i wybierz „Formatuj”.
Krok 2. Ustaw literę dysku i system plików na USB.
Przypisz nową etykietę partycji, system plików (NTFS/FAT32/EXT2/EXT3/EXT4/exFAT) i rozmiar klastra do wybranej partycji, a następnie kliknij „OK”.
Krok 3. Zaznacz „Tak”, aby potwierdzić formatowanie USB.
Kliknij „Tak”, jeśli zobaczysz okno ostrzeżenia. Jeśli masz na nim ważne dane, wykonaj wcześniej kopię zapasową danych.
Krok 4. Zastosuj zmiany.
Najpierw kliknij przycisk „Wykonaj 1 zadanie(a), a następnie kliknij „Zastosuj”, aby sformatować dysk USB.
Następnie będziesz mógł używać napędu USB do przechowywania danych i tworzenia kopii zapasowych fantazyjnych i ważnych dokumentów osobistych.
Metoda 2. Napraw błąd „Nie można sformatować dysku flash USB” za pomocą CMD
Ta metoda działa niezwykle skutecznie, aby naprawić błąd braku formatowania USB, gdy USB zostanie zablokowany, zaszyfrowany, uszkodzony lub nawet USB zostanie chroniony przed zapisem . Postępuj zgodnie z instrukcjami, aby dowiedzieć się, jak sformatować dysk USB tak, aby był teraz jak nowy:
Krok 1. Podłącz do komputera dysk USB, który chcesz sformatować.
Krok 2. Naciśnij Win + R, aby otworzyć okno dialogowe „Uruchom”, wpisz: cmd i naciśnij Enter, aby otworzyć wiersz poleceń.
Krok 3. Wybierz „Uruchom jako administrator”, wpisz: discpart i naciśnij Enter.

Krok 4. Wpisz: list disc i naciśnij Enter, aby wyświetlić wszystkie dyski na twoim komputerze.
Krok 5. Wpisz: wybierz dysk 2 i naciśnij Enter. ( 2 to litera dysku USB.)
Krok 6. Wpisz: clean i naciśnij Enter.

Uwaga: Polecenie clean usunie wszystkie partycje na dysku USB i usunie wszystkie blokady. Następnie musisz utworzyć nowy wolumin i sformatować dysk USB.
Krok 7. Wpisz: utwórz partycję podstawową i naciśnij Enter.
Krok 8. Wpisz: format fs=fat32 szybki lub format fs=ntfs szybki i naciśnij Enter, aby zresetować dysk USB do systemu plików FAT32 lub NTFS.

Krok 10. Wpisz: przypisz i nadaj swojemu napędowi USB nową literę dysku.
Krok 11. Następnie wpisz: exit , aby zakończyć proces.
Następnie będzie można ponownie używać dysku USB do zapisywania i przechowywania nowych danych.
Samouczek wideo na temat formatowania USB za pomocą CMD
Oto samouczek wideo, który możesz dalej śledzić:
Dwie powyższe poprawki są skuteczne i pomocne, więc udostępnij ten artykuł, aby pomóc większej liczbie znajomych, którzy chcą samodzielnie opanować swoje dyski flash USB:
Szybkie poprawki błędu „Nie można sformatować dysku flash USB”.
Oprócz dwóch metod możesz także podłączyć dysk USB lub dysk flash USB do komputera i w ciągu kilku minut zastosować 4 kolejne szybkie poprawki. Następnie sprawdź, czy możesz sformatować dysk USB i zdecyduj, czy chcesz kontynuować dalsze rozwiązania, czy teraz:
#1. Sprawdź i odblokuj pamięć flash USB: Jeśli pamięć flash USB ma fizyczny przełącznik, przełącz blokadę ze strony WŁ. na WYŁ.

#2. Sprawdź USB i napraw błędy wewnętrzne: Kliknij prawym przyciskiem myszy USB > Właściwości > Kliknij Sprawdź na karcie Narzędzia > Skanuj dysk.

#3. Skanuj wirusy USB: Wybierz Ustawienia > Aktualizacja i zabezpieczenia > Zabezpieczenia systemu Windows > Ochrona przed wirusami i zagrożeniami > Opcje skanowania > Skanowanie Windows Defender w trybie offline > Skanuj teraz.
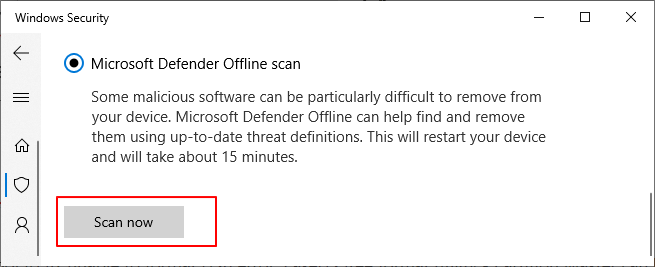
#4. Wyczyść stan tylko do odczytu: Otwórz część dysku, wpisz: lista dysku > wybierz dysk 2 (liczba USB) > atrybuty dysku wyczyść tylko do odczytu i za każdym razem naciśnij Enter.

#5. Przewodnik szybkiego formatu USB W Eksploratorze plików: kliknij prawym przyciskiem myszy docelowy dysk USB > „Formatuj” > zaznacz „Szybki format” i ustaw format jako FAT32 (mniejszy niż 32 GB) lub exFAT/NTFS (większy niż 32 GB).
- Jeśli proces formatowania się zakończy, gratulacje. Błąd zostanie rozwiązany.
- Jeśli system Windows nadal ostrzega, że nie mógł ukończyć formatowania, przenieś jeden i postępuj zgodnie z dwoma następnymi rozwiązaniami, aby pozbyć się tego błędu, pomyślnie sformatuj dysk USB w systemie Windows 11/10 lub starszym.
Nie ma znaczenia, czy po wypróbowaniu powyższych rozwiązań problem „Windows nie może sformatować USB” nadal występuje, możesz wrócić i wypróbować EaseUS Partition Master lub CMD , aby uzyskać pomoc. Możesz także zapoznać się z tutorialami tutaj, aby sprawdzić i uzyskać więcej możliwych rozwiązań:
Błąd „System Windows nie może sformatować dysku USB” można naprawić za pomocą odpowiednich metod
Na tej stronie omówiliśmy przyczyny, dla których system Windows nie może sformatować błędu USB i przedstawiliśmy kilka praktycznych rozwiązań. Pamiętaj, że błąd można naprawić, jeśli zwrócisz się o pomoc do odpowiedniego rozwiązania.
Sugestia redaktorów EaseUS:
- Najpierw pamiętaj, aby zastosować się do szybkich poprawek, aby pozbyć się niektórych błędów z napędu USB.
- Po drugie, przejdź do Eksploratora plików lub narzędzia do formatowania USB - EaseUS Partition Master, aby natychmiast sformatować dysk.
Zachowaj spokój, gdy pojawi się ten błąd. Po prostu postępuj zgodnie z powyższymi rozwiązaniami, aby teraz samodzielnie pozbyć się tego błędu.
Często zadawane pytania dotyczące problemu z niemożnością sformatowania USB
Jeśli powyższe rozwiązania nie rozwieją Twoich obaw, nie martw się. Tutaj wymienimy 3 często zadawane pytania i przedstawimy bezpośrednią odpowiedź, którą możesz zastosować, aby sprawdzić, czy to pomoże.
1. Jak naprawić USB, które nie chce się sformatować?
Aby naprawić USB, którego nie można sformatować, możesz wypróbować następujące rozwiązania wymienione tutaj:
- Przełącz blokadę USB na stronę WYŁ. i zmień port USB.
- Zmień literę napędu USB, aby pojawił się na komputerze.
- Usuń wirusy i złośliwe oprogramowanie z USB i komputera.
- Uruchom atrybuty CMD w trybie tylko do odczytu, aby usunąć ochronę przed zapisem.
- Uruchom Zarządzanie dyskami, aby sformatować USB do żądanego formatu systemu plików – FAT32, NTFS lub exFAT.
2. Jak wymusić formatowanie USB w systemie Windows?
Aby wymusić formatowanie USB na komputerze z systemem Windows, masz trzy narzędzia do wypróbowania niskopoziomowego formatowania USB :
- #1. Eksplorator plików: Kliknij prawym przyciskiem myszy USB i wybierz „Format” i ustaw nowy format.
- #2. Zarządzanie dyskami: Kliknij prawym przyciskiem myszy USB, wybierz „Foramtuj wolumin…” i ustaw nowy format.
- #3. Sformatowany przez EaseUS USB: Wybierz USB, kliknij „Formatuj” i ustaw nowy format.
3. Dlaczego nie mogę sformatować USB na FAT32?
Nie można sformatować dysku USB w systemie FAT32 z dwóch powodów: 1. USB jest teraz uszkodzony lub chroniony przed zapisem, przez co system Windows nie może go bezpośrednio sformatować w systemie FAT32. 2. Dysk USB ma pojemność 64 GB lub większą, a system Windows nie obsługuje formatowania dysków większych niż 32 GB do systemu FAT32 ze względu na ograniczenia systemu plików.
Jak możemy Ci pomóc?
Related Articles
-
Jak przenieść miejsce z jednego dysku na inny w systemie Windows 10/8/7
![author icon]() Arek/2025/06/30
Arek/2025/06/30 -
Jak zmniejszyć wolumen plików, których nie można przenieść — 2 sposoby
![author icon]() Arek/2025/06/30
Arek/2025/06/30 -
Naprawiono: Zarządzanie dyskami puste/puste w systemie Windows 10/11/8/7
![author icon]() Arek/2025/06/30
Arek/2025/06/30 -
Jak wyłączyć PIN bez systemu Windows 11? Przewodnik 2024
![author icon]() Arek/2025/06/30
Arek/2025/06/30
EaseUS Partition Master

Manage partitions and optimize disks efficiently
