Strona Spis treści
Updated on Jun 30, 2025
ZAWARTOŚĆ STRONY:
Metoda 1. Jak sformatować kartę SD RAW / dysk USB bez utraty danych
Metoda 2. Napraw kartę RAW SD / dysk USB bez formatowania
Karta SD staje się RAW, jak sformatować kartę SD RAW
„Nie mogę sformatować karty SD w aparacie. Po podłączeniu jej do komputera z systemem Windows 10 okazało się, że moja karta Micro 32 GB SD zmieniła się na system plików RAW. A kiedy próbowałem sformatować kartę, system Windows nie powiódł się do wykonania pracy. Jak sformatować kartę RAW SD? Mam kilka ważnych zdjęć na karcie SD, czy mogę sformatować kartę RAW SD bez utraty danych. ”
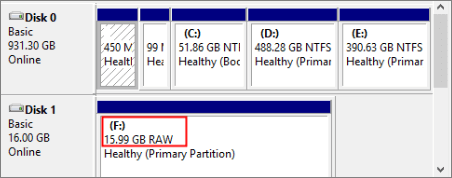
Omówienie problemu z formatowaniem karty SD RAW, dysku USB lub dysku twardego
Czasami po podłączeniu karty SD, dysku flash USB, pendrive'a lub zewnętrznego dysku twardego do komputera, dysk nie jest sformatowany lub trzeba go sformatować w błędzie dysku. Podczas próby uruchomienia programu CHKDSK w celu sprawdzenia i naprawy błędu może zostać wyświetlony kolejny komunikat „Ten typ systemu plików to RAW. Program Chkdsk nie jest dostępny dla dysków RAW”. Gdy wystąpi błąd, karta SD lub inne dyski USB stały się RAW i niedostępne.
Jest to dość powszechny problem Karta Micro SD, dysk twardy, dysk SSD, dysk flash USB, pendrive lub inny system plików urządzenia do przechowywania danych jest uszkodzony i staje się RAW. Możliwe przyczyny karty SD RAW to:
- Na karcie Micro SD jest kilka uszkodzonych sektorów
- Tablica partycji na karcie SD zostaje uszkodzona
- Atak wirusa lub złośliwego oprogramowania
W takim przypadku musisz przywrócić plik RAW do FAT32, NTFS lub innego systemu plików, formatując, aby ponownie użyć karty SD lub dysku USB. Nie jest trudno sformatować kartę RAW SD, ale chodzi o to, jak możemy sformatować RAW USB bez utraty danych? Rozwiążmy to na dwa proste sposoby.
Jak sformatować kartę RAW SD / dysk USB bez utraty danych
Wypróbuj poniższe dwie metody, aby bez wysiłku naprawić i sformatować kartę RAW SD.
Metoda 1. Sformatuj kartę RAW SD / dysk USB bez utraty danych
W przypadku, gdy karta SD zawiera kluczowe pliki, których potrzebujesz przed sformatowaniem karty RAW SD, zdecydowanie zalecamy skorzystanie z profesjonalnego programu do odzyskiwania danych w celu przywrócenia danych z wyprzedzeniem.
Ważne: najpierw odzyskaj dane z karty SD RAW
Zwykle karta SD, pendrive lub dysk USB wydają się nagle być RAW, w takim przypadku na urządzeniu może znajdować się wiele ważnych plików. Aby naprawić i naprawić kartę SD RAW, musisz najpierw przywrócić pliki. Jak odzyskać dane z partycji RAW? Zwróć się do Kreatora odzyskiwania danych EaseUS, aby uzyskać pomoc, który jest dobry w odzyskiwaniu partycji RAW za pomocą kilku kliknięć.
Jeśli Twoje pliki są mniejsze niż 2 GB, możesz użyć jego bezpłatnej wersji, aby bezpłatnie odzyskać pliki z karty RAW SD.
1. Pobierz i zainstaluj program EaseUS Data Recovery Wizard na swoim komputerze.

2. Użyj narzędzia do odzyskiwania danych, aby wyszukać i odzyskać utracone dane. Wybierz lokalizację, w której utracono dane, a następnie kliknij przycisk Scan.

3. Po zakończeniu skanowania znajdź odzyskiwalne pliki lub foldery z listy wyników skanowania. Wybierz pliki, a następnie kliknij przycisk Recover. Wybierając lokalizację do zapisania odzyskanych danych, nie należy używać oryginalnego dysku.

Jak sformatować kartę RAW SD za pomocą narzędzia do formatowania kart SD RAW
Aby sformatować kartę SD, najłatwiej jest użyć narzędzia do formatowania karty SD RAW. EaseUS Partition Master, jest zalecany jako najlepsze oprogramowanie do formatowania kart SD RAW. Może pomóc w łatwym formatowaniu karty RAW SD, pendrive'a, pendrive'a lub zewnętrznego dysku twardego z RAW na NTFS, FAT32, EXT2, EXT3 w Windows 10/8/7.
Oprócz formatowania partycji, EaseUS Partition Master zapewnia inne kompleksowe rozwiązania do zarządzania partycjami i dyskami dla komputera z systemem Windows, na przykład:
- Zmień rozmiar / przenieś partycje (wersja Pro umożliwia bezpośrednie przenoszenie miejsca z dysku D na dysk C), tworzenie, formatowanie, usuwanie i scalanie partycji
- Skopiuj i sklonuj cały dysk na inną, nawet jeśli partycja docelowa jest mniejsza niż źródłowa
- Konwertuj partycję logiczną na podstawową lub podstawową na logiczną, FAT na partycję NTFS, dysk MBR na GPT lub dysk GPT na MBR
- Całkowicie usuń wszystkie dane z dysku twardego, aby zapobiec wyciekowi lub odzyskaniu informacji
- Przenieś system operacyjny na dysk SSD, aby przyspieszyć system Windows w celu uaktualnienia dysku twardego i przyspieszenia systemu Windows
Teraz pobierz i zainstaluj ten program do zarządzania dyskami, aby sformatować kartę RAW SD za pomocą kilku kliknięć.
Jeśli chcesz sformatować lub przekonwertować surowe zewnętrzne urządzenie magazynujące, takie jak karta SD, USB lub zewnętrzny dysk twardy, najpierw podłącz je do komputera.
Krok 1: Uruchom EaseUS Partition Master, kliknij prawym przyciskiem myszy partycję, którą chcesz sformatować i wybierz „Format”.

Krok 2: W nowym oknie wpisz etykietę Partycji, wybierz system plików (fat32 / ntfs / ext3 / ext3 / ext4) i ustaw rozmiar klastra zgodnie z własnymi potrzebami, a następnie kliknij "OK".

Krok 3: Następnie pojawi się okno ostrzegawcze, kliknij w nim „OK”, aby kontynuować.

Krok 4: Kliknij przycisk „Wykonaj operację” w lewym górnym rogu, aby przejrzeć zmiany, a następnie kliknij „Zastosuj”, aby rozpocząć formatowanie partycji.

Oprócz zastosowania programu EaseUS Partition Master do formatowania dysku USB, możesz również użyć Zarządzania dyskami, Eksploratora plików systemu Windows i polecenia Diskpart, aby sformatować kartę RAW SD. Przejdź do szczegółów.
- Sformatuj kartę RAW SD za pomocą Zarządzania dyskami
- Sformatuj RAW USB za pomocą Eksploratora plików Windows
- Sformatuj pendrive RAW za pomocą polecenia Diskpart
Metoda 2. Napraw kartę RAW SD / dysk USB bez formatowania
Jeśli formatowanie nie działa lub jeśli nie chcesz formatować karty RAW SD pod względem bezpieczeństwa danych, jak naprawić kartę RAW SD bez utraty danych? Oto wyjście po kolei do zdalnej pomocy ręcznej EaseUS 1-na-1. Eksperci techniczni EaseUS mogą naprawić Twoją kartę RAW SD, dysk flash USB, pendrive lub zewnętrzny dysk twardy bez formatowania, upewnić się, że naprawiona partycja jest taka sama jak oryginalny dysk i nie nastąpi utrata danych. Wszelkie złożone problemy związane z utratą danych można rozwiązać.
Podsumowując
Masz dwa sposoby formatowania karty RAW SD bez utraty danych:
1. Użyj Kreatora odzyskiwania danych EaseUS, aby najpierw przywrócić pliki z karty SD, a następnie sformatuj kartę RAW SD lub dysk USB za pomocą narzędzia do formatowania dysku twardego EaseUS. Po sformatowaniu skopiuj dane z powrotem na sformatowaną kartę pamięci.
2. Skorzystaj z usługi ręcznego odzyskiwania danych EaseUS, napraw kartę RAW SD w jej pierwotnej lokalizacji bez formatowania. A pliki na karcie SD pozostaną nienaruszone.
Jak formatować karty SD RAW - często zadawane pytania
Poniżej znajdują się cztery często zadawane pytania dotyczące formatowania karty RAW SD, pendrive'a lub pendrive'a. Sprawdź krótkie odpowiedzi na te problemy.
Jak sformatować surową kartę SD?
Najprostszym sposobem sformatowania karty RAW SD lub dysku USB jest użycie prostego narzędzia do formatowania:
Krok 1. Pobierz i uruchom EaseUS Partition Master. Kliknij prawym przyciskiem myszy kartę RAW SD / pendrive / pamięć flash USB, którą chcesz sformatować i wybierz Formatuj.
Krok 2. Przypisz nową etykietę partycji, ustaw system plików na NTFS / FAT32 / EXT2 / EXT3 i rozmiar klastra na wybraną partycję, a następnie kliknij OK.
Krok 3. W wyskakującym oknie Ostrzeżenie kliknij OK, aby kontynuować.
Krok 4. Kliknij przycisk Wykonaj operację w lewym górnym rogu, aby wyświetlić wszystkie zmiany, a następnie kliknij Zastosuj, aby rozpocząć formatowanie RAW USB / SD / zewnętrznego dysku twardego.
Jak sformatować kartę SD, jeśli nie jest formatowana?
Możesz sformatować kartę SD za pomocą Zarządzania dyskami lub Eksploratora plików:
1. Sformatuj kartę SD / pamięć USB / pendrive za pomocą Eksploratora plików: W Eksploratorze plików kliknij prawym przyciskiem myszy kartę RAW SD. Wybierz opcję Format> Ustaw system plików NTFS lub FAT32. Kliknij OK.
2. Sformatuj kartę SD lub dysk flash USB za pomocą Zarządzania dyskami: kliknij prawym przyciskiem Ten komputer> Zarządzaj> Zarządzanie dyskami. Znajdź kartę RAW SD i kliknij ją prawym przyciskiem myszy. Wybierz Format i wybierz system plików, którym może być FAT, exFAT, FAT32 lub NTFS. Kliknij OK.
Jak sformatować surową kartę SD do fat32?
Możesz sformatować kartę SD RAW do FAT 32 za pomocą wiersza polecenia:
Krok 1. Podłącz kartę RAW SD do komputera. Kliknij prawym przyciskiem myszy Win + X i wybierz Wiersz polecenia (administrator), a następnie naciśnij przycisk Enter. Teraz wpisz diskpart i ponownie naciśnij Enter.
Krok 2. Wpisz list disk i ponownie naciśnij Enter. Wybierz kartę RAW SD i wpisz: Format dysku F fs = FAT32. (Zastąp F literą dysku karty RAW SD i zamiast FAT32 możesz wprowadzić exFAT, FAT lub NTFS).
Krok 3. Naciśnij klawisz Enter, aby sformatować kartę RAW SD za pomocą narzędzia Diskpart. Po sformatowaniu bezpiecznie odłącz kartę SD i zainstaluj ją ponownie.
Jak wymusić formatowanie karty SD?
Aby wymusić formatowanie karty SD, postępuj zgodnie z poniższymi wskazówkami.
Krok 1. Umieść kartę SD w czytniku kart. Wsuń czytnik kart do gniazda czytnika kart w komputerze.
Krok 2. Przejdź do Mój komputer / Ten komputer i znajdź napęd karty SD w sekcji Urządzenia i napędy. Kliknij prawym przyciskiem myszy kartę SD, a następnie kliknij czynność Formatuj w menu rozwijanym. Otworzy się okno ustawień opcji dla karty SD.
Krok 3. Kliknij pasek rozwijany obok opcji Typ formatu i wybierz opcję Szybka.
Krok 4. W drugim menu rozwijanym wybierz opcję Wył. Do opcji Regulacja rozmiaru formatu. Kliknij OK, aby ręcznie rozpocząć formatowanie karty SD. Po sformatowaniu karty SD pojawi się powiadomienie z informacją o ilości wolnego miejsca na karcie pamięci.
Jak możemy Ci pomóc?
Related Articles
-
(Naprawiono) NIEUDANA INICJALIZACJA HAL. Błąd BSOD
![author icon]() Arek/2025/06/30
Arek/2025/06/30 -
Jak przenieść dane z komputera Mac na zewnętrzny dysk twardy | 6 sposobów
![author icon]() Arek/2025/06/30
Arek/2025/06/30 -
Niebieski ekran i ponowne uruchomienie systemu Windows 11 [Rozwiązania TUTAJ]
![author icon]() Arek/2025/06/30
Arek/2025/06/30 -
Jak przenieść system Windows 11 na inny dysk | Najlepszy przewodnik🔥
![author icon]() Arek/2025/06/30
Arek/2025/06/30
EaseUS Partition Master

Manage partitions and optimize disks efficiently
