Strona Spis treści
Updated on Jun 30, 2025
Partycja aktywna zawiera pliki startowe systemu operacyjnego, które umożliwiają uruchomienie komputera. Po uruchomieniu systemu system operacyjny aktywnej partycji uruchomi obraz dysku, aby przypisać litery dysków do partycji podstawowej i logicznej.
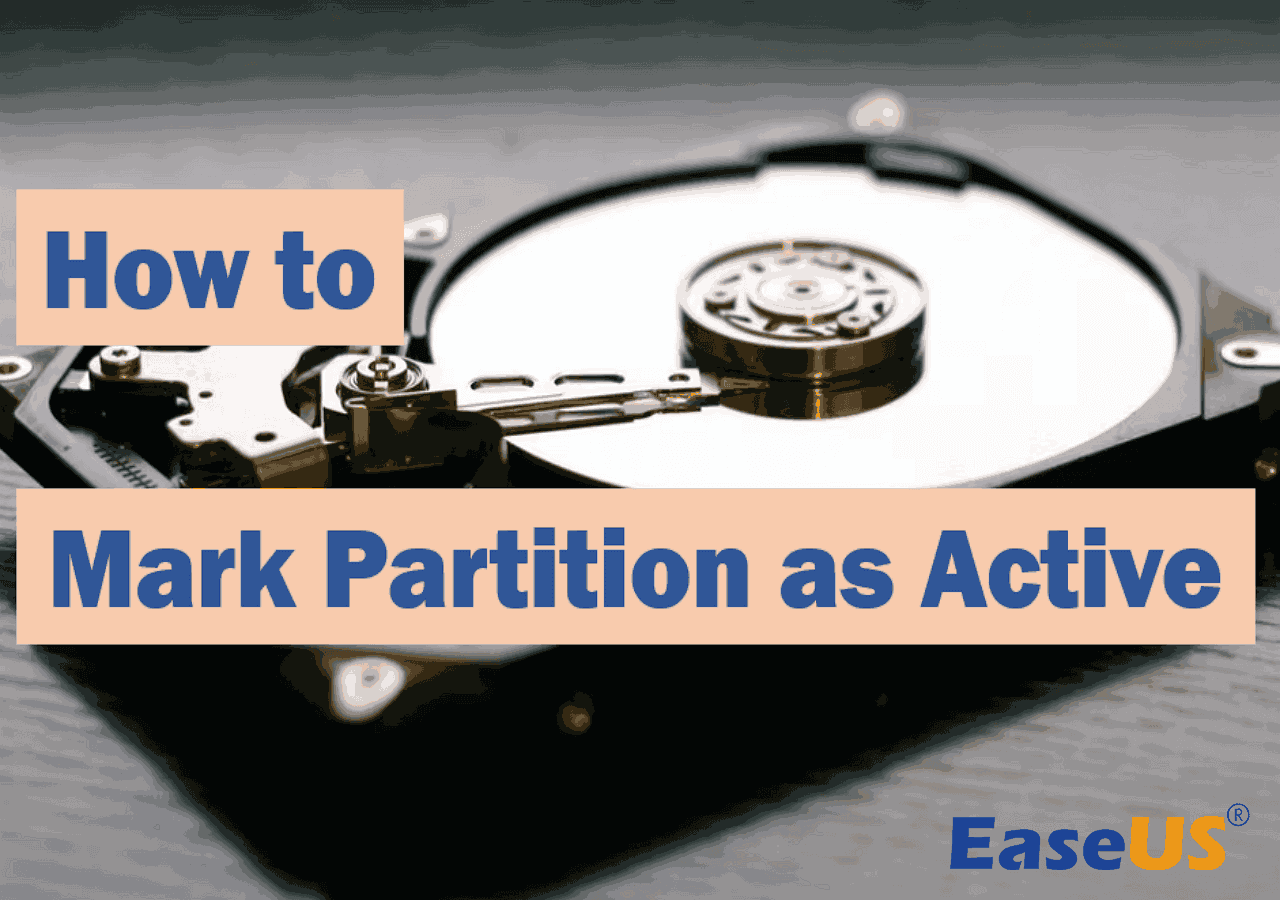
W większości przypadków aktywną partycją jest partycja systemowa systemu operacyjnego. Ponadto „aktywna” partycja musi być partycją rozruchową. Musi zawierać pliki startowe, takie jak BCD i BOOTMGR. Partycja C jest domyślną partycją aktywną w systemach Windows. Ta partycja może również istnieć jako osobna partycja System Reserves .
W tym artykule z EaseUS przedstawiono przygotowanie, metody i powody „ oznaczenia partycji jako aktywnej ”.
Wskazówki przed oznaczeniem partycji jako aktywnej
Zanim zaczniesz, powinieneś zdawać sobie sprawę z kilku ważnych punktów, aby mieć pewność, że wszystko pójdzie dobrze.
- System operacyjny należy zainstalować w odpowiednim miejscu na dysku twardym.
- System operacyjny musiał utworzyć sektor rozruchowy na aktywnej partycji.
- Program ładujący i pliki systemu operacyjnego powinny znajdować się na aktywnej partycji, a lokalizacja fizycznego dysku twardego systemu operacyjnego powinna być znana.
- Tylko partycje podstawowe można ustawić jako aktywne.
- Na każdym fizycznym dysku twardym może istnieć tylko jedna aktywna partycja.
- Na każdym fizycznym dysku twardym może istnieć wiele aktywnych partycji. (Tylko aktywna partycja na pierwszym dysku twardym wykrytym przez BIOS uruchomi komputer.)
Jak oznaczyć partycję jako aktywną
Teraz, gdy już wiesz, na co powinieneś zwrócić uwagę, zapoznaj się z 4 metodami wymienionymi poniżej, aby oznaczyć partycję jako aktywną.
1. Użyj wzorca partycji EaseUS
Najprostszym i najbezpieczniejszym sposobem na osiągnięcie tego jest użycie oprogramowania innych firm. Tutaj polecamy Ci EaseUS Partition Master . Jest to potężne narzędzie, które pozwala zarządzać partycjami w systemie Windows 11/10/8/7. Możesz za jego pomocą ustawić partycję jako aktywną za darmo.
Postępuj zgodnie z poniższym przewodnikiem, aby ustawić partycję jako aktywną.
Krok 1. Uruchom oprogramowanie do zarządzania partycjami EaseUS. Na mapie dysku kliknij prawym przyciskiem myszy partycję docelową i wybierz „Zaawansowane”.
Krok 2. Następnie z rozwijanego menu wybierz opcję „Ustaw jako aktywną”. Kliknij „Tak”. Wybierz „Wykonaj 1 zadanie” i kliknij „Zastosuj”.
Oprócz tej funkcji możesz także użyć EaseUS Partition Master do zmiany rozmiaru partycji, sklonowania dysku twardego, migracji systemu operacyjnego Windows na inny dysk , konwersji stylu partycji dysku itp.
Udostępnij ten post swoim znajomym, jeśli jest przydatny.
2. Użyj Zarządzania dyskami (tylko 32-bitowe)
Wbudowane narzędzie firmy Microsoft o nazwie Zarządzanie dyskami zawiera szereg funkcji umożliwiających zarządzanie dyskami i partycjami. Jednym z nich jest oznaczenie partycji jako aktywnej. Sprawdź poniższe kroki, aby dowiedzieć się, jak to zrobić.
Krok 1. Otwórz Zarządzanie dyskami.
Krok 2. Kliknij prawym przyciskiem myszy partycję, którą chcesz ustawić jako aktywną, a następnie wybierz opcję „Oznacz partycję jako aktywną”.

Czasami opcja Oznacz partycję jako aktywną może być wyszarzona . Aby to naprawić, należy sprawdzić, czy partycja jest logiczna czy rozszerzona, ponieważ w systemie Windows jako aktywną można ustawić tylko partycję podstawową. Innym powodem jest to, że istnieje już inna aktywna partycja, która jest już oznaczona.
3. Użyj MSCONFIG
MSCONFIG (Konfiguracja systemu Microsoft) służy do konfigurowania różnych ustawień. Można go również użyć do ustawienia partycji jako aktywnej. MSCONFIG nie może zidentyfikować partycji na innych dyskach twardych. Dlatego ta metoda działa tylko w przypadku partycji podstawowych na tym samym dysku twardym. Dodatkowo, aby aktywować drugą partycję, musi być zainstalowany tylko system Windows.
Krok 1. Otwórz menu Start. Wpisz msconfig w polu wyszukiwania. Kliknij i uruchom Konfiguracja systemu.
Krok 2. Przejdź do karty Boot. Zobaczysz listę aktualnie istniejących systemów operacyjnych. Aktywna partycja ma po nazwie „Bieżący system operacyjny; Domyślny system operacyjny”.
Krok 3. Wybierz inny system operacyjny i kliknij „Ustaw jako domyślny”.

Krok 4. Kliknij „Zastosuj”, aby zatwierdzić zmiany. Następnie uruchom ponownie komputer.
4. Użyj Diskpart w wierszu poleceń
Jeśli na tym samym dysku znajduje się wiele systemów operacyjnych, często stosuje się tę metodę, aby jedna partycja była aktywna i możliwa do rozruchu, a inna partycja była nieaktywna.
Krok 1. Otwórz menu startowe. Wyszukaj cmd i uruchom wiersz poleceń.
Krok 2. Wpisz discpart i naciśnij „Enter”.
Krok 3. Wpisz dysk z listą i naciśnij „Enter”.
Krok 4. Wpisz wybierz dysk 0 i naciśnij „Enter”.
Krok 5. Wpisz listę partycji i naciśnij „Enter”.
Krok 6. Wpisz wybierz partycję 3 i naciśnij „Enter”.
Krok 7. Na koniec wpisz active i naciśnij „Enter”, aby oznaczyć partycję jako aktywną.

(Wspomniane powyżej „0” i „3” to przykłady; zastąp je odpowiednimi numerami dysku i partycji, stosownie do Twojej sytuacji.)
Jeśli oznaczysz niewłaściwą partycję jako aktywną, zapoznaj się z poniższym artykułem, aby znaleźć rozwiązanie.

Co powinienem zrobić po przypadkowym oznaczeniu dysku C jako aktywnego [nowość 2023]
Jeśli Twój komputer nie może się uruchomić po przypadkowo oznaczeniu dysku c jako aktywnego i zastanawiasz się, co zrobić, aby oznaczyć odpowiednią partycję systemową jako aktywną, ten artykuł jest dla Ciebie. Czytaj więcej >>
Dlaczego musisz oznaczyć partycję jako aktywną
Partycja aktywna to ta, z której uruchamiany jest komputer. Po uruchomieniu komputer przeszukuje partycje podstawowe w poszukiwaniu partycji aktywnej. Sektor rozruchowy uruchomi moduł ładujący, który wie, gdzie znajdują się pliki startowe systemu operacyjnego. Dlatego, aby podczas uruchamiania komputera załadować poprawny system operacyjny, należy oznaczyć partycję jako aktywną w systemie Windows.
Jeśli partycja przechowująca pliki rozruchowe systemu Windows nie jest aktywna lub jeśli oznaczysz niewłaściwą partycję jako aktywną, komputer nie uruchomi się pomyślnie i wyświetli komunikat o błędzie, taki jak: Nie znaleziono systemu operacyjnego lub Brak systemu operacyjnego .
Nie zapomnij udostępnić artykułu w swoich mediach społecznościowych!
Wniosek
W tym poście znajdziesz 4 metody ustawienia partycji jako aktywnej w systemie Windows 11/10. Spośród wszystkich metod EaseUS Partition Master zapewnia najłatwiejszą i najszybszą metodę zarządzania zadaniem. Ponadto, jeśli szukasz sposobu na usunięcie aktywnej flagi z partycji , możesz odwołać się do metody 4 wspomnianej powyżej, ponieważ Diskpart również ma taką możliwość.
Często zadawane pytania dotyczące oznaczania partycji jako aktywnej
1. Co oznacza oznaczenie partycji jako aktywnej?
Partycja aktywna to ta, z której BIOS lub UEFI komputera uruchomi system operacyjny. Innymi słowy, aktywna partycja musi zawierać pliki rozruchowe systemu operacyjnego i program ładujący.
2. Czy mogę sformatować aktywną partycję?
Nie można sformatować dysku lub partycji, która jest aktualnie używana, łącznie z partycją Windows. Opcja szybkiego formatowania tworzy nową tabelę plików, ale nie powoduje całkowitego nadpisania ani wyczyszczenia dysku.
3. Jak odznaczyć aktywną partycję?
- Otwórz menu startowe. Wyszukaj cmd i uruchom wiersz poleceń.
- Wpisz polecenie discpart i naciśnij „Enter”.
- Wpisz list dysk i naciśnij „Enter”. Zobaczysz listę dysków.
- Wpisz wybierz dysk 0 (zamień „0” na odpowiedni numer dysku) i naciśnij „Enter”.
- Wpisz listę partycji i naciśnij „Enter”.
- Wpisz wybierz partycję 1 (zamień „1” na odpowiedni numer partycji) i naciśnij „Enter”.
- Na koniec wpisz inactive i naciśnij „Enter”, aby odznaczyć aktywną partycję.
Jak możemy Ci pomóc?
Related Articles
-
9 wskazówek, jak rozwiązać problem pełnego dysku twardego bez powodu w systemie Windows
![author icon]() Maggy Luy/2025/06/30
Maggy Luy/2025/06/30 -
Jak naprawić błąd Dell, który utknął na logo Dell na 7 sposobów | Krok po kroku
![author icon]() Arek/2025/06/30
Arek/2025/06/30 -
Naprawiono: HP utknął w pętli rozruchowej | 5 skutecznych sposobów
![author icon]() Arek/2025/06/30
Arek/2025/06/30 -
Jak uaktualnić dysk twardy Xbox One [Przewodnik ze zdjęciami]
![author icon]() Arek/2025/06/30
Arek/2025/06/30
EaseUS Partition Master

Manage partitions and optimize disks efficiently
