Strona Spis treści
Updated on Jun 30, 2025
Musimy utworzyć rozruchowe narzędzie do resetowania hasła USB z powodu zapomnienia lub utraty haseł na naszych komputerach/laptopach z systemem Windows. W takim przypadku rozruchowe narzędzie do resetowania hasła USB pomaga nam zresetować hasło, aby normalnie uzyskać dostęp do naszego komputera. Jaki jest sposób na zresetowanie hasła do lokalnych kont Windows?
Sposób jest prosty i musisz wcześniej utworzyć rozruchowe narzędzie do resetowania hasła USB, które pomoże Ci odzyskać komputer, jeśli czasami zapomnisz hasła. W tym przewodniku EaseUS pokaże Ci, jak utworzyć rozruchowe narzędzie do resetowania hasła USB. Postępuj zgodnie z tym przewodnikiem i podejmij niezbędne kroki z wyprzedzeniem, aby uniknąć kłopotów.
Jak utworzyć narzędzie do resetowania hasła rozruchowego USB — 3 metody
Wbudowane narzędzia systemu Windows, takie jak Kreator zapomnianego hasła i Diskpart, umożliwiają nam utworzenie rozruchowego narzędzia do resetowania hasła USB. Do korzystania z opcji Kreatora zapomnianego hasła potrzebny jest dysk USB o pojemności ponad 2 GB. A do opcji Diskpart potrzebujesz co najmniej 5 GB miejsca USB. Metody te mają jednak pewne ograniczenia. Ale nie martw się. Pomożemy Ci utworzyć dysk flash USB do resetowania hasła za pomocą EaseUS Partition Master bez dodatkowego wysiłku, ograniczeń i wyzwań.
Aby uzyskać więcej informacji, sprawdź poniższą tabelę:
| Wykonalne rozwiązania | Efektywność | Trudność |
|---|---|---|
| 🏅Mistrz partycji EaseUS | Wysoki — oferuje niezawodne rozwiązanie umożliwiające utworzenie rozruchowego dysku USB w celu zresetowania hasła systemu Windows. | ⭐ |
| 🥈Część dysku | Średni - wymaga podstawowego zrozumienia parametrów poleceń. Wszelkie nieprawidłowe polecenia spowodują problemy z danymi. | ⭐⭐⭐ |
| 🥉Kreator zapomnianego hasła | Średni — może utworzyć bootowalny dysk USB tylko przed zapomnieniem hasła, ponieważ wymaga bieżącego hasła. | ⭐⭐ |
- Uwaga:
- Urządzenia USB do resetowania hasła działają tylko w przypadku kont lokalnych i nie umożliwiają resetowania haseł do kont Microsoft. W przypadku kont Microsoft odwiedź oficjalną witrynę internetową, aby zmienić hasło.
Sposób 1. Użyj modułu partycji EaseUS — nośnika startowego
EaseUS Partition Master to narzędzie wszechstronne, wykraczające poza tworzenie rozruchowych narzędzi do resetowania hasła USB. Dzięki temu narzędziu możesz efektywnie zarządzać partycjami dysku, co czyni go cennym dodatkiem do zestawu narzędzi. Narzędzie to posiada przyjazny interfejs użytkownika, kompleksowe funkcje zarządzania dyskami oraz niezawodne i wydajne narzędzie do tworzenia nośnika startowego.
Postępuj zgodnie z instrukcjami tworzenia rozruchowego narzędzia do resetowania hasła USB za pomocą narzędzia EaseUS Partition Master.
Krok 1. Aby utworzyć dysk startowy EaseUS Partition Master, należy przygotować nośnik pamięci, taki jak dysk USB, dysk flash lub dysk CD/DVD. Następnie prawidłowo podłącz dysk do komputera.
Krok 2. Uruchom EaseUS Partition Master i znajdź opcję „Nośnik startowy” po lewej stronie. Kliknij na to.
Krok 3. Możesz wybrać USB lub CD/DVD, jeśli napęd jest dostępny. Jeśli jednak nie masz pod ręką urządzenia magazynującego, możesz także zapisać plik ISO na dysku lokalnym, a później wypalić go na nośniku pamięci. Po wybraniu opcji kliknij przycisk „Utwórz”, aby rozpocząć.
- Sprawdź komunikat ostrzegawczy i kliknij „Tak”.
Po zakończeniu procesu pomyślnie utworzono dysk startowy WinPE EaseUS Partition Master. Teraz możesz zarządzać dyskami twardymi i partycjami za pośrednictwem dysku startowego, gdy komputer nie uruchomi się normalnie.
Jeśli masz dyski RAID, załaduj najpierw sterownik RAID, klikając Dodaj sterownik na pasku menu, co może pomóc w dodaniu sterownika urządzenia w środowisku WinPE, ponieważ niektóre konkretne urządzenia nie mogą zostać rozpoznane w środowisku WinPE bez zainstalowanych sterowników, np. RAID lub jakiś konkretny dysk twardy.
Inne funkcje EaseUS Partition Master:
- Utwórz dysk startowy WinPE w systemie Windows 10/8/7, wykonując dwa kroki.
- Uruchom system Windows z karty SD.
- Sformatuj bootowalny USB na Normalny .
Pobierzmy zatem EaseUS Partition Master i utwórzmy wcześniej nośnik startowy, aby uniknąć frustracji i kłopotów w przyszłości w przypadku utraty hasła do komputera.
Sposób 2. Uruchom Diskpart, aby utworzyć rozruchowy dysk USB
W przypadku tej metody należy wcześniej przygotować co najmniej 5 GB wolnego miejsca na dysku USB, aby utworzyć rozruchowy dysk USB. Nośniki instalacyjne systemu Windows pomogą Ci korzystać z wiersza poleceń (CMD) bez logowania się na komputerze/laptopie, jeśli zapomnisz hasła. Dlatego wcześniejsze utworzenie rozruchowego dysku USB umożliwia zresetowanie hasła na komputerze za pomocą CMD.
Krok 1. Wpisz „CMD” w oknie wyszukiwania na pasku zadań. Gdy pojawi się „Wiersz poleceń”, naciśnij „Enter”, aby go otworzyć.

Krok 2. Wpisz następujące polecenia, naciskając przycisk „Enter” po każdym poleceniu.
- część dysku
- lista dysku
- wybierz dysk nr (gdzie # powinno być docelowym USB)
- czysty
- utwórz partycję podstawową
- wybierz partycję 1
- format fs=ntfs Quick (Aby utworzyć bootowalny USB UEFI, sformatuj go jako FAT32 za pomocą polecenia „format fs=fat32 Quick”)
- aktywny
- Wyjście

Po sformatowaniu dysku flash USB i ustawieniu partycji podstawowej jako aktywnej, wpisz „Exit”, aby istnieć w części dysku, przejdź do „Eksploratora plików”, skopiuj i wklej wszystkie pliki/zawartość obrazu ISO systemu Windows na dysk flash USB. Jeśli zgubisz lub zapomnisz hasło do swojego komputera, musisz podłączyć USB do komputera i zresetować hasło.
Oto powiązany post, który może Cię zainteresować:
Jak zresetować zapomniane hasło do systemu Windows 10?
W tym artykule znajdziesz szczegółowe wskazówki dotyczące resetowania zapomnianego hasła do systemu Windows 10 na sześć praktycznych sposobów.
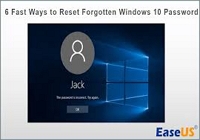
Sposób 3. Utwórz bootowalny dysk USB za pomocą Kreatora zapomnianego hasła
Kreator zapomnianego hasła to wbudowane narzędzie systemu Windows służące do resetowania haseł. Powinieneś mieć dysk USB o pojemności ponad 2 GB, aby utworzyć USB do resetowania hasła systemu Windows. Jeśli znajdują się tam cenne dane, wykonaj ich kopię zapasową, nawet jeśli nie zostaną sformatowane.
Oto instrukcja tworzenia rozruchowego dysku USB za pomocą Kreatora zapominania hasła systemu Windows:
Krok 1. Podłącz USB do komputera. Wpisz „utwórz dysk resetowania hasła” w pasku wyszukiwania. Kliknij to.
Krok 2. Kliknij „Dalej” w oknie „Kreator zapomnianego hasła”. Wybierz USB i kliknij „Dalej”.
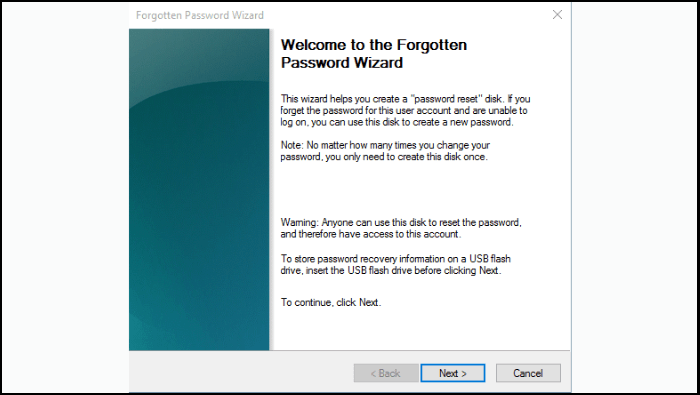
Krok 3. Wpisz swoje aktualne hasło i kliknij „Dalej”. Po utworzeniu USB do resetowania hasła kliknij „Dalej”.

Jeśli od czasu do czasu zapomnisz hasła, musisz podłączyć ten rozruchowy dysk USB do komputera. Po podłączeniu USB do komputera zobaczysz ekran hasła. Kliknij opcję „Resetuj hasło” pod polem hasła, aby dołączyć do Kreatora resetowania hasła i zresetować hasło.

Uwaga: użytkownicy muszą wcześniej utworzyć USB do resetowania hasła dla tego narzędzia, a tego USB można używać tylko na określonym komputerze z systemem Windows, na którym zostało zbudowane. Jeśli przed zapomnieniem hasła nie utworzyłeś dysku resetowania hasła, nie będziesz mógł zastosować tej metody do jego zresetowania.
Udostępnij tę przydatną stronę osobom, które muszą zresetować swoje hasła do systemu Windows w mediach społecznościowych:
Dodatkowa wskazówka: jak zresetować hasło systemu Windows?
Teraz, gdy już wiesz, jak utworzyć rozruchowe narzędzie do resetowania hasła USB, musisz także wiedzieć, jak zresetować hasło systemu Windows. Istnieją dwa przypadki resetowania hasła systemu Windows. Pierwszy przypadek jest taki, że jesteś już zalogowany na swoim komputerze i pamiętasz aktualne hasło, wówczas podstawową rzeczą jest zresetowanie hasła. Jednak trudna sytuacja polega na tym, że nie znasz swojego hasła, więc nie możesz zalogować się na swoim komputerze.
- Uwaga: nauczyliśmy się, jak utworzyć rozruchowy dysk USB za pomocą programu Diskpart w sposobie 2. Trzymaj ten dysk USB w dłoniach. Użyjemy tego USB do zresetowania hasła. Dlatego przygotowaliśmy to wcześniej. Jeśli nie przygotowałeś USB, postępuj zgodnie ze sposobem 2, aby przygotować je natychmiast.
Postępuj zgodnie z instrukcjami, aby zresetować hasło systemu Windows:
Krok 1. Najpierw podłącz rozruchowy USB do komputera, aby uruchomić komputer.
Krok 2. Po uruchomieniu komputera pojawi się ekran konfiguracji systemu Windows. Naciśnij „Shift + F10”, aby otworzyć „Wiersz poleceń”.
Krok 3. Wpisz następujące polecenia w „Wierszu poleceń”, aby zastąpić Menedżera narzędzi na ekranie logowania systemu Windows 10. Zmień literę c na literę dysku systemu operacyjnego i naciśnij kartę „Enter” po wpisaniu każdego polecenia.
- przenieś c:\windows\system32\utilman.exe c:\
- skopiuj c:\windows\system32\cmd.exe c:\windows\system32\utilman.exe

Krok 4. Po pomyślnym wykonaniu obu poleceń odłącz rozruchowy USB i uruchom ponownie komputer.
Krok 5. Po ponownym uruchomieniu komputera i wyświetleniu ekranu logowania do systemu Windows 10 kliknij ikonę Ułatwienia dostępu w prawym dolnym rogu.
Krok 6. Otworzy się „Wiersz poleceń”. Wpisz polecenie resetowania hasła: użytkownik sieciowy i naciśnij klawisz Enter, aby zresetować hasło do konta administratora systemu Windows 10. Po pomyślnym zresetowaniu hasła zamknij wiersz poleceń, a teraz możesz uzyskać dostęp do komputera za pomocą nowego hasła.

Wniosek
Aby skutecznie ominąć to wyzwanie, zaprezentowaliśmy trzy różne rozwiązania. Aby skutecznie działać w takiej sytuacji, należy z wyprzedzeniem podjąć pewne niezbędne kroki. Oprogramowanie EaseUS Partition Master zapewnia nieskomplikowane i wydajne rozwiązanie umożliwiające odzyskanie dostępu do systemu, co czyni go cennym źródłem informacji o rozwiązywaniu problemów związanych z hasłami. Przyjazny dla użytkownika interfejs i solidne możliwości upraszczają proces odzyskiwania hasła i pomagają w odzyskaniu kontroli nad kontem Windows. Więcej dostępnych rozwiązań i informacji znajdziesz w następujących artykułach:
Często zadawane pytania dotyczące narzędzia do resetowania hasła rozruchowego USB
Jeśli masz więcej pytań lub chcesz dowiedzieć się więcej na temat tworzenia narzędzia do resetowania hasła rozruchowego USB, zapoznaj się z poniższymi często zadawanymi pytaniami.
1. Czy mogę zresetować hasło do systemu Windows 10 bez logowania się?
Tak, możesz. Istnieje wiele sposobów na zresetowanie hasła do systemu Windows 10 bez logowania. Podpowiadamy prosty sposób. Wykonaj następujące kroki:
Krok 1. Utwórz bootowalne narzędzie do resetowania hasła USB za pomocą oprogramowania takiego jak EaseUS Partition Master.
Krok 2. Uruchom komputer z dysku USB.
Krok 3. Postępuj zgodnie z instrukcjami wyświetlanymi na ekranie podczas resetowania hasła.
2. Jak zresetować hasło do systemu Windows na komputerze HP?
Hasło systemu Windows na komputerze HP można zresetować za pomocą rozruchowego narzędzia do resetowania hasła USB. Wykonaj kroki:
Krok 1. Utwórz bootowalny dysk USB za pomocą oprogramowania takiego jak EaseUS Partition Master.
Krok 2. Uruchom komputer HP z dysku USB.
Krok 3. Postępuj zgodnie z instrukcjami wyświetlanymi na ekranie, aby zresetować hasło.
3. Jak zresetować hasło administratora lokalnego w BIOS-ie?
Resetowanie hasła administratora lokalnego w systemie BIOS ma różne sposoby/kroki. Szybki przegląd:
Krok 1. Uzyskaj dostęp do BIOS-u komputera, naciskając określony klawisz podczas uruchamiania (często F2, Del lub Esc). To zależy od konkretnego modelu.
Krok 2. Przejdź do ustawień zabezpieczeń lub podobnych sekcji.
Krok 3. Znajdź opcję resetowania hasła BIOS i postępuj zgodnie z instrukcjami wyświetlanymi na ekranie.
Jak możemy Ci pomóc?
Related Articles
-
Napraw błąd MBR2GPT „Nie można znaleźć partycji systemu operacyjnego” jak ekspert
![author icon]() Arek/2025/06/30
Arek/2025/06/30 -
Karta SD jest pełna lub niedostępna — 6 sposobów na naprawę
![author icon]() Arek/2025/06/30
Arek/2025/06/30 -
Łatwo przenieś nieprzydzielone miejsce w lewo, w prawo lub na koniec dysku
![author icon]() Arek/2025/06/30
Arek/2025/06/30 -
Jak sprawdzić dysk twardy pod kątem uszkodzonych sektorów — 3 proste sposoby 💡
![author icon]() Arek/2025/06/30
Arek/2025/06/30
EaseUS Partition Master

Manage partitions and optimize disks efficiently
