Strona Spis treści
Updated on Jun 30, 2025
P: Jak sformatować dysk USB Kingston chroniony przed zapisem?
„Niedawno mój pendrive Kingston USB nagle stał się niedostępny i wymagał sformatowania. Ale kiedy próbowałem sformatować dysk, otrzymałem komunikat o błędzie, że dysk jest chroniony przed zapisem, a system Windows nie może dokończyć formatowania . Usuwam zabezpieczenie przed zapisem z dysku USB firmy Kingston? Czy jest jakieś narzędzie firmy Kingston do zabezpieczania przed zapisem na dysku USB, które może pomóc?”
USB jest chroniony przed zapisem, jak to naprawić?
Istnieją dwa typowe sposoby identyfikacji urządzenia cyfrowego, które jest obecnie chronione przed zapisem. Czasami usłyszysz inny termin o nazwie tylko do odczytu , który jest prawie taki sam, gdy próbujesz użyć pamięci.
1. Przede wszystkim, gdy próbujesz sformatować dysk wymienny, taki jak dysk flash, karta SD lub zewnętrzny dysk twardy, system Windows wyświetla komunikat o błędzie: The disk is write protected.

2. Po drugie, bez konkretnego ostrzeżenia, dysk jest chroniony przed zapisem, ponieważ można go otworzyć, ale nie można na nim modyfikować danych.
Problem z ochroną przed zapisem zdarza się od czasu do czasu. Uniemożliwia dostęp do pendrive'a w celu usuwania, dodawania, kopiowania lub modyfikowania plików. Aby dalej korzystać z urządzenia lub bez problemu sformatować dysk, musisz napisać narzędzie do usuwania ochrony przed zapisem w systemie Windows 10/8/7 w celu odblokowania urządzenia.
Tutaj możesz bezpośrednio pobrać narzędzie do usuwania chronionego przed zapisem USB, aby automatycznie wyczyścić stan blokady, lub podjąć pewne wysiłki za pomocą ręcznych sposobów edytora CMD i Regedit. Na koniec pobierz bezpłatnie narzędzie do formatowania USB EaseUS, aby sformatować dysk USB chroniony przed zapisem za pomocą kilku kliknięć myszą.
Automatyczna naprawa - Pobierz oprogramowanie do usuwania ochrony przed zapisem USB
Dotyczy: przeciętnych użytkowników komputerów, którzy nie znają wiersza polecenia systemu Windows; w celu łatwego i szybkiego usuwania ochrony przed zapisem, bez szans na popełnienie błędów.
Jeśli nie uważasz się za profesjonalnego użytkownika komputera i nie znasz się na wierszach poleceń, nie martw się. Istnieją rozwiązania graficzne, które pomagają usunąć ochronę przed zapisem z dysków twardych, dysków USB, a nawet kart SD.
EaseUS CleanGenius to jedno z tych narzędzi, które pomaga rozwiązać wyżej wymienione problemy na dyskach bez znajomości wiersza poleceń.
Oto łatwy do zrozumienia przewodnik dotyczący tego, jak używać tego narzędzia do rozwiązywania problemów:
Krok 1: POBIERZ i zainstaluj EaseUS CleanGenius (bezpłatnie) na swoim komputerze.
Krok 2: Uruchom program EaseUS CleanGenius na swoim komputerze, wybierz opcję Optymalizacja i wybierz tryb ochrony przed zapisem.
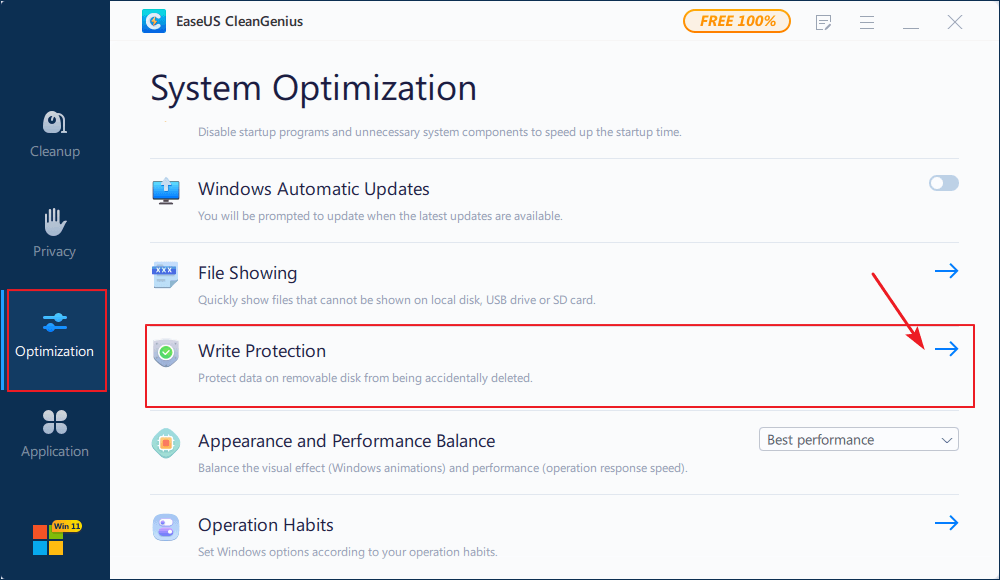
Krok 3: Wybierz urządzenie chronione przed zapisem i kliknij Wyłącz, aby usunąć ochronę.
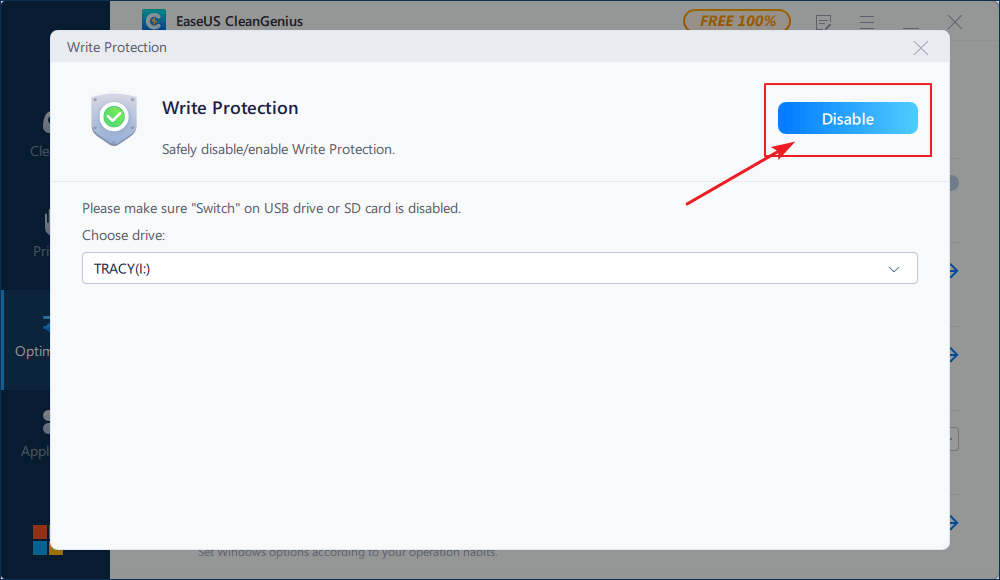
Podręcznik nr 1 - Jak usunąć ochronę przed zapisem USB za pomocą CMD
Dotyczy: Zaawansowanych użytkowników komputerów, którzy dobrze znają się na cmd; Administratorzy Windows 10/8/7
Wiersz poleceń CMD w systemie Windows DOS jest jednym z rozwiązań do naprawy i naprawy karty pamięci lub dysku flash chronionego przed zapisem. Działając jako narzędzie do formatu USB z ochroną przed zapisem, może pomóc sformatować pendrive firmy Kingston i usunąć ochronę przed zapisem w kilku prostych krokach.
Krok 1: Naciśnij „Windows + R” i wpisz cmd .
Krok 2: Wpisz diskpart .
Krok 3: Wpisz list volume.
Krok 4: Wpisz select volume # (# to numer podłączonego dysku twardego USB).
Krok 5: wpisz attributes disk clear read-only.
Podręcznik nr 2 - Jak usunąć ochronę przed zapisem USB za pomocą programu Regedit
Dotyczy: zaawansowanych użytkowników komputerów, zwłaszcza starszych wersji systemu Windows, w tym Windows XP i Windows Vista.
Krok 1: Kliknij „Start”, wpisz Regedit w polu wyszukiwania, kliknij „Regedit.exe”, aby otworzyć edytor rejestru, gdy zobaczysz go na górze listy.
Krok 2: A następnie przejdź do klucza: Computer\HKEY_LOCAL_MACHINE\SYSTEM\CurrentControlSet\Control\StorageDevicePolicies
Krok 3: Kliknij dwukrotnie „WriteProtect value” w prawym okienku programu Regedit.exe. Zmień dane wartości z 1 na 0 i kliknij "OK", aby zapisać zmianę. Zamknij Regedit i uruchom ponownie komputer.

Jak sformatować USB za pomocą narzędzia do formatowania USB zabezpieczonego przed zapisem
Po całkowitym usunięciu ochrony przed zapisem za pomocą polecenia Diskpart lub metody Regedit możesz swobodnie sformatować urządzenie pamięci masowej Kingston za pomocą narzędzia formatu Kingston, aby łatwo sformatować je jako nowe.
Narzędziem, które może Ci pomóc, jest EaseUS Partition Master, niezawodne narzędzie do partycjonowania na rynku, które pomaga zarządzać partycjami dysku poprzez formatowanie, usuwanie, tworzenie partycji itp. Możesz również zastosować je jako narzędzie do formatu USB chronionego przed zapisem, aby utworzyć Kinstong USB pendrive znów działa normalnie.
Krok 1: Uruchom EaseUS Partition Master, kliknij prawym przyciskiem myszy partycję, którą chcesz sformatować i wybierz „Format”.

Krok 2: W nowym oknie wpisz etykietę Partycji, wybierz system plików (fat32 / ntfs / ext3 / ext3 / ext4) i ustaw rozmiar klastra zgodnie z własnymi potrzebami, a następnie kliknij "OK".

Krok 3: Następnie pojawi się okno ostrzegawcze, kliknij w nim „OK”, aby kontynuować.

Krok 4: Kliknij przycisk „Wykonaj operację” w lewym górnym rogu, aby przejrzeć zmiany, a następnie kliknij „Zastosuj”, aby rozpocząć formatowanie partycji.

Jak możemy Ci pomóc?
Related Articles
-
Dysk resetowania hasła Windows 7: jak tworzyć i używać
![author icon]() Arek/2025/06/30
Arek/2025/06/30 -
Jak przenieść partycję EFI na początek dysku (pełny przewodnik)
![author icon]() Arek/2025/06/30
Arek/2025/06/30 -
Jak zainstalować system Windows 10 na eMMC [Przewodnik krok po kroku]
![author icon]() Arek/2025/06/30
Arek/2025/06/30 -
Fortnite Niewystarczająca ilość miejsca na dane — jak to naprawić
![author icon]() Arek/2025/06/30
Arek/2025/06/30
EaseUS Partition Master

Manage partitions and optimize disks efficiently
