Strona Spis treści
Updated on Jun 30, 2025
Z tego przewodnika od EaseUS dowiemy się, jak naprawić błąd „Wybrane urządzenie rozruchowe” i przedstawimy sześć szybkich sposobów krok po kroku z obrazkami, które mogą Ci pomóc. Rozumiemy, że napotkanie błędu „Wybrane urządzenie rozruchowe nie powiodło się” może być frustrujące i destrukcyjne.
Wielu użytkowników wyraziło swoje skargi dotyczące tego problemu na różnych portalach społecznościowych. Aby zilustrować wpływ błędu „Wybrane urządzenie rozruchowe nie powiodło się”, pokażę dwa przypadki użytkowników:
Przypadek użytkownika 1:
„Mam komputer Dell T3600, który jest gotowy do wskrzeszenia. Zrobiłem rozruchowy dysk USB z obrazem ISO systemu Windows 10, ale gdy próbuję za jego pomocą uruchomić komputer T3600, pojawia się komunikat „Wybrane urządzenie rozruchowe nie powiodło się”. Próbowałem wyłączyć „Bezpieczny rozruch” i użyć trybu Legacy, ale moja wersja BIOS-u to A14 i nie mogę znaleźć „Bezpiecznego rozruchu”. Jakieś rady? Nie masz już wyjścia. TIA. - Użytkownik Reddit "
Przypadek użytkownika 2:
„Witam, napotkałem błąd „wybrane urządzenie rozruchowe nie powiodło się” i szukam pomocy. Niedawno kupiłem nowy dysk twardy w nadziei na rozwiązanie problemu. Wcześniej uporałem się z wirusem idle buddy, który został pomyślnie usunięty przy użyciu programu Malwarebytes. Zastanawiam się, czy błąd może być powiązany z wadliwym procesorem. Twoja pomoc jest bardzo doceniana. - Użytkownik Microsoft "
Tak więc, przyjaciele, jeśli z jakiegoś powodu również napotykacie błąd „Wybrane urządzenie rozruchowe nie powiodło się”, nie martwcie się. Po prostu postępuj zgodnie z dostarczonymi poprawkami, wykonując pełne kroki instruktażowe, a będziesz na dobrej drodze do wyeliminowania tego błędu i przywrócenia funkcjonalności komputera.
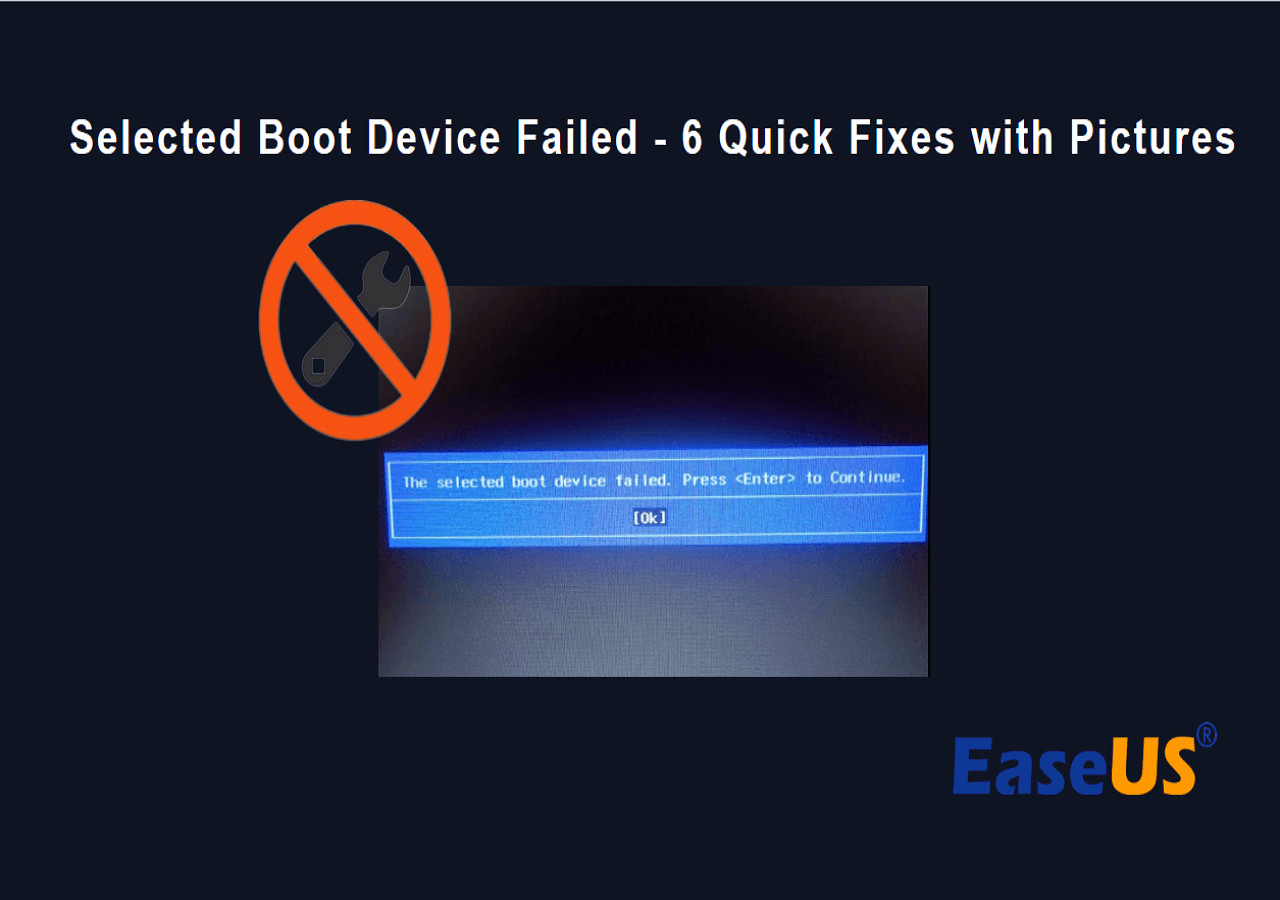
Dlaczego wybrane urządzenie rozruchowe nie działa
Kiedy pojawia się ten problem, oznacza to, że nie można zainicjować rozruchu systemu z rozruchowego napędu USB lub CD/DVD.
Na ten błąd może wpływać kilka czynników. Poniżej przedstawiamy kilka ogólnych przyczyn tego problemu:
- Niewłaściwe ustawienia BIOS-u: ten błąd może wystąpić, gdy ustawienia BIOS-u nie są poprawnie skonfigurowane, na przykład włączenie opcji „Bezpieczny rozruch”, gdy powinna być wyłączona, lub ustawienie nieprawidłowej kolejności rozruchu.
- Nieprawidłowa kolejność rozruchu: Jeśli kolejność rozruchu w systemie BIOS jest ustawiona na rozruch z niedostępnego lub niemożliwego do rozruchu urządzenia, może to prowadzić do błędu „Wybrane urządzenie rozruchowe nie powiodło się”.
- Uszkodzone lub brakujące pliki systemowe: Gdy krytyczne pliki systemowe potrzebne do rozruchu ulegną uszkodzeniu lub ich brak, system może nie zlokalizować niezbędnych plików, co powoduje ten błąd.
- Awaria dysku twardego: Nieprawidłowo działający lub uszkodzony dysk twardy może uniemożliwić prawidłowe uruchomienie systemu, powodując wyświetlenie komunikatu „Wybrane urządzenie rozruchowe nie powiodło się”.
- Sektor rozruchowy jest uszkodzony: uszkodzenie sektora rozruchowego dysku twardego lub urządzenia pamięci masowej może uniemożliwić systemowi zainicjowanie procesu rozruchu, co prowadzi do tego błędu.
Teraz, gdy zidentyfikowaliśmy potencjalne przyczyny błędu „Wybrane urządzenie rozruchowe nie powiodło się”, przejdźmy dalej, aby zbadać skuteczne rozwiązania, które mogą pomóc w rozwiązaniu tego problemu i przywróceniu systemu na właściwe tory.
6 poprawek: Wybrane urządzenie rozruchowe nie powiodło się Windows 10/11
Teraz pozbądź się zmartwień, stosując poniższe szybkie poprawki. Postępuj dokładnie zgodnie z metodami i krokami.
Poprawka 1. Zmień kolejność rozruchu
Jedną z głównych przyczyn błędu „Wybrane urządzenie rozruchowe nie powiodło się” jest nieprawidłowa kolejność rozruchu. Postępuj zgodnie z instrukcjami, aby zmienić kolejność rozruchu:
Krok 1. Uruchom ponownie komputer i naciśnij odpowiedni klawisz (zwykle F2, F12 lub DEL), aby uzyskać dostęp do ustawień BIOS-u. Na Twoim komputerze klucz może być inny.
Krok 2. Znajdź ustawienia „Boot” lub „Boot Sequence” w systemie BIOS.
Krok 3. W tym przypadku konieczne jest przeniesienie dysku, z którego chcesz uruchomić komputer, umieszczając go na górze listy. Po dokonaniu tej regulacji upewnij się, że kolejność rozruchu jest prawidłowa, a pierwszy dysk rozruchowy zawiera kompletne pliki startowe i ustaw go jako główne urządzenie rozruchowe.
Krok 4. Po sprawdzeniu, czy wszystkie ustawienia są prawidłowe, przejdź do opcji „Wyjdź” lub „Zapisz i wyjdź”. Wybierz „Tak”, aby potwierdzić wyjście i zapisać zmiany.

Po zmianie kolejności rozruchu uruchom ponownie komputer, aby sprawdzić, czy problem został rozwiązany. Jeśli używasz laptopa HP, kliknij poniższe łącze, aby uzyskać więcej informacji.
Nie znaleziono urządzenia rozruchowego Laptop HP? Jak naprawić?
Jeśli na laptopie HP pojawia się błąd, np. „Nie znaleziono urządzenia rozruchowego laptopa HP”, kontynuuj czytanie tego artykułu, ponieważ pokażemy, jak rozwiązać ten problem.

Poprawka 2. Odbuduj BCD
BCD (dane konfiguracji rozruchu) są niezbędne do uruchomienia komputera. Gdy ulegnie uszkodzeniu lub ulegnie uszkodzeniu, komputer może się nie uruchomić, co może prowadzić do problemu „Wybrane urządzenie rozruchowe HP nie powiodło się”. Aby rozwiązać ten problem, musisz odbudować BCD.
Aby odbudować BCD, wejdź do Wiersza Poleceń w trybie odzyskiwania systemu Windows i uruchom kolejno następujące polecenia:
- bootrec /fixmbr
- bootrec/fixboot
- bootrec /scanos
- bootrec /rebuildbcd
Poprawka 3. Uruchom polecenia SFC i DISM
Czasami błąd „Wybrane urządzenie rozruchowe nie powiodło się” może być spowodowany uszkodzonymi lub brakującymi plikami systemowymi. Możesz rozwiązać ten problem, wykonując skanowanie SFC i DISM. Oto kroki:
Krok 1. Uzyskaj dostęp do odzyskiwania systemu Windows. Przejdź do ustawień systemu Windows, kliknij „Aktualizacja i zabezpieczenia”, kliknij „Odzyskiwanie” i kliknij „Uruchom ponownie teraz”.

Krok 2. Przejdź do opcji „Opcje zaawansowane” > „Rozwiązywanie problemów” > „Opcje zaawansowane” > „Wiersz poleceń”.
Krok 3. W wyświetlonym oknie wiersza poleceń wpisz „ sfc /scannow ” i naciśnij klawisz Enter, aby rozpocząć skanowanie.

Krok 4. Po zakończeniu skanowania uruchom ponownie komputer i ponownie otwórz Wiersz Poleceń w trybie odzyskiwania systemu Windows.
Krok 5. W oknie wiersza poleceń wprowadź kolejno następujące polecenia, po każdym naciskając klawisz Enter:
- DISM /Online /Cleanup-Image /CheckHealth
- DISM /Online /Cleanup-Image /ScanHealth
- DISM /Online /Cleanup-Image /RestoreHealth
Wykonaj te polecenia zgodnie z opisem, aby rozwiązać problemy związane z uszkodzonymi lub brakującymi plikami systemowymi powodującymi błąd „wybrane urządzenie rozruchowe nie powiodło się”.
Poprawka 4. Dostosuj ustawienia BIOS
Nieprawidłowe ustawienia BIOS-u mogą również być przyczyną błędu „wybrane urządzenie rozruchowe nie powiodło się”. Dlatego musisz dostosować ustawienia BIOS-u. Wykonaj kroki:
Krok 1. Uzyskaj dostęp do BIOS-u w systemie Windows 10, uruchamiając ponownie komputer i naciskając klawisz menu rozruchu podczas ponownego uruchamiania.
Krok 2. Przejdź do karty Konfiguracja systemu, a następnie wybierz Opcje rozruchu.
Krok 3. W następnym oknie włącz obsługę starszych wersji i wyłącz Bezpieczny rozruch.
Po dokonaniu tych zmian/dostosowań zapisz zmiany i uruchom ponownie komputer, aby sprawdzić, czy błąd został rozwiązany.
Napraw 5. Uruchom automatyczną naprawę
Wykonanie naprawy przy uruchomieniu może również naprawić błąd „wybrane urządzenie rozruchowe nie powiodło się”. Postępuj zgodnie z instrukcjami, aby uruchomić naprawę podczas uruchamiania:
Krok 1. Wyłącz komputer, a następnie włącz go, naciskając przycisk zasilania. Gdy logo systemu Windows stanie się widoczne na ekranie, wyłącz ponownie komputer.
Krok 2. Powtarzaj tę czynność, aż uzyskasz dostęp do ekranu odzyskiwania systemu Windows. Następnie wybierz „Opcje zaawansowane”.
Krok 3. W menu „Opcje zaawansowane” przejdź do „Rozwiązywanie problemów” > „Opcje zaawansowane” > „Naprawa automatyczna”.

Poprawka 6. Sprawdź sprzęt
Gdy na komputerze występują problemy sprzętowe, może to spowodować awarię wybranego urządzenia rozruchowego. W takich przypadkach zalecamy dokładne sprawdzenie sprzętu na komputerze, aby skutecznie naprawić ten błąd.
- Sprawdź połączenia: Upewnij się, że wszystkie komponenty sprzętowe, w tym kable i napędy, są prawidłowo podłączone.
- Przetestuj pamięć RAM i dysk twardy: Użyj wbudowanych narzędzi diagnostycznych, aby sprawdzić pamięć RAM i dysk twardy pod kątem problemów.
- Sprawdź, czy nie ma uszkodzeń fizycznych: Sprawdź fizycznie swój sprzęt, aby sprawdzić, czy nie jest uszkodzony fizycznie.
Jeśli zastosowałeś wszystkie powyższe metody, a problem nadal nie został rozwiązany, spróbuj rozwiązać problem za pomocą zautomatyzowanego narzędzia. Postępuj zgodnie z następną sekcją, aby automatycznie rozwiązać problem.
Automatycznie napraw błąd wybranego urządzenia rozruchowego
Chociaż omówione przez nas ręczne poprawki są skuteczne, jeśli potrzebujesz prostszej metody, możesz automatycznie rozwiązać błąd „Wybrane urządzenie rozruchowe nie powiodło się” za pomocą narzędzia EaseUS Partition Master . Specjalna funkcja „Boot Repair” może skutecznie usunąć ten błąd.
Ta funkcja „Naprawa rozruchu” może rozwiązać różne problemy związane z rozruchem. Zespół badawczo-rozwojowy EaseUS Partition Master ulepszył algorytm produktu, dokładnie badając wiele rodzajów problemów z uruchamianiem. Dzięki temu można bez wysiłku rozwiązać nie tylko błąd „Wybrane urządzenie rozruchowe nie powiodło się”, ale także inne typowe błędy rozruchu.
1
Wniosek
Problem „Wybrane urządzenie rozruchowe nie powiodło się” zakłóca proces uruchamiania komputera. W tym artykule przeanalizowaliśmy różne aspekty tego problemu, w tym przypadki użytkowników, potencjalne przyczyny i sześć praktycznych poprawek, które pomogą pokonać tę przeszkodę, od dostosowania ustawień BIOS-u do uruchamiania skanów SFC i DISM, wykonywania napraw przy uruchamianiu, odbudowy BCD i przeprowadzanie kontroli sprzętu w celu skutecznego rozwiązania problemu i usunięcia błędu.
Aby uzyskać najprostsze i najłatwiejsze podejście, sugerujemy użycie EaseUS Partition Master, który jest wyposażony w funkcję „Boot Repair”. To narzędzie może uprościć rozwiązywanie problemów, automatycznie naprawiając różne problemy związane z uruchamianiem, w tym błąd „Wybrane urządzenie rozruchowe nie powiodło się”.
Udostępnij te poprawki
Często zadawane pytania dotyczące awarii wybranego urządzenia rozruchowego
Czy wiesz dlaczego wybrane urządzenie startowe nie działa na Twoim komputerze? Jeśli masz podobny problem i masz więcej pytań, zapoznaj się z poniższymi często zadawanymi pytaniami, aby dowiedzieć się więcej.
1. Dlaczego nie mogę uruchomić komputera z dysku rozruchowego USB?
Może być kilka powodów, dla których nie można uruchomić komputera z dysku rozruchowego USB. Typowe przyczyny to nieprawidłowe ustawienia BIOS-u, nieprawidłowo utworzony rozruchowy dysk USB lub problemy sprzętowe. Aby rozwiązać ten problem, sprawdź i dostosuj ustawienia BIOS-u, utwórz ponownie rozruchowy dysk USB i upewnij się, że sprzęt działa poprawnie.
2. Jak naprawić błąd urządzenia rozruchowego systemu Windows 10?
Aby rozwiązać problem „Awaria urządzenia rozruchowego systemu Windows 10”, wykonaj następujące kroki:
- Sprawdź kolejność rozruchu w ustawieniach BIOS-u.
- Napraw uszkodzone lub brakujące pliki systemowe za pomocą skanów SFC i DISM.
- Dostosuj ustawienia systemu BIOS, upewniając się, że obsługa starszych wersji jest włączona, a funkcja Bezpieczny rozruch jest wyłączona.
- Uruchom naprawę uruchamiania systemu Windows.
- Odbuduj dane konfiguracji rozruchu (BCD).
- Sprawdź problemy ze sprzętem.
3. Co powoduje, że komputer nie uruchamia się?
Komputer może nie uruchomić się z różnych powodów, w tym:
- Nieprawidłowe ustawienia BIOS-u.
- Uszkodzone lub brakujące pliki systemowe.
- Uszkodzone lub niesprawne komponenty sprzętowe (np. dysk twardy, pamięć RAM).
- Infekcje złośliwym oprogramowaniem lub wirusami.
- Problemy z sektorem rozruchowym.
- Problemy z urządzeniami peryferyjnymi.
- Konflikty oprogramowania.
- Błędy systemu operacyjnego.
Jak możemy Ci pomóc?
Related Articles
-
Naprawiono: Komputer uruchomił się ponownie z BugCheck [2024]
![author icon]() Arek/2025/06/30
Arek/2025/06/30 -
Jak uaktualnić dysk SSD dla komputerów Mac | Samouczek 2024
![author icon]() Arek/2025/06/30
Arek/2025/06/30 -
Jak klonować dysk twardy Mac na dysk flash USB – pełny przewodnik
![author icon]() Arek/2025/06/30
Arek/2025/06/30 -
Łatwe rozwiązanie: narzędzie do tworzenia multimediów w systemie Windows 10 nie działa
![author icon]() Arek/2025/06/30
Arek/2025/06/30
EaseUS Partition Master

Manage partitions and optimize disks efficiently
