Strona Spis treści
Updated on Jun 30, 2025
Kluczowe dania na wynos:
- BSOD lub „Komputer uruchomił się ponownie po sprawdzeniu błędów” wskazuje na poważny błąd spowodowany problemami sprzętowymi lub nieaktualnymi sterownikami.
- Problem może spowodować awarię systemu lub poważniejsze uszkodzenia. Możesz to naprawić, aktualizując sterowniki, sprawdzając pliki systemowe, sprawdzając pamięć itp.
- Błąd jest zwykle związany z problemami sprzętowymi, takimi jak pamięć RAM, problemy z pamięcią lub uszkodzenie plików systemowych.
Napotkanie nagłego ponownego uruchomienia i błędu „Komputer uruchomił się ponownie po sprawdzeniu błędów” może być frustrujące. W tym artykule zbadano znaczenie, przyczyny i rozwiązania tego krytycznego błędu systemowego, powszechnie znanego jako niebieski ekran śmierci (BSOD). Od awarii sprzętu po przestarzałe sterowniki, EaseUS zajmie się wszystkim.
Jak naprawić komputer został ponownie uruchomiony z testu błędów?
Istnieją skuteczne sposoby rozwiązania błędu „Komputer uruchomił się ponownie po sprawdzeniu błędów”. Ponieważ przyczyny i przyczyny tego błędu mogą być różne, przedstawiamy osiem rozwiązań/metod samodzielnego rozwiązania tego problemu. Możesz sprawdzić ich trudność i skuteczność:
| metoda | Efektywność | Trudność |
|---|---|---|
| Odinstaluj sterownik urządzenia | Wysoki — najprawdopodobniej przyczyną tego błędu jest niedawno zainstalowany sterownik, który jest uszkodzony. | ⭐⭐ |
| Zaktualizuj sterownik urządzenia | Wysoka — program może naprawić przestarzałe sterowniki. | ⭐⭐ |
| Uruchom narzędzie diagnostyczne pamięci systemu Windows | Wysoka — program może naprawić niewystarczającą ilość pamięci systemowej lub awarie pamięci RAM. | ⭐⭐⭐ |
| Sprawdzanie plików systemowych | Średni — program sprawdza pliki systemowe pod kątem błędów. | ⭐⭐ |
| Sprawdź dysk | Średni — program służy do sprawdzania problemów z dyskiem. | ⭐⭐⭐⭐ |
| Wykonaj przywracanie systemu | Wysoka — program może naprawić problemy spowodowane ostatnimi modyfikacjami. | ⭐⭐⭐⭐ |
| Użyj narzędzia do naprawy rozruchu | Wysoka — dzięki szeroko zakrojonym badaniom i optymalizacji algorytmów produktu narzędzie może rozwiązać wiele problemów z uruchamianiem. | ⭐⭐ |
Możesz przejść bezpośrednio do potrzebnego programu lub wyświetlić instrukcje krok po kroku dla każdego programu po kolei.
Metoda 1: Odinstaluj sterownik urządzenia
Czasami uszkodzone i niekompatybilne sterowniki urządzeń mogą zakłócić działanie systemu i spowodować błąd „Komputer uruchomił się ponownie po sprawdzeniu błędów”. Aby to naprawić, musimy odinstalować problematyczne sterowniki urządzeń, ale pamiętaj, aby odłączyć wszystkie urządzenia zewnętrzne, jeśli niedawno się łączyłeś.
Wykonaj kroki:
Krok 1. Przejdź do „Menedżera urządzeń”. Wpisz go w pasku wyszukiwania systemu Windows i naciśnij „Enter”.
Krok 2. Znajdź ostatnio zainstalowany sterownik urządzenia.
Krok 3. Kliknij prawym przyciskiem myszy problematyczny sterownik i kliknij „Odinstaluj urządzenie”.

Krok 4. Zaznacz „Usuń oprogramowanie sterownika dla tego urządzenia” i kontynuuj, klikając Odinstaluj.
Krok 5. Uruchom ponownie komputer.
Metoda 2: Zaktualizuj sterownik urządzenia
Aktualizacja sterowników urządzeń rozwiązuje problem, ponieważ przestarzałe sterowniki mogą powodować ten błąd „Komputer uruchomił się ponownie po sprawdzeniu błędów”. Wykonaj kroki:
Krok 1. Otwórz Menedżera urządzeń, kliknij prawym przyciskiem myszy sterowniki karty graficznej i audio , a następnie kliknij opcję „Aktualizuj sterownik”.

Krok 2. Kliknij „Wyszukaj automatycznie sterowniki”.
Uwaga: w większości przypadków przyczyną problemu są sterowniki karty graficznej i audio, więc zaktualizuj je wcześniej, a jeśli okaże się, że inny sterownik również jest nieaktualny, możesz zaktualizować go w podobny sposób. Jeśli nie uda Ci się zaktualizować sterowników automatycznie z poziomu Menedżera urządzeń, możesz zaktualizować je ręcznie za pośrednictwem usługi Windows Update.
Metoda 3: Uruchom narzędzie diagnostyczne pamięci systemu Windows
Niewystarczająca pamięć systemowa lub nieprawidłowo działająca pamięć RAM mogą prowadzić do tego problemu BSOD na komputerze. Uruchamianie sprawdzania pamięci systemu Windows umożliwia szybką ocenę stanu pamięci systemu. Jeśli występują problemy związane z pamięcią, w systemie może wystąpić ten błąd. Oto jak uruchomić narzędzie do diagnostyki pamięci systemu Windows :
Krok 1. Otwórz aplikację Diagnostyka pamięci systemu Windows, wyszukując „Diagnostyka pamięci systemu Windows” na pasku wyszukiwania systemu Windows.
Krok 2. Wybierz opcję „Uruchom ponownie teraz i sprawdź problemy” .
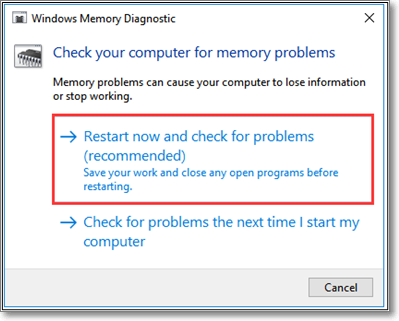
Krok 3. Test rozpocznie się po ponownym uruchomieniu systemu. Pozwól, aby test się zakończył.
Krok 4. Po zakończeniu testu system uruchomi się ponownie i wyświetli wyniki testu.
Krok 5. Jeśli na ekranie pojawią się instrukcje, postępuj zgodnie z nimi.
Metoda 4: Sprawdzanie plików systemowych
Problemy można sprawdzić za pomocą funkcji Kontroler plików systemowych (SFC) dostępnej w systemie Windows. Jeśli jednak szukasz łatwego i szybkiego rozwiązania, EaseUS Partition Master jest najlepszą opcją. Może skanować i zastępować uszkodzone i uszkodzone pliki. Wykonaj kroki:
Krok 1. Kliknij prawym przyciskiem myszy partycję docelową, na której występuje problem.
Krok 2. Wybierz „Zaawansowane” > „Sprawdź system plików”.
Krok 3. Potwierdź, czy chcesz ukryć partycję, czy nie.
Krok 4. W oknie Sprawdź system plików zaznacz opcję „Spróbuj naprawić błędy, jeśli zostaną znalezione”.
Krok 5. Kliknij „Start”, aby sprawdzić błędy na partycji.
Inne funkcje EaseUS Partition Master:
Metoda 5: Sprawdź dysk
Możesz także naprawić uszkodzony dysk twardy za pomocą CMD . System Windows udostępnia funkcję Sprawdź dysk „CHKDSK” , która identyfikuje problemy na dysku twardym podczas sprawdzania systemu plików. Postępuj zgodnie z instrukcjami, aby sprawdzić dysk:
Krok 1. Uruchom CMD jako administrator. Wpisz polecenie „chkdsk /f /x /r”, aby sprawdzić problemy z dyskiem i pozwolić mu na automatyczną naprawę.

Krok 2. Gdy wolumin jest aktywnie używany, otrzymasz powiadomienie, aby umówić się na sprawdzenie dysku przed zbliżającym się ponownym uruchomieniem systemu.
Krok 3. Potwierdź, naciskając Y i kontynuując ponowne uruchomienie urządzenia.
Krok 4. Zezwól na rozpoczęcie sprawdzania dysku bez naciskania jakichkolwiek klawiszy; po prostu czekać na jego rozpoczęcie.
Metoda 6: Wykonaj przywracanie systemu
Jeśli nadal występuje błąd „Komputer uruchomił się ponownie po sprawdzeniu błędów”. Możesz wykonać przywracanie systemu. Ponieważ to rozwiązanie wpływa na przechowywane dane, programy, pliki itp., sugerujemy wypróbowanie powyższych rozwiązań. Jeśli wszystkie inne rozwiązania nie rozwiążą problemu, w końcu wypróbuj to rozwiązanie, ale przed wykonaniem tej czynności wykonaj kopię zapasową wszystkich niezbędnych danych i programów.
Zacznijmy przywracanie systemu za pomocą polecenia przywracania systemu :
Wykonaj poniższe kroki, aby wykonać przywracanie systemu:
Krok 1. Wpisz „rstrui” w narzędziu Windows Run i kliknij „OK”.
Krok 2. Kliknij „Wybierz inny punkt przywracania”.
Krok 3. Wybierz następującą opcję, aby przejrzeć listę, jeśli sugerowany punkt przywracania jest dostępny.
Krok 4. Jeśli nie masz pewności, zaznacz pole wyboru „Pokaż więcej punktów przywracania” , aby uzyskać dostęp do dodatkowych alternatyw.
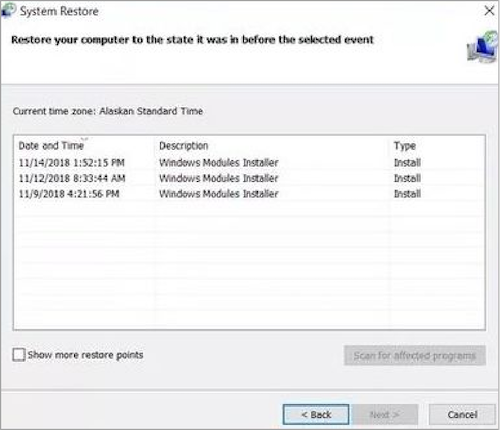
Krok 5. Wybierz najwcześniejszy punkt przywracania.
Krok 6. Kontynuuj, klikając „Dalej” i potwierdzając wybór punktu przywracania.
Krok 7. Kliknij „Zakończ” , aby rozpocząć.
Korzystanie z Przywracania systemu umożliwia przywrócenie ustawień komputera do poprzedniego stanu, skutecznie rozwiązując problemy spowodowane ostatnimi modyfikacjami.
Metoda 7: Użyj narzędzia do naprawy rozruchu
Aby rozwiązać ten frustrujący problem, EaseUS Partition Master przydaje się dzięki funkcji „Naprawa rozruchu” . Funkcja „Naprawa rozruchu” może rozwiązać wiele rodzajów problemów z uruchamianiem dzięki szeroko zakrojonym badaniom i optymalizacji algorytmu produktu. Jest to wydajne narzędzie do rozwiązywania wielu innych typowych problemów związanych z rozruchem.
Pobierz go i znajdź inne przydatne funkcje w EaseUS Partition Master.
Co spowodowało, że komputer uruchomił się ponownie po sprawdzeniu błędów?
Zrozumienie przyczyn błędu systemowego „Komputer uruchomił się ponownie po sprawdzeniu błędów” jest niezbędne do znalezienia praktycznych rozwiązań i przywrócenia stabilności komputera. Oto kilka potencjalnych przyczyn:
- Uszkodzenie pamięci RAM
- Niewystarczająca ilość pamięci RAM
- Nieaktualne sterowniki urządzeń
- Uszkodzone pliki systemowe
Dowolna liczba przyczyn może spowodować awarię systemu, wchodzenie w pętle rozruchowe, częste ponowne uruchamianie i tak dalej. Ale nie martw się. Można to naprawić w mgnieniu oka. Ten samouczek zawiera praktyczne rozwiązania i metody rozwiązywania problemów, aby rozwiązać ten problem bezpośrednio. Jeśli uważasz, że naprawa błędów rozruchu jest przydatna, kliknij poniższy link, aby udostępnić go innym potrzebującym.
Wniosek
To wszystko, aby rozwiązać błąd „Komputer uruchomił się ponownie po sprawdzeniu błędów”. Korzystając z dowolnego rozwiązania spośród omówionych powyżej ośmiu rozwiązań, możesz pozbyć się tego zastraszającego problemu. Jeśli szukasz najwygodniejszych i najbardziej zautomatyzowanych rozwiązań, skorzystaj z funkcji „Boot Repair” programu EaseUS Partition Master.
Często zadawane pytania dotyczące ponownego uruchomienia komputera po sprawdzeniu błędów
Jeśli masz dodatkowe pytania/pytania lub chcesz dowiedzieć się więcej na temat błędu „Komputer uruchomił się ponownie po sprawdzeniu błędów”, przeczytaj poniższe często zadawane pytania.
1. Co to jest sprawdzanie błędów systemu Windows?
Sprawdzanie błędów systemu Windows, AKA (BSOD) niebieski ekran śmierci, to błąd wyświetlany w systemach Windows, który wskazuje krytyczne problemy i wymusza zamknięcie systemu, aby zapobiec utracie danych.
2. Co to jest BugCheck 0x0000001A w systemie Windows?
Błąd BugCheck 0x0000001A, znany również jako ZARZĄDZANIE_PAMIĘCIĄ, pojawia się, gdy system operacyjny Windows wykryje problemy z zarządzaniem pamięcią komputera. Przyczyną może być wadliwa pamięć RAM, konflikty sterowników lub problemy z oprogramowaniem.
3. Jak naprawić błąd sprawdzania błędów 0x00000116 w systemie Windows?
BugCheck 0x00000116, określany jako VIDEO_TDR_ERROR, wskazuje, że sterownik ekranu nie odpowiedział na czas, co spowodowało awarię systemu. Ten błąd jest często związany z problemami z kartą graficzną lub sterownikiem. Możesz rozwiązać ten problem, podejmując następujące inicjatywy:
- Sprawdź krzyżowo i zaktualizuj instalację systemu Windows
- Zaktualizuj sterowniki graficzne
- Sprawdź, czy nie doszło do przegrzania
- Dostosuj ustawienia grafiki
- Sprawdź problemy ze sprzętem
- Wykonaj sprawdzanie plików systemowych
- Przywrócić system
Jak możemy Ci pomóc?
Related Articles
-
Jak scalić partycje w systemie Windows 10/8/7
![author icon]() Arek/2025/06/30
Arek/2025/06/30 -
Top 5 najlepszych alternatywnych rozwiązań Partition Magic, które polecamy
![author icon]() Arek/2025/06/30
Arek/2025/06/30 -
Jak klonować macOS na nowy dysk SSD - 4 etapy
![author icon]() Arek/2025/06/30
Arek/2025/06/30 -
Jak zresetować hasło systemu Windows 10 bez logowania 💡
![author icon]() Arek/2025/06/30
Arek/2025/06/30
EaseUS Partition Master

Manage partitions and optimize disks efficiently
