Strona Spis treści
Updated on Jun 30, 2025
Narzędzie Media Creation Tool to przydatne narzędzie w systemie Windows 10, które może pomóc w uaktualnieniu systemu Windows do najnowszej wersji i zainstalowaniu najnowszego systemu Windows na innym urządzeniu. Co jednak zrobić, gdy narzędzie do tworzenia Windows Media nie działa? EaseUS udostępni Ci poprawki w tym artykule.
- Opcja 1. Użyj modułu partycji EaseUS jako alternatywy [👍]
- Opcja 2 – 6 poprawek narzędzia do tworzenia multimediów w systemie Windows 10, które nie działa
Najskuteczniejszym sposobem naprawienia błędów narzędzia do tworzenia multimediów Windows jest skorzystanie z niezawodnego oprogramowania innych firm.
Opcja 1. Użyj modułu partycji EaseUS jako alternatywy
EaseUS Partition Master Professional umożliwia utworzenie dysku USB/dysku instalacyjnego systemu Windows bez narzędzia do tworzenia systemu Windows 10. Może bezpośrednio nagrać obraz ISO systemu Windows 10 na USB, umożliwiając instalację systemu Windows 10 na dowolnym komputerze w dowolnym momencie.
W porównaniu z narzędziem do tworzenia multimediów systemu Windows 10 to narzędzie jest bardziej odpowiednie dla początkujących. Podczas całego procesu nagrywania nie wystąpiły prawie żadne błędy. Może zapewnić pomyślne zakończenie całego procesu instalacji.
Oto jak:
Krok 1. Uruchom EaseUS Partition Master i przejdź do sekcji Nośnik startowy. Kliknij „Nagraj ISO” i kliknij „Dalej”.

Krok 2. Wybierz obraz ISO pobrany na swój komputer i kliknij „Otwórz”.

Krok 3. Kliknij „Dalej”, wybierz docelowe urządzenie USB jako miejsce docelowe i kliknij „Nagraj”, aby wykonać operację.
To narzędzie jest bardziej przyjazne dla początkujących. Jeśli chcesz utworzyć startową płytę instalacyjną systemu Windows 10 lub nagrać plik ISO systemu Windows 10 na USB bez użycia narzędzia do tworzenia multimediów systemu Windows 10 lub narzędzie do tworzenia multimediów nie działa, nie możesz przegapić tego narzędzia.
Opcja 2 – 6 poprawek narzędzia do tworzenia multimediów w systemie Windows 10, które nie działa
Jeśli nie chcesz wypróbowywać narzędzi innych firm, możesz także naprawić to narzędzie, korzystając z poniższych metod. Zajmie to jednak więcej czasu, a indywidualne rozwiązania naprawcze wymagają doświadczenia w obsłudze komputera. Wykonaj poniższe kroki, aby spróbować naprawić błąd niedziałającego narzędzia Media Creation Tool w systemie Windows 10/11.
Poprawka 1. Uruchom narzędzie do tworzenia multimediów systemu Windows 10/11 jako administrator
Możesz to wypróbować, uruchamiając narzędzie jako administrator. Podłącz bootowalny dysk USB, kliknij prawym przyciskiem myszy narzędzie Media Creation Tool i wybierz opcję Uruchom jako administrator. Jeśli pojawi się interfejs „Kontrola konta użytkownika”, kliknij przycisk „Tak”, aby kontynuować. Microsoft sugeruje również, że jest to rozwiązanie w większości podobnych przypadków.
Poprawka 2. Zmodyfikuj rejestr systemu Windows
Aby pomyślnie uruchomić narzędzie Media Creation Tool, należy również nieznacznie zmodyfikować Edytor rejestru. Oto jak:
Krok 1. Naciśnij Win + R, aby otworzyć Uruchom.
Krok 2. Wpisz regedit w Uruchom i kliknij Enter.
Krok 3. Kliknij „Tak” w oknie potwierdzenia.
Krok 4. W Edytorze rejestru przejdź do lokalizacji wymienionej poniżej:
HKEY_LOCAL_MACHINE\\SOFTWARE\\Microsoft\\Windows\\Aktualna wersja\\WindowsUpdate\\OSUpgrade
Krok 5. Kliknij prawym przyciskiem myszy klucz OSUpgrade i wybierz opcję Nowy > DWORD (32-bitowy)) Wartość.
Krok 6. Nadaj tej wartości nazwę Zezwól na aktualizację.
Krok 7. Kliknij dwukrotnie opcjęAllowOSUpgrade i wpisz 1 w obszarze Dane wartości.
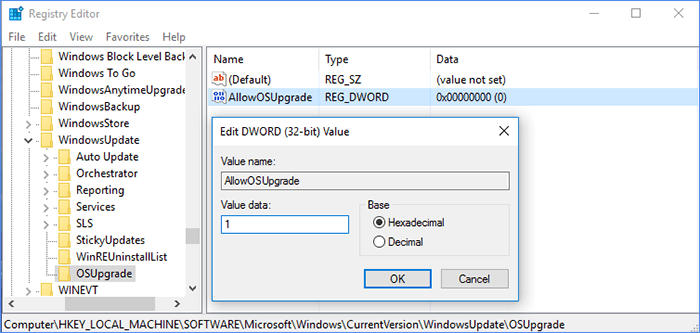
Krok 8. Kliknij OK, aby zamknąć Edytor rejestru i ponownie uruchomić komputer.
Rejestr systemu Windows zawiera klucz rejestru OSUpgrade powiązany z usługą Windows Update. Utwórz wpis rejestruAllowOSUpgrade, aby umożliwić narzędziu Windows Media Creation Tool uruchomienie i uaktualnienie systemu.
Zobacz też:
Poprawka 3. Włącz powiązane usługi
Jeśli wyłączysz niektóre wymagane usługi w systemie Windows, może to uniemożliwić działanie narzędzia do tworzenia multimediów. Przed uruchomieniem narzędzia Media Creation Tool należy włączyć wymagane usługi i pozostawić je uruchomione podczas korzystania z narzędzia Media Creation Tool. Oto kroki:
Krok 1. Naciśnij klawisze Windows + R i wpisz usługi. msc i naciśnij klawisz Enter.
Krok 2. Kliknij prawym przyciskiem myszy każdą usługę, jak pokazano poniżej, i wybierz „Start”, aby je włączyć.
- Usługa inteligentnego transferu w tle (BITS)
- serwer
- Moduł klucza IKE i AuthIP IPsec
- Pomocnik NetBIOS TCP/IP
- Stacja robocza
- Windows Update lub aktualizacje automatyczne
- zapora systemu Windows

Po wykonaniu tych kroków możesz ponownie uruchomić narzędzie Media Creation Tool, aby sprawdzić, czy działa prawidłowo.
Poprawka 4. Sprawdź wolne miejsce na dysku systemowym
Aby móc korzystać z narzędzia do tworzenia multimediów, na dysku twardym komputera powinno znajdować się co najmniej 8 GB wolnego miejsca. Ponadto pamięć USB powinna mieć mniej więcej taką samą ilość wolnego miejsca, aby zapobiec problemom z pamięcią w trakcie procesu. Oto jak sprawdzić ilość miejsca na dysku i zwolnić miejsce na dysku.
Poprawka 5. Wyczyść pamięć podręczną Windows Update
Pamięć podręczna aktualizacji systemu Windows może również powodować, że narzędzie do tworzenia multimediów systemu Windows 10 nie będzie działać. Aby wyczyścić pamięć podręczną Windows Update w Windows 10/8/7:
- Naciśnij Win + R, następnie wpisz Services.msc i naciśnij Enter.
- Znajdź i kliknij dwukrotnie usługę Windows Update, a następnie kliknij przycisk Zatrzymaj.
- Aby usunąć pamięć podręczną aktualizacji, przejdź do folderu - C:\Windows\SoftwareDistribution\Download.
- Naciśnij CTRL+A, a następnie Usuń, aby usunąć wszystkie pliki i foldery.
- Naciśnij ponownie Win + R, a następnie wpisz usługi. msc i naciśnij Enter.
- Znajdź i kliknij dwukrotnie usługę Windows Update, a następnie kliknij przycisk Start.
Poprawka 6. Pobierz ponownie narzędzie do tworzenia multimediów
Jeśli narzędzie do tworzenia multimediów nadal nie działa, możesz spróbować pobrać je ponownie. Najpierw wyszukaj plik Media Creation Tool na swoim komputerze i usuń go jawnie. Następnie możesz pobrać i uruchomić narzędzie ponownie, aby sprawdzić, czy działa.
Pamiętaj, aby podzielić się tymi metodami z innymi. Poinformuj ich, co zrobić, gdy narzędzie do tworzenia multimediów w systemie Windows 10/11 nie działa.
Wniosek
Narzędzie Windows Media Creation Tool nie może działać na dyskach flash USB lub plikach .exe z różnych powodów, takich jak brak wymaganych uprawnień, zakłócenia ze strony oprogramowania antywirusowego, niewystarczająca ilość miejsca na dysku itp. Może zostać wyświetlony następujący komunikat o błędzie:
- Narzędzie do tworzenia multimediów w systemie Windows 10 nie działa. Kod błędu 0x80072f8f – 0x20000.
- Narzędzia do tworzenia multimediów w systemie Windows 10 nie są kompatybilne.
- Wystąpił problem z uruchomieniem tego narzędzia.
- Narzędzie do tworzenia multimediów systemu Windows 10 nie działa w systemie Windows 7.
- Narzędzie do tworzenia multimediów 21h2 nie działa w systemie Windows 7.
- Nie jesteśmy pewni, co się dzieje, ale nie możemy uruchomić tego narzędzia na Twoim komputerze.
W tym artykule przedstawiono siedem opcji, które pomogą Ci naprawić ten błąd. Jeśli choć trochę Ci to pomoże, udostępnij ten artykuł większej liczbie osób.
Często zadawane pytania dotyczące narzędzia do tworzenia multimediów systemu Windows 10/11
Czy naprawiłeś awarię narzędzia do tworzenia multimediów w systemie Windows 10? W tej części wymieniono kilka dalszych powiązanych pytań i odpowiedzi. Sprawdź je, jeśli potrzebujesz pomocy.
1. Jak mogę naprawić kod błędu 0x80072f8f 0x20000?
Przyczyną tego błędu mogą być niezgodne wymagania systemowe, niestabilne połączenie internetowe lub brak uprawnień administratora. Możesz ponownie połączyć się z Internetem, sprawdzić kompatybilność systemu i otworzyć narzędzie do tworzenia multimediów Windows jako administrator.
2. Jak mogę pobrać i zainstalować narzędzie do tworzenia multimediów dla systemu Windows 10?
Oto przewodnik dotyczący pobierania i instalowania narzędzia do tworzenia multimediów dla systemu Windows 10:
Przejdź do witryny firmy Microsoft i kliknij opcję Pobierz narzędzie teraz, aby pobrać narzędzie nośnika instalacyjnego systemu Windows 10/11.
Przejdź do pobranego folderu narzędzia, a następnie kliknij dwukrotnie plik narzędzia Media Creation Tool, aby zainstalować je na komputerze.
3. Jak naprawić narzędzie do tworzenia multimediów, które nie ładuje błędu w systemie Windows 10/11?
Jeśli narzędzie Windows Media Creation Tool nie działa lub nie można go otworzyć na komputerze z systemem Windows, można odinstalować to narzędzie i pobrać je ponownie. To najszybszy sposób rozwiązania tego problemu. Pamiętaj, że musisz się upewnić, że pobrane narzędzie Media Creation Tool jest kompletne.
Jak możemy Ci pomóc?
Related Articles
-
System Windows nie uruchamia się po uruchomieniu CHKDSK. Jak to naprawić?
![author icon]() Arek/2025/06/30
Arek/2025/06/30 -
Nie można połączyć partycji USB? 2 sprawdzone rozwiązania tutaj
![author icon]() Arek/2025/06/30
Arek/2025/06/30 -
Bezpłatnie Konwertuj MBR na GPT bez utraty danych
![author icon]() Arek/2025/06/30
Arek/2025/06/30 -
Błąd niedostępnego urządzenia rozruchowego firmy Dell [5 rozwiązań]
![author icon]() Arek/2025/06/30
Arek/2025/06/30
EaseUS Partition Master

Manage partitions and optimize disks efficiently
