Strona Spis treści
Updated on Jun 30, 2025
Kluczowe wnioski:
- Ten błąd występuje zwykle, gdy komputer przenośny nie może znaleźć rozruchowego systemu operacyjnego podczas uruchamiania, co powoduje automatyczne wyłączenie.
- Przyczyny mogą obejmować uszkodzone pliki systemowe, nieprawidłowe ustawienia BIOS-u lub uszkodzone dyski twarde.
- Metody opisane w tym przewodniku obejmują dostosowanie wielu ustawień i specjalistyczne narzędzie naprawcze - EaseUS Partition Master.
Zrozumienie błędu „Nie znaleziono obrazu startowego, notebook zostanie wyłączony” jest pierwszym krokiem w kierunku jego rozwiązania. Identyfikując przyczyny, takie jak uszkodzony system operacyjny, nieprawidłowe ustawienia BIOS-u lub awarie sprzętu, i stosując omówione metody, takie jak weryfikacja BIOS-u i inspekcja dysku twardego, można skuteczniej poruszać się po procesie rozwiązywania problemów w systemie Windows 10/11.
Jedno kliknięcie, aby naprawić błąd „Nie znaleziono obrazu startowego”.
Wybór funkcji Boot Repair w EaseUS Partition Master Professional w celu naprawienia błędu jest decyzją strategiczną ze względu na zastosowanie zaawansowanych algorytmów. To narzędzie specjalizuje się w rozwiązywaniu szerokiego zakresu problemów związanych z uruchamianiem, w tym między innymi błędów uruchamiania, niebieskich i czarnych ekranów.
Zaawansowana technologia zapewnia kompleksowy proces naprawy ukierunkowany na pierwotne przyczyny niepowodzeń rozruchu w celu przywrócenia funkcjonalności systemu. Można go używać do naprawiania wszelkiego rodzaju błędów rozruchu
Krok 1. Uruchom EaseUS Partition Master po podłączeniu dysku zewnętrznego/USB do komputera, przejdź do „Nośnik startowy” i kliknij „Utwórz nośnik startowy”.

Krok 2 . Wybierz dostępny dysk USB lub CD/DVD i kliknij „Utwórz”. Można także nagrać plik ISO systemu Windows na nośnik pamięci.

Krok 3. Podłącz utworzony dysk startowy do nowego komputera i uruchom ponownie komputer, naciskając i przytrzymując klawisz F2/Del, aby wejść do BIOS-u. Następnie ustaw dysk startowy WinPE jako dysk rozruchowy i naciśnij klawisz F10, aby wyjść.
Krok 4. Uruchom ponownie komputer i wejdź do interfejsu WinPE. Następnie otwórz EaseUS Partition Master i kliknij „Boot Repair” w opcji „Toolkit”.

Krok 5: Wybierz system, który chcesz naprawić i kliknij „Napraw”.

Krok 6. Poczekaj chwilę, a otrzymasz powiadomienie, że system został pomyślnie naprawiony. Kliknij „OK”, aby zakończyć proces naprawy rozruchu.

Jego bogata w funkcje funkcjonalność sprawia, że jest to idealne rozwiązanie dla użytkowników, którzy chcą rozwiązać problemy z uruchamianiem systemu bez zagłębiania się w złożoność ręcznego rozwiązywania problemów. Pobierz to potężne narzędzie EaseUS Partition Master, które pomoże Ci zaoszczędzić czas i energię oraz poprawić wydajność.
Jak naprawić brak obrazu startowego, notebook zostanie wyłączony
W tej części znajdziesz szczegółowe wyjaśnienie pięciu skutecznych metod. Odkryjmy:
- #1. Zmień opcje rozruchu w BIOS/UEFI
- #2. Zresetuj BIOS do ustawień domyślnych
- #3. Zainstaluj ponownie system operacyjny Windows
- #4. Zainstaluj ponownie dysk twardy
- #5. Wymień dysk twardy
Zachęcamy użytkowników do skorzystania z rozwiązań w celu usunięcia i naprawienia błędu, przywracając system do właściwej funkcjonalności. Jeśli uważasz, że ten przewodnik będzie przydatny do rozwiązania problemu, nie zapomnij podzielić się nim z innymi potrzebującymi.
Sposób 1. Zmień opcje rozruchu w BIOS/UEFI
Konfiguracja BIOS-u odpowiada za załadowanie dysku głównego i uruchomienie systemu operacyjnego na komputerze. Jeśli napotkasz jakiekolwiek problemy związane z rozruchem, przejrzyj ustawienia BIOS-u i wprowadź odpowiednie zmiany w opcjach rozruchu. Szczegółowy proces naprawienia tego błędu jest następujący: „Nie znaleziono obrazu startowego. Komputer przenośny zostanie wyłączony”.
Krok 1: Uruchom ponownie komputer i natychmiast naciśnij klawisz BIOS, aby uzyskać dostęp do konfiguracji BIOS.
Uwaga* Jeśli nie znasz prawidłowego klucza BIOS komputera, wyszukaj w Internecie numer modelu.
Krok 2: Przejdź do opcji „Konfiguracja systemu” i wyłącz „Bezpieczny rozruch”.
Krok 3: Przejdź do „Menedżera konserwacji rozruchu”, a następnie przejdź do „Zaawansowane opcje rozruchu”.
Krok 4: Wybierz „Tryb rozruchu”, a następnie wybierz z listy opcję „Starsza wersja”.

Krok 5: Naciśnij „F4”, aby zapisać zmiany lub ręcznie wybierz „Zapisz i wyjdź”.
Spowoduje to ponowne uruchomienie systemu i wykrycie pierwszego dysku rozruchowego w celu uruchomienia komputera. Sprawdź, czy błąd nadal występuje lub czy został rozwiązany.
Sposób 2. Zresetuj BIOS do ustawień domyślnych
Jeśli zmiana konfiguracji rozruchu nie pomoże, należy zresetować ustawienia BIOS-u do ustawień domyślnych. Czasami wystarczy zresetować ustawienia BIOS-u do domyślnych, zwłaszcza jeśli masz do czynienia z komunikatem o błędzie „nie znaleziono obrazu startowego, notebook zostanie zamknięty”. Spróbujmy uruchomić Twój notatnik.
Krok 1: Uzyskaj dostęp do ustawień BIOS/UEFI wymienionych w poprzedniej metodzie.
Krok 2: Przejdź do opcji „Załaduj domyślne ustawienia”, aby uzyskać dostęp do dalszych opcji.
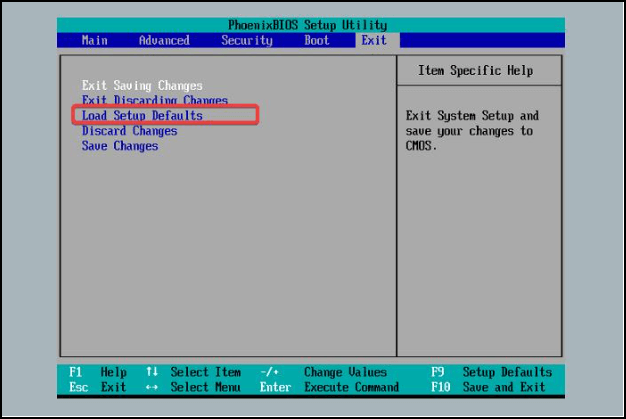
Krok 3: Naciśnij przycisk „ESC” i wybierz „Zastosuj zmiany”.
Krok 4: Wyjdź z ekranu BIOS. Twój system zostanie automatycznie uruchomiony ponownie.
Sprawdź, czy problem został rozwiązany lub rozważ ponowną instalację systemu operacyjnego.
Sposób 3. Zainstaluj ponownie system operacyjny Windows
Ponowna instalacja systemu operacyjnego Windows może często wydawać się zniechęcająca, szczególnie w przypadku wystąpienia błędów krytycznych, takich jak „Nie znaleziono obrazu startowego, notebook zostanie wyłączony”. Jednak EaseUS Partition Master upraszcza ten proces, czyniąc go dostępnym i łatwym w zarządzaniu dla użytkowników na wszystkich poziomach technicznych.
To potężne narzędzie zostało zaprojektowane, aby pomóc w utworzeniu nośnika startowego, który ma kluczowe znaczenie dla wydajnej i skutecznej ponownej instalacji systemu operacyjnego Windows. Jego przyjazny dla użytkownika interfejs i wszechstronne funkcje wykraczają poza zarządzanie partycjami, w tym migrację systemu operacyjnego i klonowanie systemu.
Jak zainstalować system Windows 10 bez klucza produktu | Pełny przewodnik
Możesz zainstalować system Windows 10 bez klucza produktu, pobierając plik ISO systemu Windows 10 ze strony firmy Microsoft. Na tej stronie znajdziesz kompleksowe rozwiązanie, jak to zrobić.

Sposób 4. Zainstaluj ponownie dysk twardy
Jeśli problem będzie się powtarzał, w celu zidentyfikowania problemów sprzętowych może być konieczna ponowna instalacja dysku twardego. Na przykład problem „nie znaleziono obrazu startowego, notebook zostanie zamknięty” może wynikać z nieprawidłowego zainstalowania dysku twardego.
Wyjmijmy dysk twardy i zainstalujmy go ponownie. Aby to zrobić, możesz wykonać następujące kroki:
Uwaga* Przed przystąpieniem do procesu ponownej instalacji pamiętaj, że dokładne kroki mogą się różnić w zależności od modelu notebooka.
Krok 1: Odłącz wszystkie kable i wyłącz system.
Krok 2: Przytrzymaj laptopa do góry nogami i zdejmij pokrywę.

Krok 3: Wyjmij baterię i przytrzymaj przycisk zasilania, aby rozładować cały ładunek elektryczny.
Krok 4: Delikatnie wyjmij dysk i podłącz go ponownie. Upewnij się, że dysk jest prawidłowo podłączony do gniazda napędu.
Krok 5: Włóż baterię, przykręć panel podstawy i włącz system.
Sprawdź, czy system nie uruchamia się; napęd może być uszkodzony. Rozwiązaniem tego problemu może być wymiana dysku.
Sposób 5. Wymień dysk twardy
Jeśli ponowna instalacja systemu operacyjnego i dostosowanie ustawień dysku nie rozwiązało problemu błędu „nie znaleziono obrazu startowego, notebook zostanie zamknięty”, prawdopodobnie dysk systemowy jest uszkodzony. Oto jak możesz temu zaradzić:
Najpierw wyjmij dysk, wykonując czynności opisane w metodzie 4. Następnie podłącz go do innego komputera. Jeśli dysk w dalszym ciągu nie działa na innym komputerze, oznacza to, że dysk jest uszkodzony. Rozważ wymianę na nowy, aby sprawdzić, czy błąd został rozwiązany.
Jeśli dysk działa zewnętrznie, pamiętaj o sklonowaniu jego zawartości na nowy dysk za pomocą wygodnej funkcji klonowania EaseUS Partition Master, szczególnie jeśli chcesz zachować bezpieczeństwo swoich danych. Za pomocą kilku kliknięć sklonuje wszystkie partycje, pliki i inne dane z jednego dysku twardego na nowy dysk.

Jak sklonować dysk twardy w systemie Windows 11/10
Jak sklonować dysk twardy w systemie Windows 11? Pobierz szybkie i łatwe oprogramowanie do klonowania dysku twardego dla systemu Windows 11. EaseUS Partition Master może pomóc Ci sklonować dysk twardy, dysk SSD lub inne urządzenia zewnętrzne, w tym karty pamięci, dyski flash USB itp. Czytaj więcej >>
Nie znaleziono obrazu startowego, notebook zostanie wyłączony
Zasadniczo komunikat o błędzie „nie znaleziono obrazu rozruchowego notebook zostanie zamknięty” sygnalizuje, że BIOS notebooka nie może podczas uruchamiania znaleźć rozruchowego systemu operacyjnego na żadnym podłączonym dysku.
Pracowałem na laptopie i zaczął wydawać dziwne dźwięki. Nie był to zwykły dźwięk wentylatora, ale prawie taki, jakby nastąpiło zwarcie. Wyłączyłem laptopa na chwilę i włączyłem ponownie. Tym razem system po prostu się nie uruchomił, ciągle pojawia się błąd „Nie znaleziono obrazu startowego, notebook zostanie wyłączony”. ze społeczności HP
Błąd „Nie znaleziono obrazu startowego” może wystąpić, jeśli włączono nieprawidłowe opcje rozruchu lub występują problemy z plikami systemu operacyjnego. Inne przyczyny, takie jak uszkodzone pliki systemowe, błędna konfiguracja ustawień BIOS lub fizyczne uszkodzenie dysku twardego, mogą również powodować błąd.
Bez rozruchowego systemu operacyjnego nie można przystąpić do ładowania systemu, co prowadzi do automatycznego wyłączenia, aby zapobiec dalszym uszkodzeniom. Postępuj zgodnie ze wskazówkami zawartymi w tym dokumencie i rozwiąż błąd HP „Nie znaleziono urządzenia rozruchowego” . Nie zapomnij podzielić się tym z innymi.
Ostatnie słowa
Sposób usunięcia błędu „Nie znaleziono obrazu startowego, notebook zostanie wyłączony” nie musi być łatwy. Dzięki wiedzy i narzędziom, którymi dysponujesz, zwłaszcza EaseUS Partition Master, rozwiązanie tego problemu może być prostsze, niż się spodziewano. Ten przewodnik objaśnia drogę do powrotu do zdrowia i podkreśla znaczenie posiadania niezawodnych narzędzi, gotowych na nieoczekiwane zwroty.
Często zadawane pytania dotyczące braku obrazu startowego, notebook zostanie wyłączony
Czy pojawia się komunikat „Nie znaleziono obrazu startowego” i notebook zostanie wyłączony? Nie martw się; przygotowaliśmy dla Ciebie często zadawane pytania i odpowiedzi, które pomogą Ci zdiagnozować problem.
1. Co oznacza komunikat „Nie znaleziono obrazu startowego”, notebook zostanie wyłączony?
Ten komunikat wskazuje, że komputerowi przenośnemu nie udało się znaleźć urządzenia startowego umożliwiającego prawidłowe uruchomienie systemu operacyjnego. Może to wynikać z kilku problemów z dyskiem twardym, ustawieniami systemu BIOS lub systemem operacyjnym.
2. Jak wyłączyć urządzenie, którego nie można uruchomić?
Jeśli pojawi się komunikat „Nie znaleziono obrazu startowego”, konieczne może być wyłączenie urządzenia. Można to zrobić, naciskając i przytrzymując przycisk zasilania, aż notebook całkowicie się wyłączy.
3. Co się stanie, gdy Twój laptop wyświetli komunikat o braku urządzenia startowego?
Gdy laptop wyświetla powiadomienie „Brak urządzenia rozruchowego”, system zwykle nie może zlokalizować systemu operacyjnego w celu uruchomienia komputera. Może to wynikać z różnych przyczyn, takich jak uszkodzony system operacyjny, uszkodzony dysk twardy lub błędy BIOS-u.
Jak możemy Ci pomóc?
Related Articles
-
10 najlepszych darmowych programów do defragmentacji | Przetestowana lista kontrolna
![author icon]() Arek/2025/06/30
Arek/2025/06/30 -
Nie można sformatować USB do FAT32? Jak to naprawić? - 3 sposoby
![author icon]() Arek/2025/06/30
Arek/2025/06/30 -
Windows 11 Niebieski Ekran Po Uaktualnieniu 24H2? Jak Naprawić
![author icon]() Arek/2025/06/30
Arek/2025/06/30 -
Jak naprawić spowolnienie systemu Windows 10 po klonowaniu — skuteczne sposoby⭐
![author icon]() Arek/2025/06/30
Arek/2025/06/30
EaseUS Partition Master

Manage partitions and optimize disks efficiently
