Strona Spis treści
Updated on Jun 30, 2025
„ Niedawno wymieniłem dysk systemowy komputera na nowy dysk SSD. Problem polega na tym, że nie mogę uruchomić komputera z dysku SSD. Jak rozwiązać ten problem ?”
Jeśli napotykasz ten sam problem i próbujesz go rozwiązać samodzielnie, skorzystaj z trzech rozwiązań przedstawionych tutaj.
| Wykonalne rozwiązania | Rozwiązywanie problemów krok po kroku |
|---|---|
| Poprawka 1. Uruchom system Windows z BIOS-u | Użyj kabla SATA, aby podłączyć dysk SSD, uruchom ponownie... Pełne kroki |
| Poprawka 2. Odbuduj dysk SSD i ustaw go na aktywny | Kliknij „WinPE Creator”, aby utworzyć bootowalny plik... Pełne kroki |
| Poprawka 3. Napraw BCD i uruchom komputer | Sprawdź rozwiązania dotyczące dysku SSD MBR lub GPT... Pełne kroki |
| Poprawka 4. Obejrzyj samouczek wideo, aby poznać skuteczne rozwiązania | Przewodnik wideo dotyczący poprawiania błędów BCD po sklonowaniu systemu. Pełne kroki |
Przyczyny braku uruchamiania systemu Windows z błędu SSD
Wymienione powyżej przypadki to dwa realne problemy, które spotykają użytkowników dysków SSD na komputerach z systemem Windows 11/10, 8 lub 7. Większość z nich nie wie, jak dzieje się ten problem i żaden z nich nie ma rozwiązań, aby rozwiązać te problemy. Jeśli jesteś jednym z nich, nie martw się. Mamy dla Ciebie rozwiązania. Zastanówmy się najpierw, dlaczego i w jaki sposób komputer nie może uruchomić się z dysku SSD. Dlaczego pojawia się ten błąd? Zasadniczo ten błąd występuje w następujących sytuacjach:
- Aktualizacja dysku systemowego: komputer nie uruchamia się z nowego dysku SSD po modernizacji dysku z HDD na SSD.
- Błąd/awaria systemu Windows.
- Komputer nie uruchamia się po aktualizacji systemu.
- Wewnętrzny błąd dysku SSD.
- Dysk SSD został sklonowany i nie można go uruchomić .
Po ustaleniu przyczyn możesz rozwiązać tę sprawę. Oto kilka sprawdzonych rozwiązań dotyczących błędu uruchamiania dysku SSD. Jeśli chcesz spróbować od nowa, możesz skorzystać z tej strony, aby zainstalować lub przeprowadzić migrację systemu operacyjnego Windows na dysk SSD bez problemów z uruchamianiem. A jeśli uważasz, że te przyczyny i rozwiązania pomogą Ci zrozumieć błąd braku uruchamiania systemu Windows, możesz podzielić się nim z innymi potrzebującymi!
Rozwiązania 1. Ustaw system Windows na rozruch z dysku SSD za pośrednictwem systemu BIOS
Jeśli nie można uruchomić komputera po uaktualnieniu lub wymianie dysku systemowego z dysku twardego na dysk SSD, właściwą przyczyną tego problemu jest to, że nie udało się zresetować kolejności rozruchu w systemie BIOS. Aby zmienić tryb rozruchu, możesz skorzystać z poniższych wskazówek, aby go skonfigurować:
1. Użyj kabla SATA, aby podłączyć dysk SSD do komputera.
2. Uruchom ponownie komputer. Naciskaj ciągle określony klawisz (zwykle F2, F8, F12, Del), aby wejść do konfiguracji BIOS-u.
3. Następnie za pomocą klawiszy strzałek wybierz opcję Boot Option. Tutaj możesz zmienić kolejność rozruchu, aby uruchamiać się ze sklonowanego dysku SSD.
Jak naprawić BIOS rozpoznaje dysk SSD, ale nie uruchamia się
Rozwiąż problem, dlaczego BIOS rozpoznaje dysk SSD, ale nie uruchamia się, aby poznać skuteczne poprawki i rozwiązania, które pozwolą rozwiązać ten problem i zapewnić płynne działanie systemu.

Rozwiązanie 2. Odbuduj dysk SSD i ustaw go jako aktywny
W tym przypadku zakładamy, że Twój dysk SSD to MBR. Po uszkodzeniu dysku MBR (Master Boot Record) nie można uruchomić systemu. W tej sytuacji odbudowa MBR zamiast ponownej instalacji systemu Windows będzie znacznie wygodniejsza i pozwoli zaoszczędzić czas. Musisz tylko zrobić dwie rzeczy: odbudować MBR i ustawić go jako aktywny.
EaseUS Partition Master oferuje już funkcję odbudowy MBR w przypadku niepowodzenia rozruchu spowodowanego problemami z MBR.
Uwaga: Ponieważ nie można poprawnie uruchomić komputera z dysku SSD, podłącz dysk twardy MBR do innego działającego komputera w celu naprawy. Lub utwórz dysk startowy WinPE, aby umożliwić rozruch komputera.
Aby odbudować MBR:
Krok 1. Utwórz dysk startowy WinPE
- Uruchom EaseUS Partition Master i kliknij „Nośnik startowy” na pasku narzędzi. Wybierz „Utwórz nośnik startowy”.
- Kliknij „Dalej”, aby zakończyć proces.

Krok 2. Uruchom bootowalny nośnik USB EaseUS Partition Master
- Podłącz rozruchowy dysk USB lub CD/DVD do komputera.
- Naciśnij klawisz F2 lub Del po ponownym uruchomieniu komputera, aby przejść do ekranu BIOS. Skonfiguruj i uruchom komputer z „Urządzeń wymiennych” lub „Napędu CD-ROM”. Następnie EaseUS Partition Master uruchomi się automatycznie.
Krok 3. Odbuduj MBR
- Kliknij „Zestaw narzędzi” i wybierz „Odbuduj MBR”.

- Wybierz dysk i typ MBR. Następnie kliknij „Odbuduj”.

- Następnie pojawi się komunikat „MBR został pomyślnie odbudowany na dysku X”.

Przeczytaj także: Windows 10 nie instaluje się na dysku SSD
Po odbudowaniu dysku SSD należy ustawić partycję systemową jako aktywną.
Aby ustawić aktywną partycję:
Nadal potrzebujesz oprogramowania Partition Magic , które pomoże Ci ustawić partycję systemową jako aktywną.
- Ważne
- Zanim uaktywnisz partycję, musisz się upewnić, że jest ona sformatowana i zawiera system operacyjny. W przeciwnym razie Twój komputer nie będzie mógł uruchomić się z tej partycji!
- Jeśli ustawisz partycję jako aktywną, a na dysku będzie inna aktywna partycja, zostanie ona automatycznie rozbrojona. Może to również uniemożliwić uruchomienie komputera.
Krok 1. Uruchom oprogramowanie do zarządzania partycjami EaseUS. Na mapie dysku kliknij prawym przyciskiem myszy partycję docelową i wybierz „Zaawansowane”.
Krok 2. Następnie z rozwijanego menu wybierz opcję „Ustaw jako aktywną”. Kliknij „Tak”. Wybierz „Wykonaj 1 zadanie” i kliknij „Zastosuj”.
Następnie możesz ponownie uruchomić komputer i uruchomić komputer z dysku SSD. Jeśli nadal nie można uruchomić systemu z dysku SSD, główną przyczyną może być błąd BCD.
Rozwiązano - System Windows nie uruchamia się po zainstalowaniu nowego dysku SSD
Twój nowy dysk SSD powinien po instalacji uruchomić system Windows bez problemów; jeśli jednak tak się nie stanie, czytaj dalej, ponieważ ten artykuł pomoże Ci rozwiązać problem.

Rozwiązanie 3. Napraw błąd BCD, aby uruchomić dysk SSD
MBR i GPT SSD mają różne kroki, znajdź odpowiednio rozwiązania, aby rozwiązać błąd BCD, a następnie uruchom komputer z dysku SSD.
1 - Dysk SSD to MBR.
Krok 1. Jeśli partycja systemowa nie ma litery dysku, przypisz ją.
- Otwórz Zarządzanie dyskami w obszarze Pamięć, klikając prawym przyciskiem myszy Komputer/Ten komputer > Zarządzaj.
- Aby przypisać literę dysku, jeśli nie została jeszcze przypisana, wybierz partycję, kliknij Dodaj, kliknij literę, której chcesz użyć, a następnie kliknij OK.
Krok 2. Uruchom Wiersz Poleceń jako administrator.
Załóżmy, że partycja systemowa to E: Następnie uruchom polecenie:
bcdedit /store E:\boot\bcd
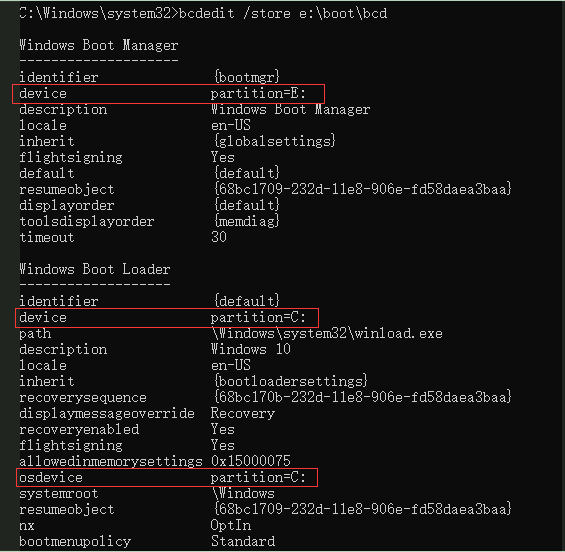
Po uruchomieniu sprawdź, czy wskaźniki System i Boot są prawidłowe. Jeśli są nieprawidłowe, użyj polecenia /set, aby je naprawić. Na przykład, jeśli partycja systemowa powinna mieć format M: zmieni się na E: Aby to naprawić, możesz postępować zgodnie z poniższymi instrukcjami:
Bcdedit /store M:\boot\bcd /set {bootmgr} partycja urządzenia=M:
2 - Dysk SSD to GPT.
Krok 1. Ustaw ID partycji jako ID podstawowy.
Tryb BCD w systemie GPT jest podobny do trybu MBR, z tą różnicą, że dysk systemowy GPT jest partycją EFI. Należy zmodyfikować identyfikator partycji na podstawowy identyfikator partycji danych, używając polecenia Diskpart set na partycji EFI.
identyfikator zestawu=ebd0a0a2-b9e5-4433-87c0-68b6b72699c7

Krok 2. Przypisz literę dysku i wyświetl informacje BCD
Następnie przypisz literę dysku. Jeśli przypisana litera dysku to M:, uruchom polecenie edycji BCD, aby wyświetlić informacje BCD.
bcdedit /store M:\EFI\Microsoft\Boot\BCD
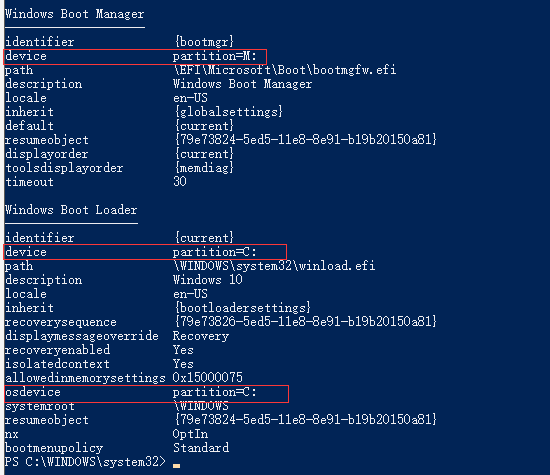
Jeśli partycja wskazuje błąd, użyj polecenia /set w obszarze edycji BCD, aby ją poprawnie zmodyfikować. Modyfikacja jest taka sama jak w MBR. Jeśli po prawidłowej modyfikacji BCD wystąpią problemy z uruchamianiem, należy sprawdzić, czy partycja aktywna jest ustawiona dla dysku MBR, a dysk systemowy GPT musi dodać element startowy. Jeśli nadal masz problem, możesz również skontaktować się z nami.
Dalsza lektura:
Poprawka 4. Samouczek wideo w systemie Windows nie uruchamia się po sklonowaniu
Jak możemy Ci pomóc?
Related Articles
-
Rozwiązano: Odblokuj funkcję Bitlocker bez klucza odzyskiwania i hasła
![author icon]() Arek/2025/06/30
Arek/2025/06/30 -
Jak usunąć ukrytą partycję na dysku USB
![author icon]() Arek/2025/06/30
Arek/2025/06/30 -
Jak usunąć partycję odzyskiwania Windows 11 – 2 bezpieczne przewodniki
![author icon]() Arek/2025/06/30
Arek/2025/06/30 -
Jak zainstalować system Windows 10 na nowym komputerze bez systemu operacyjnego
![author icon]() Arek/2025/06/30
Arek/2025/06/30
EaseUS Partition Master

Manage partitions and optimize disks efficiently
