Strona Spis treści
Updated on Jun 30, 2025
„Za każdym razem, gdy próbuję uruchomić CHKDSK na moim zewnętrznym dysku twardym E: w celu sprawdzenia błędów, otrzymuję komunikat o błędzie [Znaleziono błędy. CHKDSK nie może kontynuować w trybie tylko do odczytu]. Co należy zrobić, aby naprawić błąd odczytu CHKDSK tylko błąd i czy CHKDSK będzie działał normalnie? "
Za każdym razem, gdy dysk twardy zaczyna działać nieprawidłowo lub zgłaszać pewne błędy, CHKDSK może uratować życie. CHKDSK, skrót od check disk, służy do sprawdzania integralności systemu plików woluminu i naprawiania logicznych błędów systemu plików. W Windows 10/8/7 / XP i DOS możemy uruchomić CHKDSK w Eksploratorze plików, Zarządzaniu dyskami i wierszu polecenia. Na tej stronie skupimy się na jednym z często spotykanych problemów z wierszem poleceń CHKDSK, który uniemożliwia uruchomienie niektórych poleceń i parametrów CHKDSK, takich jak chkdsk / f / r, chkdsk / scan, z komunikatem o błędzie „CHKDSK nie może kontynuować odczytu -tylko tryb ”.
Wszystkie pięć sposobów naprawy trybu tylko do odczytu CHKDSK:
1. Zaplanuj CHKDSK przy ponownym uruchomieniu
2. Usuń dysk tylko do odczytu za pomocą narzędzia Diskpart
3. Usuń dysk tylko do odczytu za pomocą oprogramowania
4. Zmień opcję Pliki tylko do odczytu na Normalne
5. Zamknij wszystkie programy i pliki
Dlaczego CHKDSK nie może kontynuować w trybie tylko do odczytu
Problem niedziałającego narzędzia CHKDSK występuje z różnych powodów, na przykład z powodu ochrony przed zapisem, problemu tylko do odczytu itp., Gdy próbujesz go użyć do sprawdzenia błędów dysku lub problemów z uruchamianiem. Jeśli przyczyną jest problem tylko do odczytu, zgłosi komunikat o błędzie w postaci:
„Ten typ systemu plików to NTFS.
Znalezione błędy. CHKDSK nie może kontynuować w trybie tylko do odczytu. "
Ten błąd zwykle występuje w systemie Windows 10/8/7 / XP lub innych wersjach w trzech sytuacjach:
- Próbujesz uruchomić CHKDSK na partycji systemowej.
- Dysk, który próbujesz przeskanować, jest aktualnie używany przez program.
- Dysk, który próbujesz przeskanować, ma system plików tylko do odczytu.
Temat pokrewny: Typ systemu plików to RAW. CHKDSK nie jest dostępny dla dysków RAW.
Jak naprawić błąd CHKDSK nie może kontynuować w trybie tylko do odczytu
W różnych sytuacjach, w których CHKDSK nie może kontynuować w trybie tylko do odczytu, należy wypróbować różne sposoby rozwiązania problemu. Poniższe sztuczki i wskazówki pomogą.
Poprawka 1. Zaplanuj CHKDSK przy ponownym uruchomieniu
Gdy CHKDSK nie może kontynuować w trybie tylko do odczytu, ponieważ próbujesz przeskanować partycję systemową lub dysk, który jest aktualnie używany przez program, najlepszym rozwiązaniem jest zaplanowanie CHKDSK przy ponownym uruchomieniu.
Krok 1. Naciśnij klawisze Windows + X, aby wyświetlić menu zaawansowanych użytkowników.
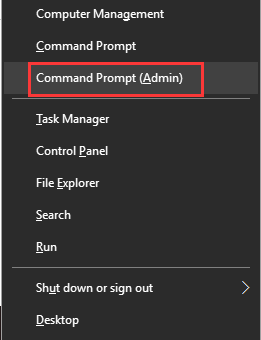
Krok 2. W menu użytkowników zaawansowanych wybierz opcję „Wiersz polecenia (administrator)”.
Krok 3. Kliknij „Tak”, gdy pojawi się okno UAC z prośbą o pozwolenie na uruchomienie wiersza polecenia jako administrator.
Krok 4. W oknie wiersza polecenia wpisz chkdsk / r c: i naciśnij klawisz Enter. Tutaj powinieneś zamienić c na literę dysku.
Krok 5. Kliknij „Y”, gdy pojawi się pytanie, czy chcesz, aby CHKDSK był uruchamiany przy następnym uruchomieniu systemu.
Krok 6. Uruchom ponownie system, CHKDSK zostanie automatycznie uruchomiony w celu sprawdzenia i naprawy błędów dysku w systemie Windows.
Poprawka 2. Usuń tylko do odczytu na dysku za pomocą narzędzia Diskpart
Czasami tryb tylko do odczytu CHKDSK jest spowodowany tym, że dysk twardy, który sprawdza, jest tylko do odczytu. Aby uruchomić CHKDSK nie w trybie tylko do odczytu, należy zmienić stan dysku ze stanu tylko do odczytu na odczyt i zapis w wierszu polecenia systemu Windows.
Krok 1. Naciśnij klawisze Windows + X i wybierz opcję Wiersz polecenia (administrator).
Krok 2. W oknie wiersza poleceń systemu Windows wpisz kolejno następujące wiersze poleceń.
- diskpart
- list disk
- select disk + number (np. wybierz dysk 1)
- attributes disk clear readonly
- exit
Teraz możesz ponownie używać CHKDSK.
Poprawka 3. Usuń tylko do odczytu na dysku za pomocą oprogramowania
Jeśli nie jesteś profesjonalistą w zarządzaniu komputerami i nie znasz linii poleceń, nie martw się. Zespół badawczo-rozwojowy EaseUS promował nowy zestaw, który pomoże Ci rozwiązać problem z ochroną przed zapisem na Twoim dysku twardym, zewnętrznym dysku twardym, karcie USB lub SD itp.
EaseUS CleanGenius to praktyczne narzędzie do mocowania komputera, które jest bezpieczne i lekkie. To doskonała alternatywa dla wiersza poleceń.
Użyj tego narzędzia jednym kliknięciem, aby samodzielnie rozwiązać problemy z ochroną przed zapisem:
Krok 1: POBIERZ i zainstaluj EaseUS CleanGenius za darmo.
Krok 2: Uruchom EaseUS Tools M na swoim komputerze i wybierz tryb „Ochrona przed zapisem”.
Krok 3: Wybierz urządzenie, które jest teraz „chronione przed zapisem” i kliknij „Wyłącz”, aby usunąć ochronę.

Poprawka 4. Zmień system plików tylko do odczytu na Normalny
Jeśli powyższa metoda nie może pomóc, sugeruje, że CHKDSK nie może kontynuować w trybie tylko do odczytu, ponieważ dysk, który próbujesz przeskanować, ma nierozpoznany lub niezgodny system plików. Aby to naprawić, musisz zmienić system plików tylko do odczytu na format do odczytu i zapisu. Darmowe oprogramowanie do partycjonowania EaseUS może pomóc w zarządzaniu zadaniami poprzez formatowanie dysku.
Krok 1: Uruchom EaseUS Partition Master, kliknij prawym przyciskiem myszy partycję, którą chcesz sformatować i wybierz „Format”.

Krok 2: W nowym oknie wpisz etykietę Partycji, wybierz system plików (fat32 / ntfs / ext3 / ext3 / ext4) i ustaw rozmiar klastra zgodnie z własnymi potrzebami, a następnie kliknij "OK".

Krok 3: Następnie pojawi się okno ostrzegawcze, kliknij w nim „OK”, aby kontynuować.

Krok 4: Kliknij przycisk „Wykonaj operację” w lewym górnym rogu, aby przejrzeć zmiany, a następnie kliknij „Zastosuj”, aby rozpocząć formatowanie partycji.

Poprawka 5. Zamknij wszystkie uruchomione programy i pliki
Dysk, który próbujesz przeskanować, jest aktualnie używany przez program. W takim przypadku możesz zamknąć wszystkie programy, procesy i pliki, które mogą używać dysku docelowego lub mieć do niego dostęp. Ręczne wyłączenie programów nie rozwiązuje problemu tylko do odczytu CHKDSK? Możesz mieć dalsze sprawdzenie w Menedżerze zadań Windows.
Krok 1. Naciśnij Ctrl + Shift + Esc, aby otworzyć Menedżera zadań w systemie Windows 10/8/7 i sprawdzić, jakie programy i procesy działają w tle.
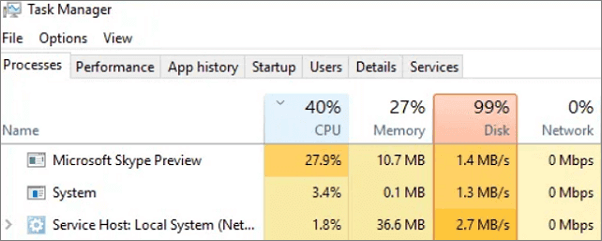
Krok 2. Kliknij prawym przyciskiem myszy podejrzaną aplikację lub proces i wybierz opcję Zakończ zadanie, aby wymusić zamknięcie programu.
Czy rozwiązałeś problem z trybem tylko do odczytu CHKDSK?
Jeśli chodzi o temat „Znaleziono błędy. CHKDSK nie może kontynuować w trybie tylko do odczytu”, przedstawiamy pięć rozwiązań, które pomogą Ci pozbyć się trybu CHKDSK tylko do odczytu. Wszystkie metody są łatwe do zastosowania, więc zachowaj cierpliwość i wypróbuj każdą z pięciu, aż problem zostanie całkowicie rozwiązany.
Dla przeciętnych użytkowników komputerów CHKDSK działający w wierszu polecenia systemu Windows nie jest tak przyjazny, nie mówiąc już o zgłaszaniu błędów. Dlatego, aby ułatwić sprawdzanie błędów systemu plików lub naprawianie uszkodzeń systemu plików, użytkownicy nie wahają się pobrać bezpłatnej alternatywy CHKDSK - EaseUS Partition Master. Jest to kompleksowe oprogramowanie do zarządzania partycjami, które jest dostarczane z funkcją „Sprawdź system plików”, w bardzo prostej operacji.
Jak sprawdzić system plików za pomocą alternatywy CHKDSK - EaseUS Partition Master:
Krok 1: Otwórz EaseUS Partition Master na swoim komputerze. Następnie zlokalizuj dysk, kliknij prawym przyciskiem myszy partycję, którą chcesz sprawdzić i wybierz „Sprawdź system plików”.
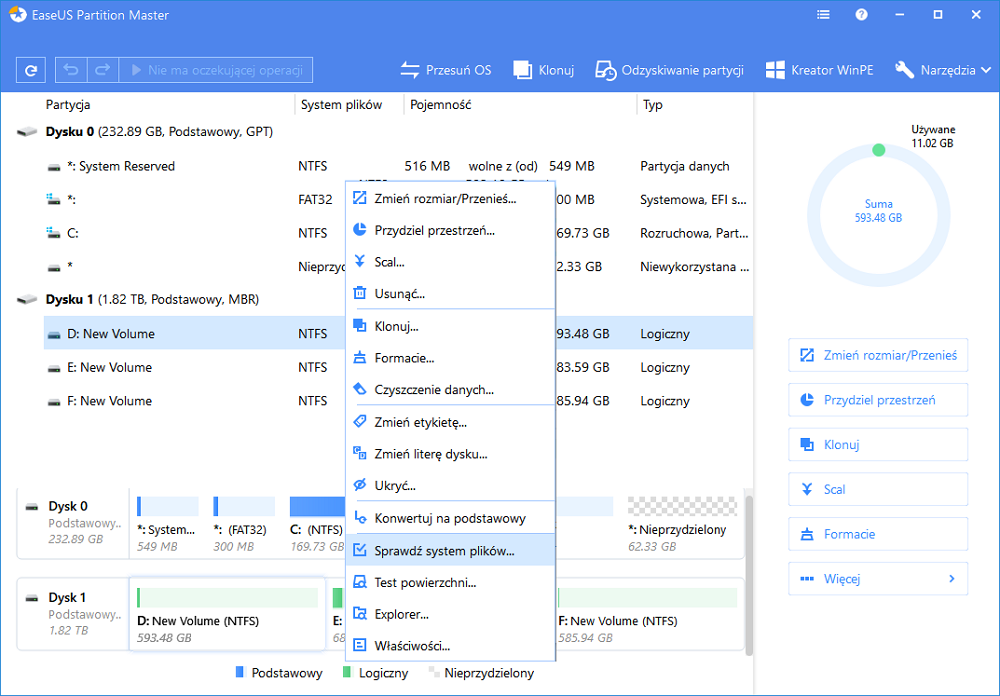
Krok 2: W oknie Sprawdź system plików pozostaw zaznaczoną opcję "Spróbuj naprawić błędy, jeśli znaleziono" i kliknij "Start".
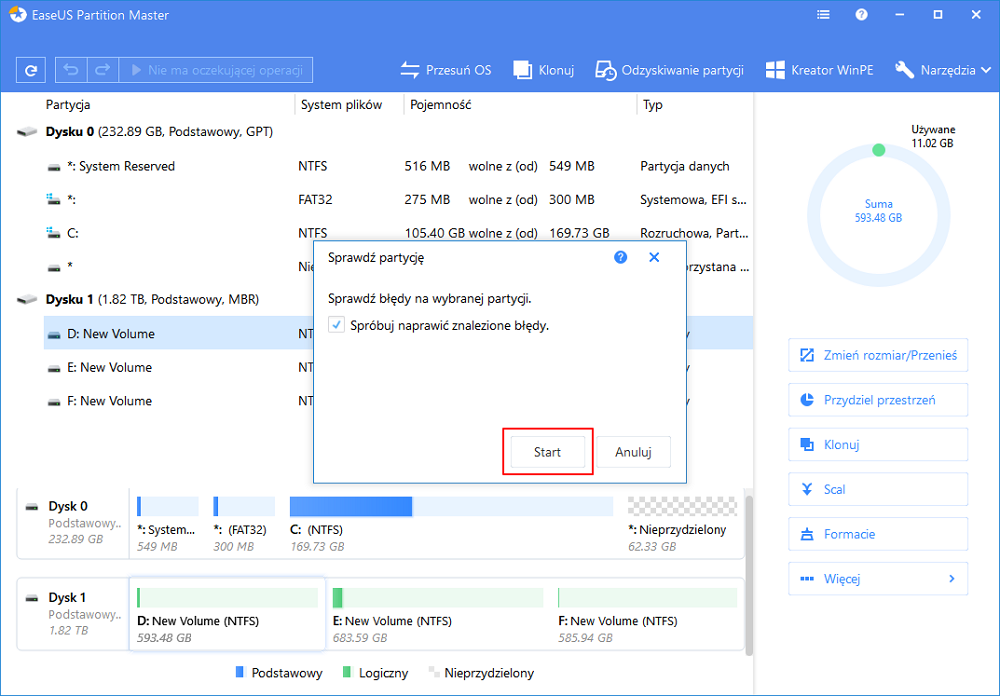
Krok 3: Oprogramowanie rozpocznie sprawdzanie systemu plików partycji na dysku. Po zakończeniu kliknij "Zakończ".
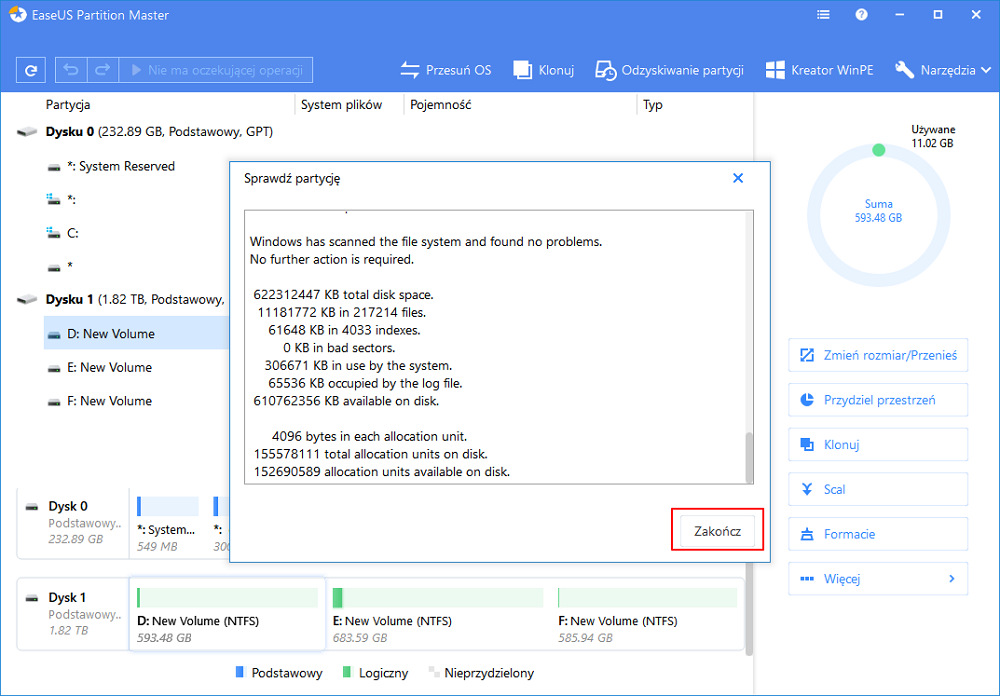
Jak możemy Ci pomóc?
Related Articles
-
Partycjonowanie dysku SSD do instalacji systemu Windows 10, pełny przewodnik ze zdjęciami
![author icon]() Arek/2025/06/30
Arek/2025/06/30 -
Jak klonować dysk twardy Windows na komputerze Mac (zachowując możliwość rozruchu)
![author icon]() Arek/2025/06/30
Arek/2025/06/30 -
[Naprawiono] Nie można zainstalować systemu Windows na tym dysku. Wybrany dysk ma styl partycji GPT
![author icon]() Arek/2025/06/30
Arek/2025/06/30 -
Czy mogę klonować dysk SSD do M.2 za darmo? Tak, jasne. Twój przewodnik jest tutaj
![author icon]() Arek/2025/06/30
Arek/2025/06/30
EaseUS Partition Master

Manage partitions and optimize disks efficiently
