Strona Spis treści
Updated on Jun 30, 2025
Segmentacja przestrzeni dyskowej na potrzeby instalacji systemu Windows 10 na dysku SSD pozwala na jej optymalne wykorzystanie. Procedura ta gwarantuje bezproblemową instalację i usprawnia działanie systemu Windows 10 na dysku SSD. Przed rozpoczęciem procedury instalacji systemu Windows 10 należy odpowiednio przygotować i skonfigurować dysk SSD. W tym przewodniku EaseUS przedstawi zarys kroków, które należy wykonać, aby przygotować dysk SSD do partycjonowania przed instalacją systemu Windows 10.
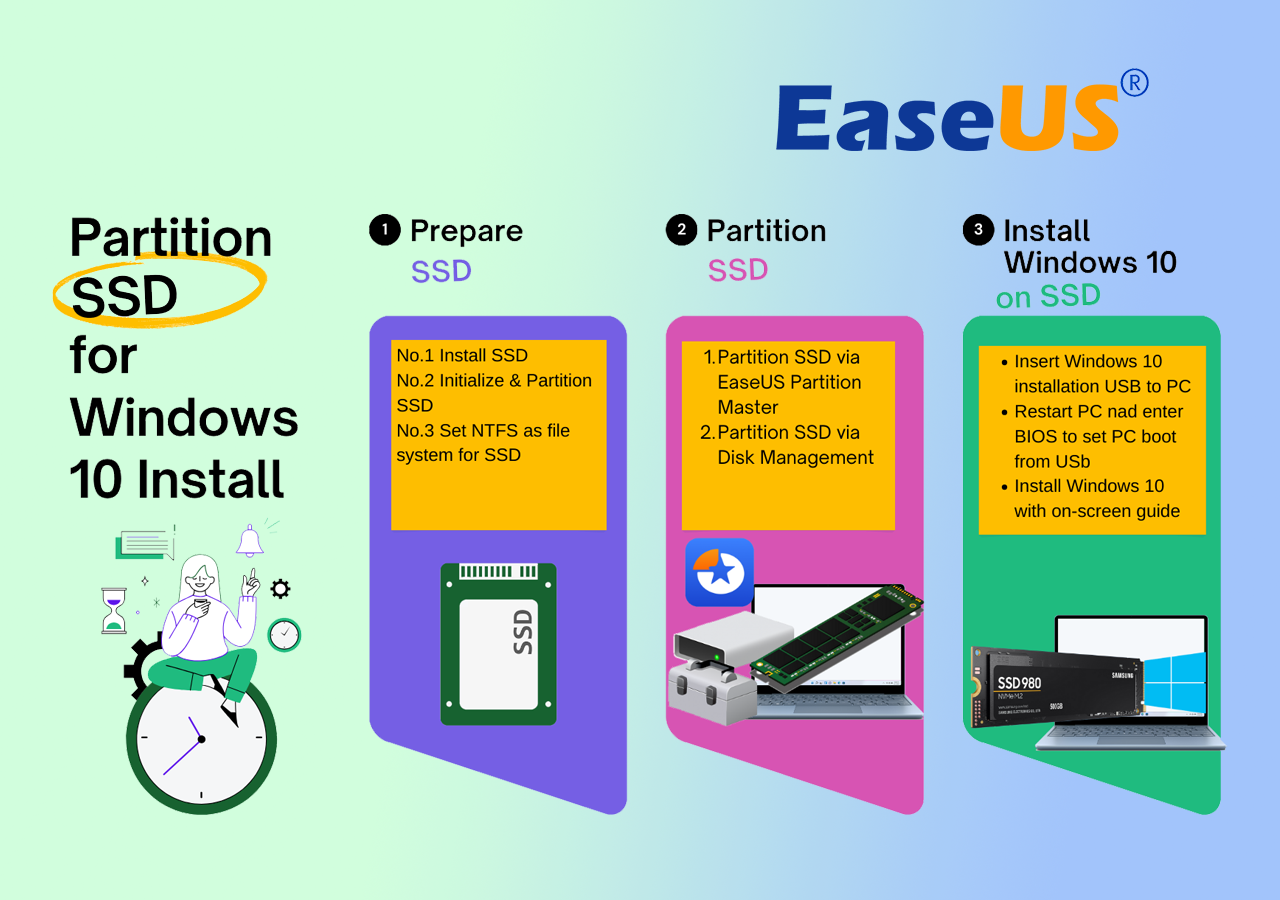
Naprawa: Przygotuj dysk SSD do partycjonowania
Oto, co musisz zrobić, aby podzielić dysk SSD na partycje w celu instalacji systemu Windows 10:
- Zainstaluj poprawnie dysk SSD na docelowym komputerze
- Zainicjuj dysk SSD w formacie GPT lub MBR zgodnie z oprogramowaniem BIOS komputera.
- Wybierz NTFS do procedury tworzenia partycji, aby instalacja systemu Windows 10 przebiegała bezproblemowo.
Przed kontynuowaniem upewnij się, że komputer spełnia wymagania instalacji systemu Windows 10. Upewnij się, że Twój sprzęt jest kompatybilny i że wszystkie wymagania są spełnione. Po potwierdzeniu postępuj zgodnie z powyższymi instrukcjami, aby przygotować dysk SSD do instalacji.
Część 1. Partycjonowanie dysku SSD dla systemu Windows 10 Zainstaluj na 2 sposoby
Aby zapewnić bezproblemową instalację systemu Windows 10, konieczne jest zapewnienie wystarczającej ilości miejsca na pamięć masową. Prawidłowa partycjonowanie dysku SSD gwarantuje zoptymalizowane środowisko dla systemu operacyjnego.
Aby uzyskać natychmiastowe i bezproblemowe partycjonowanie, czytelnicy mogą wybierać pomiędzy dwiema skutecznymi metodami opisanymi poniżej.
Przewodnik 1: Inicjowanie i partycjonowanie dysku SSD za pomocą bezpłatnego menedżera partycji
EaseUS Partition Master Free oferuje przyjazne dla użytkownika rozwiązanie dla początkujących użytkowników systemu Windows. Funkcja „inicjowania dysku” usprawnia ten proces, czyniąc go dostępnym dla użytkowników o różnym poziomie wiedzy technicznej.
Zalecamy skorzystanie z tego przewodnika, aby szybko i efektywnie podzielić dysk SSD, przygotowując grunt pod bezproblemową instalację systemu Windows 10.
#1. Zainicjuj dysk SSD
Krok 1. Otwórz Menedżera partycji EaseUS i przejdź do Menedżera partycji.
Krok 2. Kliknij prawym przyciskiem myszy dysk docelowy – HDD lub SSD i wybierz „Zainicjuj do MBR” lub „Zainicjuj do GPT”. Kliknij „Wykonaj zadanie” i „Zastosuj”, aby zapisać zmiany.
0:00-0:18 Zainicjuj do MBR; 0:19-0:44 Zainicjuj do GPT;
#2. Partycjonuj nowy dysk SSD dla systemu Windows 10
Krok 1. Uruchom EaseUS Partition Master, aby sprawdzić wolne miejsce w sekcji Partition Manager.
- Jeśli na dysku twardym jest nieprzydzielone miejsce, przejdź do kroku 3, aby utworzyć partycję.
- Jeżeli na dysku twardym nie ma nieprzydzielonego miejsca, przejdź do kroku 2.
Krok 2. Zmniejsz partycję dysku, aby utworzyć nieprzydzielone miejsce.
Kliknij prawym przyciskiem myszy docelową partycję dysku z dużą ilością wolnego miejsca i wybierz opcję „Zmień rozmiar/Przenieś”.

Przeciągnij dowolny koniec partycji w prawo lub w lewo, aby zmniejszyć rozmiar partycji i uzyskać wystarczającą ilość nieprzydzielonego miejsca. Możesz wizualnie sprawdzić, ile miejsca zmniejszyłeś, w obszarze „Rozmiar partycji”. Kliknij OK".

Kliknij „Wykonaj zadanie xx”, a następnie „Zastosuj”, aby zapisać wszystkie zmiany.

Wróć do Menedżera partycji. Na tym samym dysku powinno pojawić się nieprzydzielone miejsce i możesz przejść do następnego kroku, aby utworzyć nową partycję na dysku twardym.
Krok 3. Utwórz nową partycję z nieprzydzielonym miejscem na docelowym dysku twardym.
Kliknij prawym przyciskiem myszy nieprzydzielone miejsce i wybierz „Utwórz”.

Dostosuj rozmiar partycji, literę dysku partycji, etykietę partycji, system plików (NTFS, FAT32, EXT2/3/4, exFAT) i więcej w Ustawieniach zaawansowanych. Kliknij OK".

Na koniec kliknij „Wykonaj * zadanie” i „Zastosuj”, aby zakończyć tworzenie partycji z nieprzydzielonym miejscem na dysku. Powtórz kroki, aby podzielić dysk twardy na partycje i uzyskać znacznie więcej partycji.

Przewodnik 2: Inicjowanie i tworzenie partycji na dysku SSD przy użyciu narzędzia Zarządzanie dyskami
Użytkownikom, którzy wolą korzystać z narzędzi wbudowanych w system Windows, Zarządzanie dyskami zapewnia prosty sposób inicjowania i tworzenia partycji na dysku SSD. Postępuj zgodnie z poniższym przewodnikiem krok po kroku, aby efektywnie zarządzać partycjami SSD.
#1. Zainicjuj dysk SSD
Jeśli dysk SSD nie został zainicjowany, kliknij prawym przyciskiem myszy i wybierz „Zainicjuj dysk”. Po ustaleniu, czy do partycjonowania używać GPT czy MBR, potwierdź procedurę inicjalizacji.
- Kliknij prawym przyciskiem myszy przycisk Start i wybierz „Zarządzanie dyskami”.
- Znajdź swój dysk SSD w systemie Windows. Jeśli płyta wymaga inicjacji, postępuj zgodnie z instrukcjami wyświetlanymi na ekranie.
- Jeśli dysk SSD nie został zainicjowany, kliknij prawym przyciskiem myszy i wybierz „Zainicjuj dysk”. Potwierdź procedurę po ustaleniu, czy do partycjonowania chcesz używać GPT czy MBR.

#2. Utwórz partycję na dysku SSD
Wykonaj poniższe kroki, aby utworzyć partycję na dysku SSD
- Kliknij prawym przyciskiem myszy nieprzydzielone miejsce na zainicjowanym dysku SSD i wybierz „Nowy prosty wolumin”.
- Postępuj zgodnie z Kreatorem nowego prostego woluminu, określając rozmiar partycji i przypisując literę dysku.
- Wybierz system plików (zalecany NTFS) i wykonaj szybkie formatowanie.

- Ukończ kreatora, a partycja zostanie utworzona i gotowa do użycia.
Wykonując te proste kroki, użytkownicy mogą łatwo inicjować i tworzyć partycje na dysku SSD za pomocą narzędzia Zarządzanie dyskami, zapewniając dobrze przygotowane środowisko przechowywania danych dla pomyślnej instalacji systemu Windows 10.
Część 2. Zainstaluj system Windows 10 na partycji SSD
Następnym ważnym krokiem jest instalacja systemu Windows 10 na nowo utworzonych partycjach po prawidłowym podzieleniu dysku SSD. Poniżej znajduje się zwięzły przewodnik opisujący całą procedurę niezbędną do pomyślnej instalacji.
Pełna procedura instalacji systemu Windows 10 na partycjach SSD:
Uwaga: w poniższych krokach założono, że masz gotowy instalacyjny dysk USB lub DVD z systemem Windows 10.
- Włóż instalacyjny dysk USB lub DVD z systemem Windows 10 i uruchom ponownie komputer.
- Uzyskaj dostęp do ustawień BIOS lub UEFI, aby ustawić nośnik instalacyjny jako główne urządzenie rozruchowe. Zapisz zmiany i wyjdź.
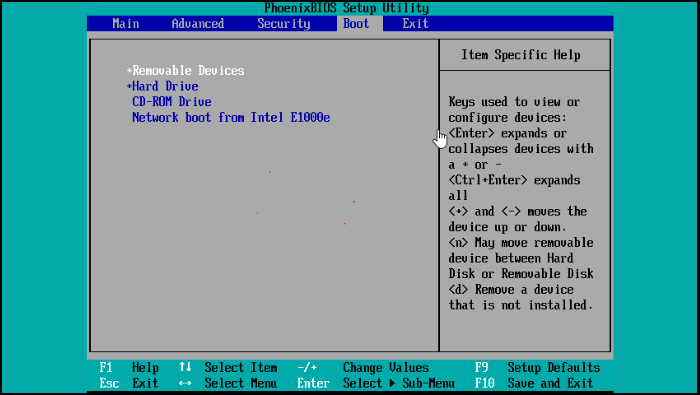
- Na ekranie instalacji systemu Windows wybierz język, układ klawiatury i godzinę. Kliknij „Zainstaluj teraz”, aby rozpocząć instalację.
- Wprowadź klucz produktu systemu Windows 10 oraz przeczytaj i zaakceptuj warunki licencji.
- Wybierz partycję SSD do instalacji systemu Windows 10. Kliknij „Dalej”, aby rozpocząć instalację.
- Pozwól, aby proces się zakończył; Twój komputer uruchomi się ponownie. Postępuj zgodnie z instrukcjami wyświetlanymi na ekranie, aby spersonalizować ustawienia.
- Zaloguj się lub utwórz konto Microsoft.

Gratulacje! Pomyślnie zainstalowałeś system Windows 10 na partycjach SSD. Windows 10 jest gotowy do użycia, a dysk SSD zapewnia szybkość i wydajność.
Wniosek
Podsumowując, upewnienie się, że dysk SSD jest prawidłowo skonfigurowany i podzielony na partycje, jest kluczowym czynnikiem poprzedzającym bezproblemową instalację systemu Windows 10. W tym przewodniku przedstawiono dwie przyjazne dla użytkownika metody odpowiadające różnym preferencjom. Użytkownicy mogą efektywnie przygotować swój dysk SSD, korzystając z bezpłatnego menedżera partycji lub wbudowanego zarządzania dyskami w systemie Windows. Późniejsza instalacja systemu Windows 10 na dobrze zorganizowanych partycjach zapewnia optymalną wydajność i szybkość.
Często zadawane pytania — często zadawane pytania
Oto kilka często zadawanych pytań dotyczących podziału dysków SSD w systemie Windows 10.
1. Jak podzielić dysk SSD 512 GB na system Windows 10?
Aby partycjonować dysk SSD 512 GB w systemie Windows 10, wykonaj następujące kroki:
- Uzyskaj dostęp do Zarządzania dyskami.
- Znajdź i zainicjuj dysk SSD o pojemności 512 GB.
- Utwórz nową partycję na nieprzydzielonym miejscu.
- Określ rozmiar, przypisz literę dysku i wybierz NTFS.
- Zakończ proces zoptymalizowanej konfiguracji systemu Windows 10.
2. Czy powinienem sformatować dysk SSD podczas instalacji systemu Windows 10?
Tak, podczas instalacji systemu Windows 10 zalecane jest formatowanie. Przygotowuje to dysk SSD z niezbędnym systemem plików (NFTS), zapewnia maksymalną wydajność i kompatybilność oraz formatuje dysk, ułatwiając instalację systemu Windows 10.
3. Jak podzielić dysk SSD na dwie partycje?
Wykonaj poniższe czynności, aby podzielić dysk SSD na dwie partycje.
- Otwórz „Zarządzanie dyskami”.
- Kliknij prawym przyciskiem myszy istniejącą partycję SSD i wybierz „Zmniejsz wolumin”.
- Wprowadź wymagany rozmiar nowej partycji i kliknij „Zmniejsz”.
- Kliknij prawym przyciskiem myszy puste miejsce i wybierz „Nowy prosty wolumin”.
- Postępuj zgodnie z instrukcjami kreatora, aby ustawić rozmiar, przypisać literę i wybrać system plików dla nowej partycji.
- Powtórz ten proces, jeśli masz więcej nieprzydzielonego miejsca i ukończ kreator, aby utworzyć obie partycje.
Wykonując poniższe kroki, możesz łatwo podzielić dysk SSD na dwie partycje za pomocą narzędzia Zarządzanie dyskami.
Jak możemy Ci pomóc?
Related Articles
-
Jak zmniejszyć wolumen plików, których nie można przenieść — 2 sposoby
![author icon]() Arek/2025/06/30
Arek/2025/06/30 -
Jak sformatować WD Passport dla komputerów Mac i PC (3 sposoby)
![author icon]() Maggy Luy/2025/06/30
Maggy Luy/2025/06/30 -
Jak skutecznie naprawić czarny ekran laptopa MSI [Poradnik]
![author icon]() Arek/2025/06/30
Arek/2025/06/30 -
Jak uzyskać więcej miejsca na dysku na komputerze Mac — pełny przewodnik
![author icon]() Arek/2025/06/30
Arek/2025/06/30
EaseUS Partition Master

Manage partitions and optimize disks efficiently
