Strona Spis treści
Updated on Jun 30, 2025
BitLocker to wbudowane narzędzie Microsoft do szyfrowania dysków, służące do zabezpieczania poufnych danych na komputerach z systemem Windows. Jednak użytkownicy często napotykają frustrujący błąd „BitLocker failed to encrypt the drive”, który zatrzymuje proces szyfrowania i pozostawia dane podatne na ataki. Ten kompleksowy przewodnik udostępniony przez EaseUS przeprowadzi Cię przez zrozumienie przyczyn źródłowych tego błędu i przedstawi praktyczne rozwiązania, aby go rozwiązać.
Co powoduje błąd szyfrowania BitLocker?
Niepowodzenie szyfrowania BitLocker może mieć kilka przyczyn:
📌Problemy z TPM: TPM musi być poprawnie skonfigurowany i włączony, aby BitLocker działał prawidłowo. Jeśli TPM nie zostanie rozpoznany lub wyłączony, BitLocker nie zaszyfruje dysku.
💻Problemy z systemem operacyjnym: System operacyjny musi być aktualny i poprawnie skonfigurowany dla BitLockera. Niezgodności lub przestarzałe oprogramowanie mogą powodować błędy szyfrowania.
🔔Uszkodzenie pliku/błędy dysku twardego: Dysk twardy musi być wolny od błędów i spełniać wymagania BitLockera dotyczące szyfrowania. Jeśli dysk jest uszkodzony lub nie spełnia tych wymagań, szyfrowanie się nie powiedzie.
🎓 Nieprawidłowa konfiguracja funkcji BitLocker: Nieprawidłowe ustawienia lub brakujące wymagania wstępne w konfiguracji funkcji BitLocker mogą uniemożliwić pomyślne szyfrowanie.
🎭 Niewystarczająca ilość miejsca na dysku: BitLocker wymaga wolnego miejsca do utworzenia metadanych szyfrowania.
Dla użytkowników, którzy chcą udostępnić ten post na platformach mediów społecznościowych:
Jak naprawić nieudane szyfrowanie BitLocker
Szyfrowanie BitLocker nie może zaszyfrować dysku? Ta sekcja pokaże Ci dostępne rozwiązania. Przedtem lepiej zrób pełną kopię zapasową ważnych danych.
#1. Sprawdź wymagania systemowe
BitLocker ma określone wymagania, aby zapewnić, że będzie działać poprawnie i zapewniać solidne szyfrowanie danych. Oto niektóre z kluczowych wymagań:
- System operacyjny: Windows 10/11 Pro, Enterprise lub Education Edition.
- Rozmiar pamięci masowej: Co najmniej 64 MB wolnego miejsca na dysku systemowym.
- Oprogramowanie układowe systemu: UEFI (nie starszy BIOS) w celu zapewnienia zgodności z Secure Boot.
- TPM: Wersja 1.2 lub nowsza (do automatycznego szyfrowania).
Poniżej przedstawiono sposób sprawdzania stanu modułu TPM:
Krok 1. Naciśnij klawisze Win + R, wpisz tpm.msc i sprawdź stan modułu TPM.
Krok 2. Otwórz Informacje o systemie (msinfo32) i sprawdź, czy stan bezpiecznego rozruchu jest ustawiony na „Włączony”.
Jeśli wymagania nie są spełnione, należy uaktualnić sprzęt lub dostosować ustawienia oprogramowania sprzętowego.
#2. Włącz szyfrowanie BitLocker za pomocą narzędzia innej firmy
EaseUS Partition Master Free to zaawansowane i kompleksowe narzędzie do zarządzania dyskami, które oferuje zaawansowane funkcje do zarządzania BitLockerem i rozwiązywania problemów z szyfrowaniem BitLockerem. Niezależnie od tego, czy musisz zaszyfrować nowy dysk, odszyfrować istniejący, czy naprawić nieudane szyfrowanie, EaseUS Partition Master oferuje narzędzia i elastyczność, aby wykonać zadanie wydajnie.
Oto, w jaki sposób może Ci pomóc w szyfrowaniu Bitlocker:
Krok 1. Uruchom EaseUS Partition Master, wejdź do sekcji Partition Manager, aby zlokalizować zaszyfrowaną partycję BitLocker. Kliknij ikonę BitLocker, aby wyświetlić Menedżera BitLocker.
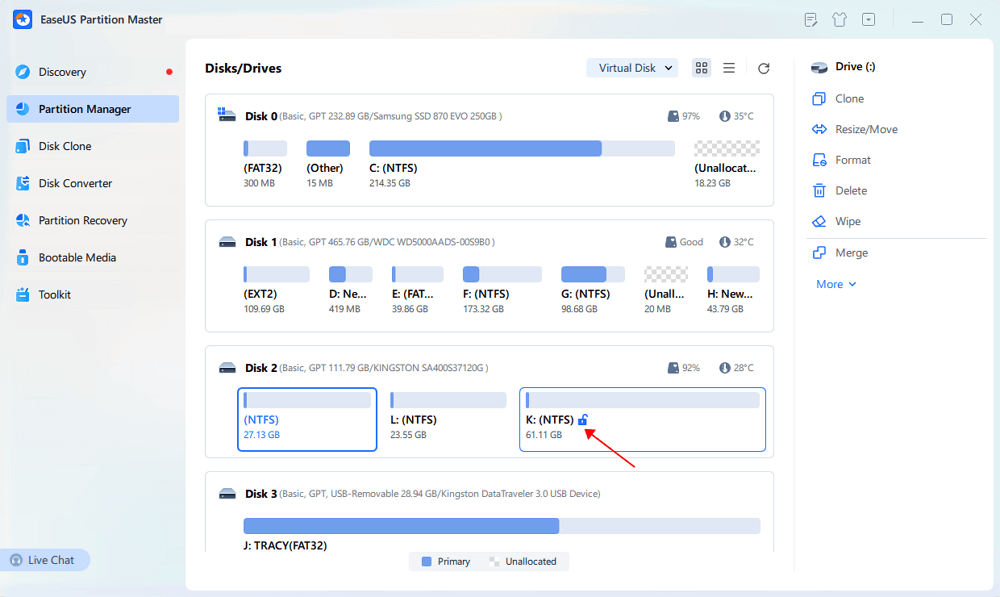
Krok 2. Kliknij przycisk Włącz w Menedżerze BitLocker.
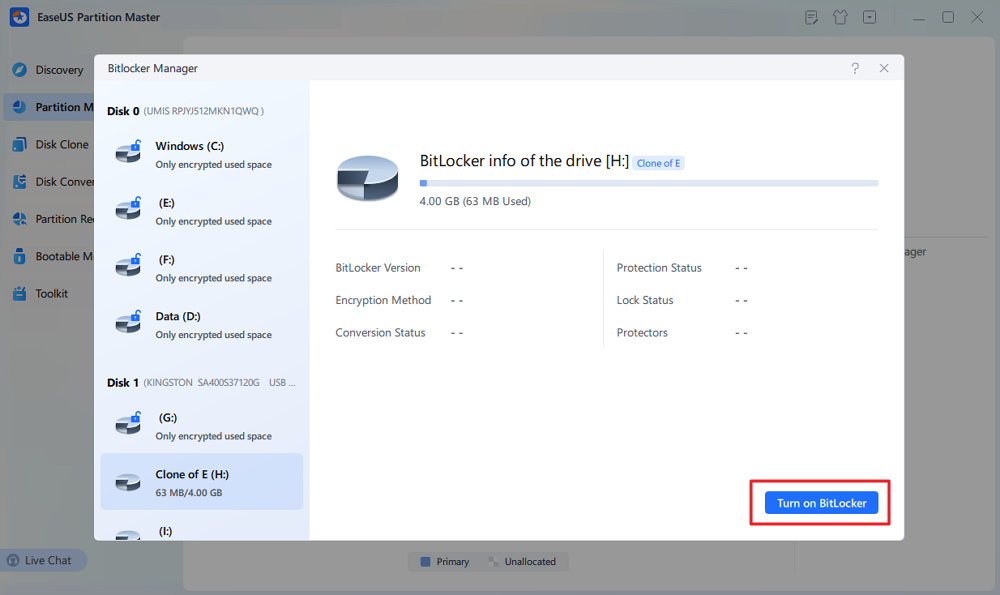
Krok 3. Gdy program BitLocker wskaże dysk, wybierz sposób odblokowania dysku. (Jeśli zdecydujesz się na odblokowanie dysku hasłem, wprowadź swoje hasło).
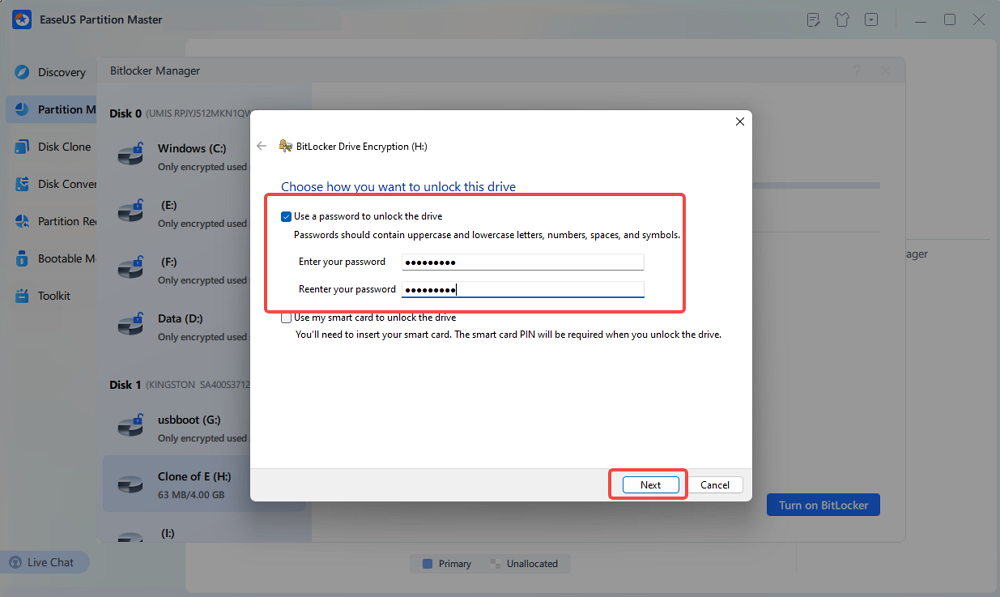
Steo 4. Następnie wybierz sposób wykonania kopii zapasowej klucza odzyskiwania.
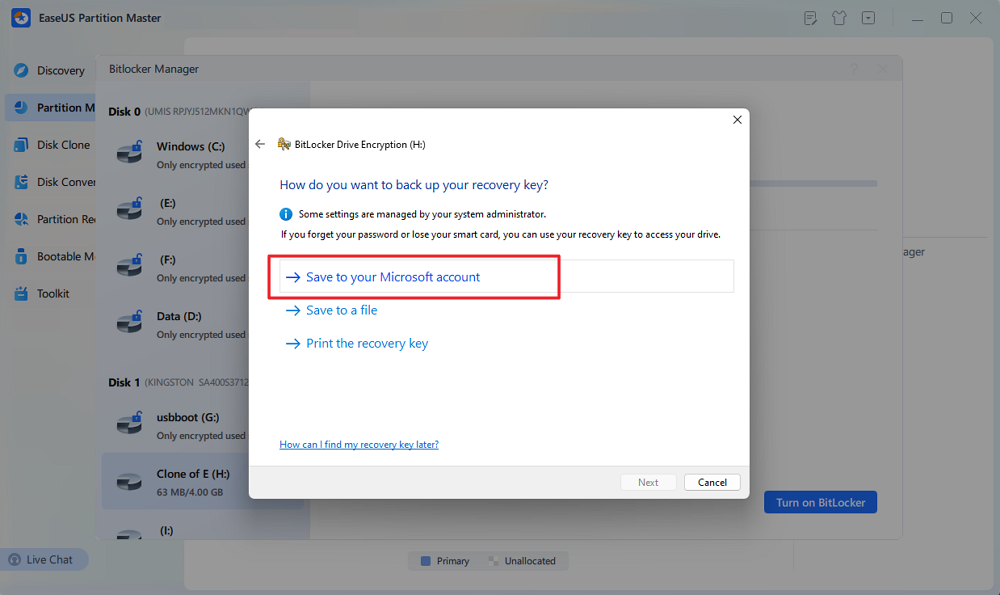
Krok 5. Wybierz, jaka część dysku ma zostać zaszyfrowana.
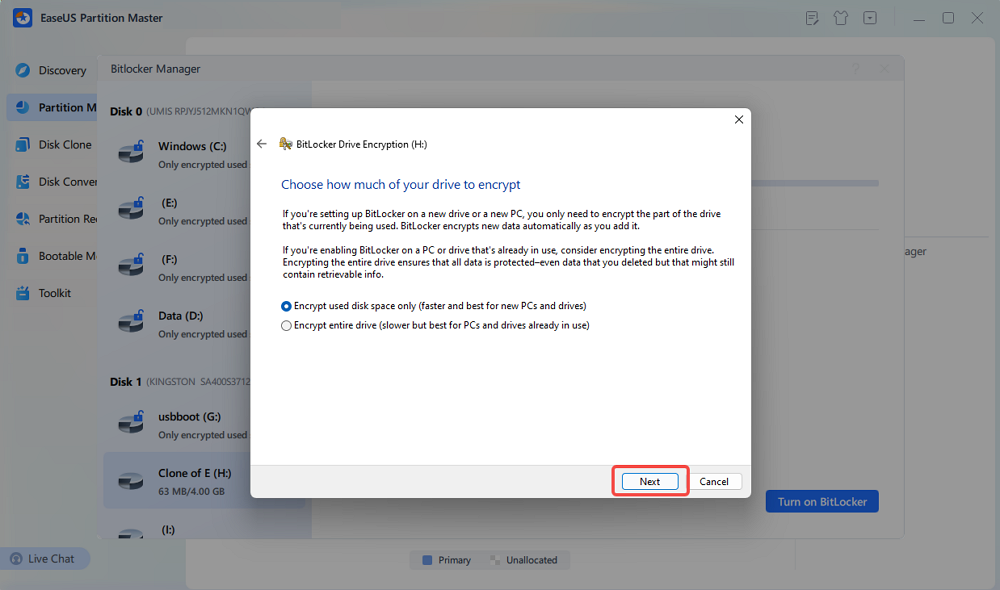
Krok 6. Wybierz tryb szyfrowania, którego chcesz użyć.
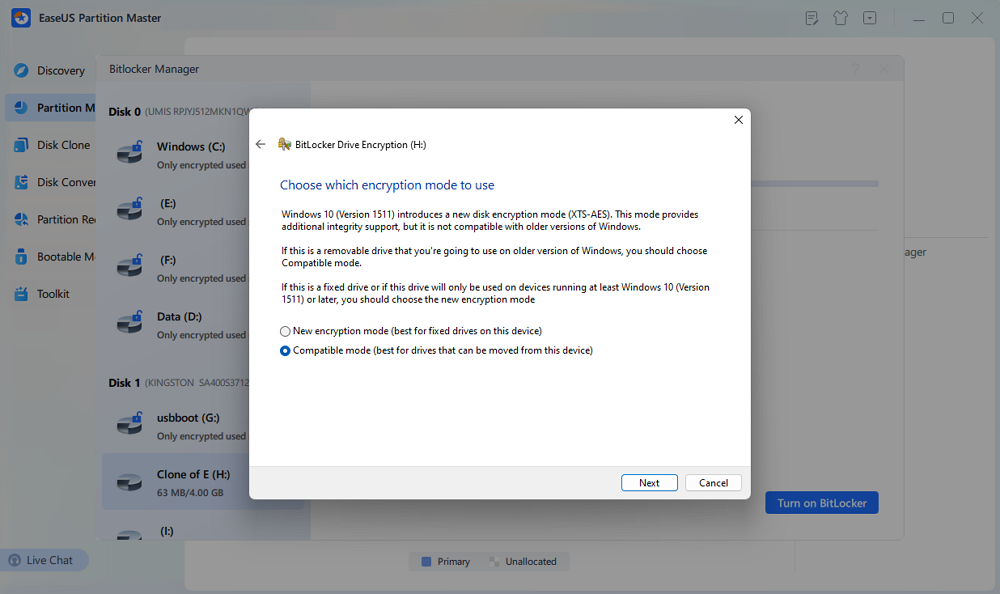
Krok 7. Gdy pojawi się okno dialogowe „Czy jesteś gotowy do zaszyfrowania tego dysku”, wybierz opcję „Rozpocznij szyfrowanie”.
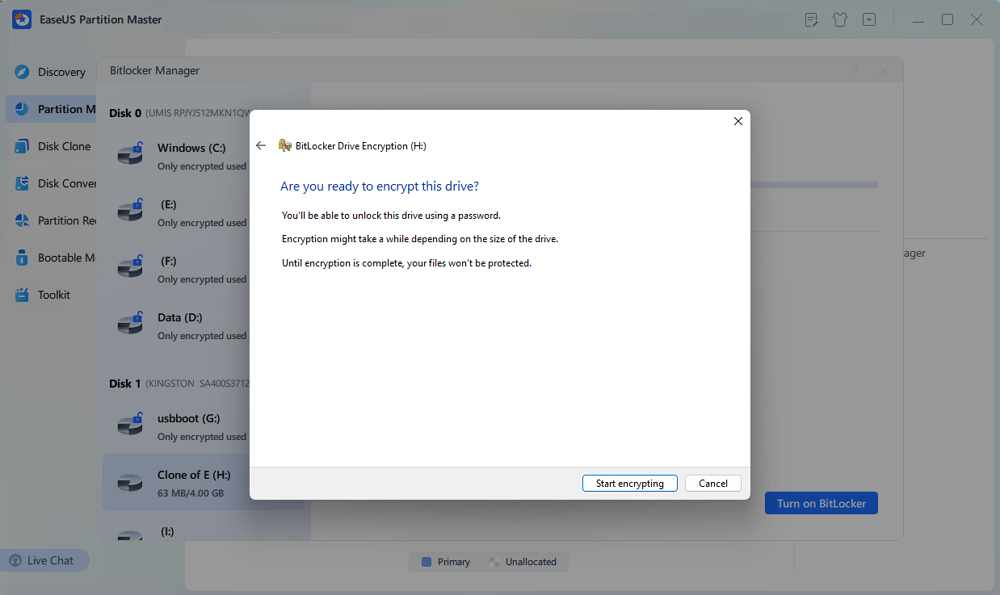
Krok 8. Poczekaj, aż szyfrowanie Bitlocker zostanie ukończone.
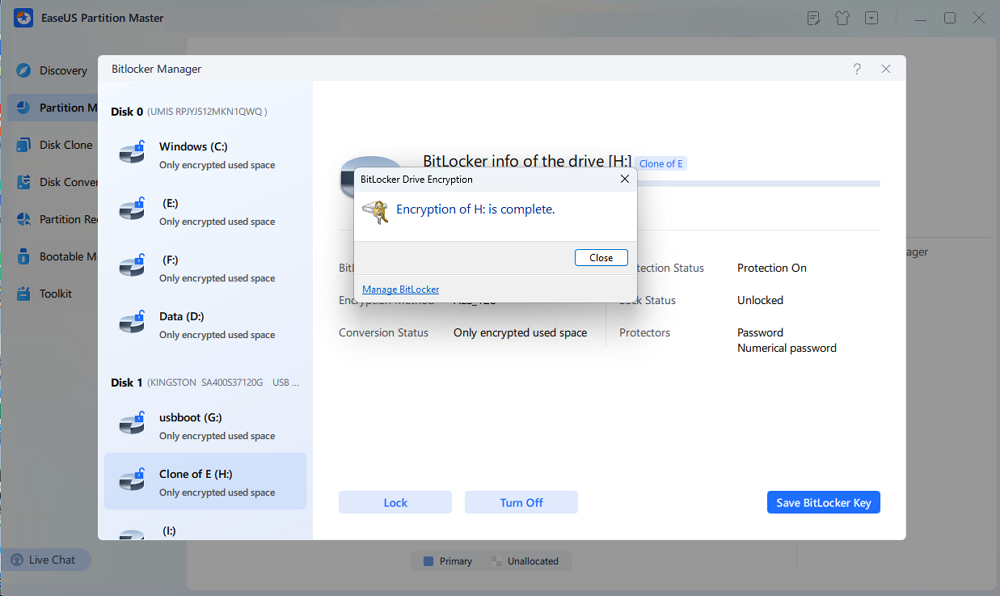
Użytkownicy chcący dowiedzieć się więcej o programie EaseUS Partition Master powinni sprawdzić poniższe posty:
Alternatywny sposób: Uruchom CMD, aby włączyć Bitlocker
Jeśli nie jesteś ekspertem od technologii, możesz uruchomić polecenia manage, aby wymusić zaszyfrowanie dysku przez BitLocker:
Krok 1. Otwórz wiersz poleceń jako administrator. Aby wymusić szyfrowanie, wpisz następujące polecenia:
manage-bde -on C: -used
🛎️Może Cię zainteresować: Jak wyłączyć Bitlocker w CMD
#3. Sprawdź, czy ustawienia zasad grupy są prawidłowe
Sprawdzanie ustawień zasad grupy jest kluczowe dla zapewnienia, że szyfrowanie BitLocker działa prawidłowo w całej organizacji. Aby sprawdzić, czy ustawienia zasad grupy dla BitLocker są poprawnie skonfigurowane, wykonaj następujące kroki:
Krok 1. Naciśnij klawisze „Windows + R” i otwórz Edytor lokalnych zasad grupy, wpisując gpedit.msc w oknie dialogowym Uruchom.

Krok 2. Przejdź do: Konfiguracja komputera > Szablony administracyjne > Składniki systemu Windows > Szyfrowanie dysków funkcją BitLocker.
Upewnij się, że zasady są ustawione poprawnie, aby umożliwić szyfrowanie.
# 4. Włącz BitLocker bez TPM
Aby włączyć BitLocker bez modułu TPM, musisz zmodyfikować ustawienia zasad grupy, aby umożliwić działanie BitLocker bez modułu TPM. Wiąże się to z włączeniem opcji używania BitLocker z hasłem lub kluczem startowym USB zamiast polegania na module TPM do przechowywania kluczy i uwierzytelniania:
Krok 1. Naciśnij klawisze Win + R, wpisz gpedit.msc i naciśnij klawisz Enter.

Krok 2. Przejdź do: Konfiguracja komputera > Szablony administracyjne > Składniki systemu Windows > Szyfrowanie dysków funkcją BitLocker > Dyski systemu operacyjnego.
Krok 3. Kliknij dwukrotnie opcję Wymagaj dodatkowego uwierzytelniania podczas uruchamiania.
Krok 4. Wybierz opcję Włączone i zaznacz opcję Zezwalaj na funkcję BitLocker bez zgodnego modułu TPM.
Krok 5. Kliknij „Zastosuj” i „OK”, a następnie uruchom ponownie.
# 5. Zwolnij miejsce na dysku
BitLocker potrzebuje miejsca na metadane szyfrowania. Jeśli na dysku nie ma wystarczająco dużo miejsca, możesz skorzystać z tego samouczka, aby łatwo i szybko zwolnić miejsce na dysku:
Krok 1. Wyczyść pliki tymczasowe za pomocą Oczyszczania dysku (wyszukaj to narzędzie w menu Start).

Krok 2. Odinstaluj nieużywane aplikacje lub przenieś pliki na dysk zewnętrzny.
Krok 3. Upewnij się, że na dysku jest co najmniej 10% wolnego miejsca.
#6. Tymczasowo wyłącz bezpieczny rozruch
Secure Boot zapewnia, że tylko zaufane oprogramowanie jest uruchamiane podczas uruchamiania, ale może kolidować z BitLockerem. Uruchom ponownie komputer i wyłącz Secure Boot w BIOS-ie w następujący sposób:
Krok 1. Uruchom ponownie i przejdź do BIOS-u/UEFI (naciśnij F2, Delete lub F10 podczas rozruchu).
Krok 2. Znajdź opcję Secure Boot na karcie Bezpieczeństwo i wyłącz ją.
Krok 3. Zapisz zmiany i spróbuj ponownie zaszyfrować.
Po pomyślnym szyfrowaniu ponownie włącz Bezpieczny rozruch.
Wniosek
Błędy szyfrowania BitLocker można rozwiązać dzięki metodycznemu rozwiązywaniu problemów. Możesz zabezpieczyć swoje dane i uniknąć przyszłych problemów, wykonując następujące kroki — od zwalniania miejsca na dysku po aktualizację oprogramowania układowego. Zawsze wykonuj kopię zapasową ważnych danych przed próbą naprawy i nie wahaj się szukać profesjonalnej pomocy w przypadku problemów ze sprzętem.
Często zadawane pytania dotyczące nieudanego szyfrowania BitLocker
1. Co powoduje problemy z funkcją BitLocker?
Problemy z funkcją Bitlocker mogą mieć następujące przyczyny: niewystarczająca ilość miejsca na dysku, błędna konfiguracja modułu TPM lub problemy z oprogramowaniem układowym, niezgodność funkcji Secure Boot, uszkodzone pliki systemowe lub błędy dysku, nieaktualne sterowniki/BIOS, konflikty z oprogramowaniem innych firm, ograniczenia zasad grupy, nieprawidłowe partycjonowanie dysku (np. brak partycji rozruchowej lub format inny niż NTFS), konflikty szyfrowania sprzętowego, przerwane procesy szyfrowania (utrata zasilania) lub konfiguracje z podwójnym rozruchem.
2. Jak naprawić błąd BitLocker nie mógł zaszyfrować jednego lub więcej dysków na tym komputerze?
Aby rozwiązać problem, w którym program BitLocker nie może zaszyfrować jednego lub większej liczby dysków na komputerze, wykonaj następujące czynności:
- Sprawdź, czy moduł TPM (Trusted Platform Module) jest włączony i prawidłowo skonfigurowany w ustawieniach BIOS-u.
- Uruchom sprawdzanie dysku za pomocą programu chkdsk, aby zidentyfikować i naprawić wszelkie błędy na dysku.
- Upewnij się, że wersja systemu Windows jest aktualna, ponieważ przestarzałe wersje mogą powodować problemy ze zgodnością z funkcją BitLocker57.
- Sprawdź, czy BitLocker jest poprawnie skonfigurowany i czy dysk spełnia wymagania BitLockera dotyczące szyfrowania.
- Ręcznie uruchom usługę szyfrowania dysku BitLocker, jeśli nie jest uruchomiona.
- Rozważ wyczyszczenie modułu TPM i przywrócenie ustawień domyślnych.
3. Jak rozwiązać problem braku możliwości uzyskania klucza szyfrującego BitLocker?
Jeśli napotkałeś błąd „Nie można uzyskać klucza szyfrowania BitLocker” lub „Nie można włączyć BitLocker. C nie zostało zaszyfrowane”, sprawdź poniższy przewodnik krok po kroku:
💡 Rozszerzona lektura: Nie można uzyskać klucza szyfrującego Bitlocker? Napraw to tutaj!
Jak możemy Ci pomóc?
Related Articles
-
Mój dysk C jest pełny bez powodu Windows 10/11 — 10 poprawek
![author icon]() Arek/2025/07/08
Arek/2025/07/08 -
Pobierz za darmo Partition Magic na Windows 10 64 Bit
![author icon]() Arek/2025/06/30
Arek/2025/06/30 -
Jak całkowicie wyczyścić dysk C [Pełny przewodnik]
![author icon]() Arek/2025/06/30
Arek/2025/06/30 -
Jak uruchomić test wydajności dysku w systemie Windows [przewodnik krok po kroku]
![author icon]() Arek/2025/07/08
Arek/2025/07/08
EaseUS Partition Master

Manage partitions and optimize disks efficiently

