Strona Spis treści
Updated on Jun 30, 2025
Miejsce na dysku znacząco wpływa na wydajność komputera. Na dysku C zaczyna brakować miejsca, co może powodować problemy, w tym awarie systemu. Aby naprawić błąd „ Mój dysk C jest pełny bez powodu Windows 10/11 ” problemu, sprawdź dziesięć najlepszych metod oferowanych przez EaseUS w poniższym artykule:
- Poprawka 1. Rozszerz dysk C - najszybciej
- Poprawka 2. Przenieś pliki i programy z dysku C na inny
- Poprawka 3. Skanuj w poszukiwaniu wirusów
- Poprawka 4. Uruchom CHKDSK na dysku C
- Poprawka 5. Uruchom Oczyszczanie dysku
- Poprawka 6. Usuń plik hibernacji
- Poprawka 7. Odinstaluj niepotrzebne programy
- Poprawka 8. Pokaż ukryte pliki
- Poprawka 9. Opróżnij kosz
- Poprawka 10. Wyczyść folder tymczasowy
Dlaczego mój dysk C jest pełny bez powodu w systemie Windows?
Przyjrzyjmy się najpierw głównym przyczynom zapełnienia dysku C bez dodatkowych plików i aplikacji.
- Ukryte pliki lub foldery: Czasami Twoje dane są ukryte na dysku, aby sprawiać wrażenie, że na dysku C nie ma żadnych plików. Jednak te ukryte pliki zajmują miejsce na dysku.
- Atak wirusa: Po ataku złośliwego oprogramowania wirusy mogą natychmiast wygenerować wiele plików, które zajmują dysk.
- Pliki systemowe: Windows i inne systemy operacyjne generują pliki i strony tymczasowe. Z biegiem czasu dane związane z systemem mogą również zajmować znaczną ilość miejsca na dysku C.
- Uszkodzenie dysku: Możesz także napotkać problemy z pamięcią masową związane z dyskiem C z powodu uszkodzenia całego dysku lub niektórych partycji. Te uszkodzone dyski będą wyświetlać niedokładne dane związane z miejscem na dysku.
Naprawiono: Mój dysk C jest pełny bez powodu Windows 10/11
Problem „ Mój dysk C jest pełny bez powodu w systemie Windows 10/11 ” może wynikać z wyżej wymienionych czynników. Oferujemy kilka metod rozwiązania problemu.
Poprawka 1. Rozszerz dysk C - najszybciej
Jeśli nie chcesz usuwać plików systemowych ani programów, możesz zastosować sposób na zwiększenie pojemności dysku C do przechowywania danych. EaseUS Partition Master może pomóc w rozszerzeniu partycji systemowych. Aby rozwiązać problem „ Mój dysk C jest pełny bez powodu w systemie Windows 10/11 ”, w systemie powinno być przydzielone wolne lub nieprzydzielone miejsce do odpowiedniej partycji.
Korzystając z tej metody, nie trzeba wykonywać czyszczenia dysku, usuwając z niego niezbędnych danych. Co więcej, możesz skorzystać z funkcji „Dostosuj jednym kliknięciem”, aby automatycznie zwiększyć pojemność dysku C w przypadku błędu niskiego poziomu dysku.
Opcja 1. Rozszerz dysk Systemu C o nieprzydzielone miejsce
- 1. Kliknij prawym przyciskiem myszy dysk System C: i wybierz opcję „Zmień rozmiar/Przenieś”.
- 2. Przeciągnij koniec partycji systemowej na nieprzydzielone miejsce, aby dodać ją do dysku C:. I kliknij „OK”.
- 3. Kliknij „Wykonaj zadanie” i „Zastosuj”, aby wykonać operacje i rozszerzyć dysk C.
Opcja 2. Rozszerz dysk Systemu C bez nieprzydzielonego miejsca
- 1. Kliknij prawym przyciskiem myszy dużą partycję z wystarczającą ilością wolnego miejsca na dysku systemowym i wybierz „Przydziel miejsce”.
- 2. Wybierz dysk systemowy w sekcji Przydziel miejsce od (*) do i przeciągnij koniec dysku System C do nieprzydzielonego miejsca. Kliknij „OK”, aby potwierdzić.
- 3. Kliknij „Wykonaj zadanie”, wyświetli się lista oczekujących operacji, a następnie kliknij „Zastosuj”, aby zapisać zmiany i rozszerzyć dysk C.
0:00-0:26 Rozszerz dysk systemowy o nieprzydzielone miejsce; 0:27-0:58 Rozszerz dysk systemowy bez nieprzydzielonego miejsca.
Jeśli uznasz, że narzędzie EaseUS Partition Master jest przydatne w rozszerzaniu dysku C, nie wahaj się udostępnić go znajomym.
Poprawka 2. Przenieś pliki i programy z dysku C na inny
Oprócz rozszerzenia dysku C użytkownicy mogą również przenosić pliki na inne partycje w celu ochrony danych. W tym celu EaseUS Partition Master oferuje funkcję migracji danych w celu przenoszenia plików z jednej partycji na drugą. Możesz przenieść duże pliki i programy z dysku C na dowolną inną partycję w ciągu kilku minut. Ponadto masz również możliwość całkowitej migracji dysku twardego na inny dysk SSD/HDD w celu utworzenia kopii zapasowej danych przed zastosowaniem którejkolwiek z poniższych metod.
Krok 1. Uruchom EaseUS Partition Master, przejdź do „Partition Manager”, kliknij prawym przyciskiem myszy dysk C i wybierz „Data Migration”.
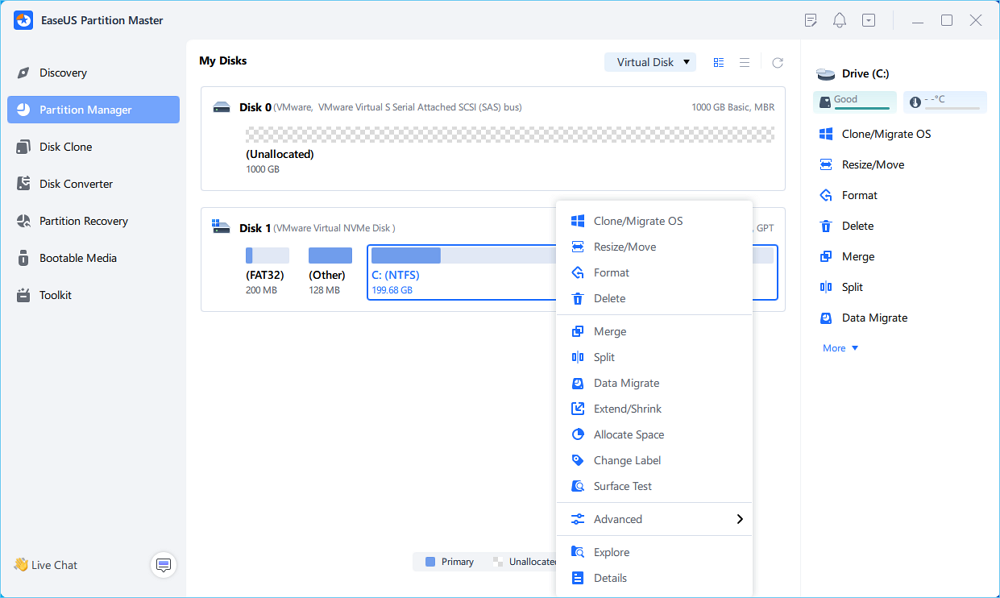
Krok 2. Wybierz dane, które chcesz przenieść i kliknij „Dalej”, aby kontynuować.
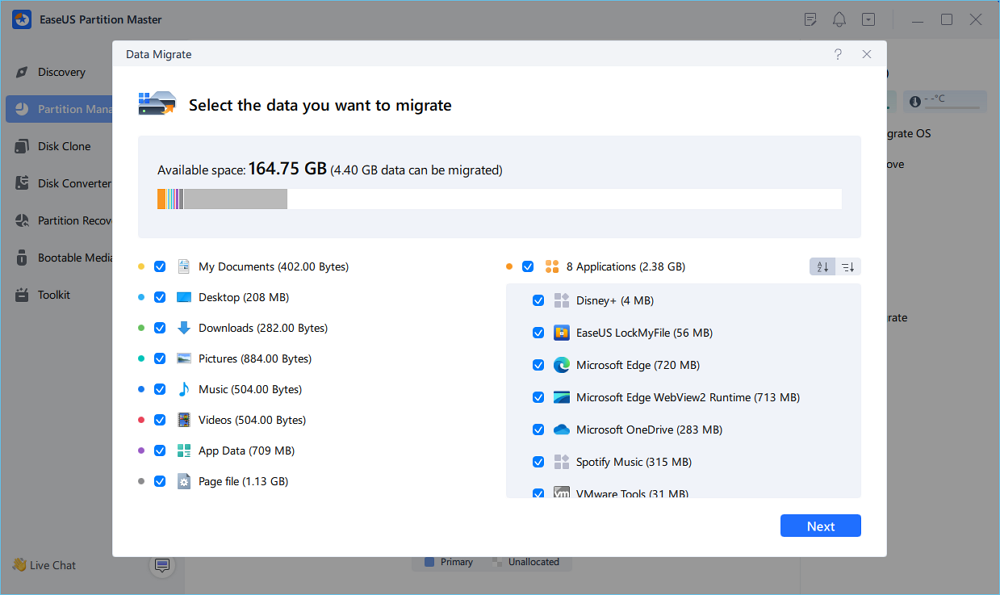
Krok 3. Wybierz partycję docelową do migracji i kliknij „Start”, aby wykonać zadanie.
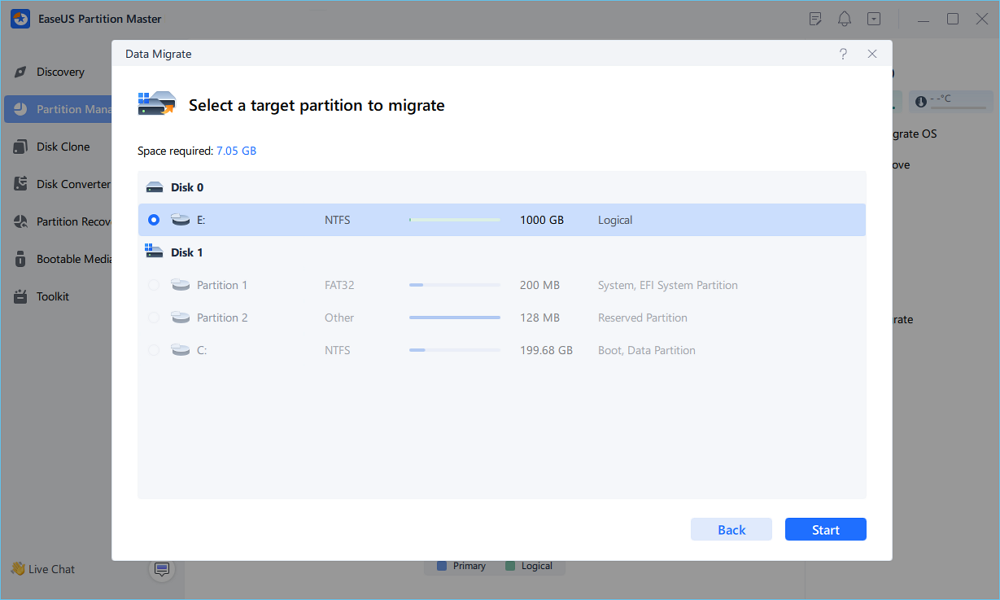
Krok 4. Po migracji ilość dostępnego miejsca na dysku C zostanie zwiększona.
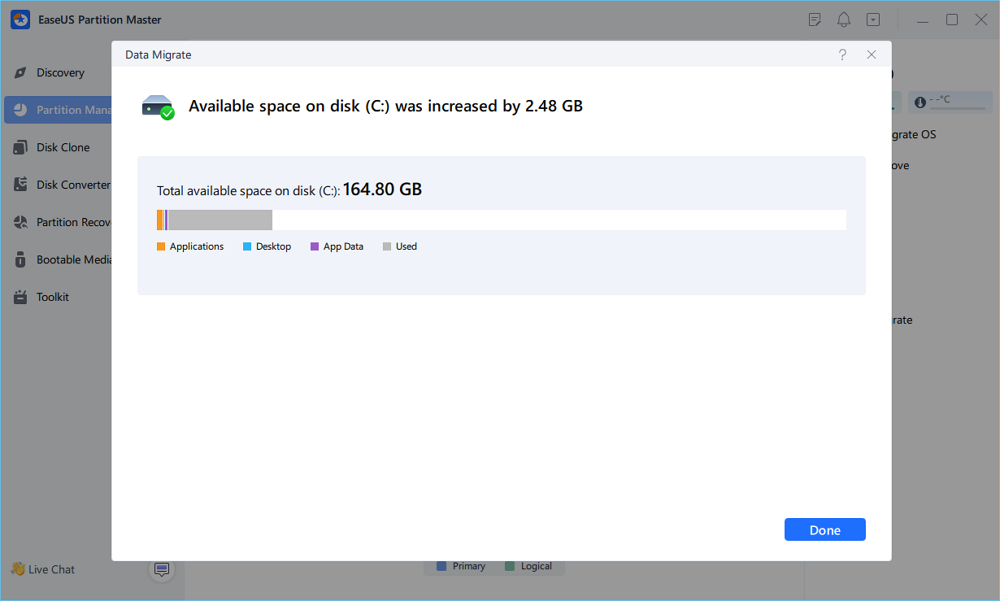
Oprócz rozszerzania partycji systemowych i migracji danych z dysku C, EaseUS Partition Master może również pomóc poprawić wydajność komputera:
Poprawka 3. Skanuj w poszukiwaniu wirusów
Jak już wspomniano, ataki złośliwego oprogramowania mogą generować wiele plików na dysku C, co prowadzi do problemów związanych z pamięcią masową. Skorzystaj ze wskazówek podanych poniżej, aby uruchomić skanowanie antywirusowe:
Krok 1. Po naciśnięciu ikony „Windows” na pasku zadań wpisz „Zabezpieczenia systemu Windows” w odpowiednim polu tekstowym, a następnie kliknij przycisk „Otwórz”, aby uruchomić.

Krok 2. Po uzyskaniu dostępu do tej aplikacji przejdź do zakładki „Ochrona przed wirusami i zagrożeniami”, aby wyświetlić kilka opcji związanych ze skanowaniem antywirusowym. Następnie naciśnij przycisk „Opcje skanowania”, aby zoptymalizować sposób wykrywania złośliwego oprogramowania w systemie.

Krok 3. Wybierz opcję „Pełne skanowanie” przed naciśnięciem przycisku „Skanuj teraz”, aby rozwiązać problem „ Mój dysk C jest pełny bez powodu w systemie Windows 10/11 ”.

Możesz udostępnić ten artykuł swoim znajomym, aby pomóc im uporać się z problemami związanymi z przestrzenią kosmiczną.
Poprawka 4. Uruchom CHKDSK na dysku C
Uszkodzone pliki systemowe na dysku C mogą prowadzić do nieprawidłowej pojemności dysku. Poniższe instrukcje pomogą Ci zidentyfikować i usunąć uszkodzone pliki, aby rozwiązać problem „dysk C pełny bez powodu Windows 10/11 ” :
Krok 1. Aby rozpocząć proces usuwania uszkodzonych plików, użyj paska zadań, aby wyświetlić menu „Start”. Wyszukaj „Wiersz poleceń” i kliknij prawym przyciskiem myszy nowo pojawiającą się ikonę, aby uruchomić ją za pomocą opcji „Uruchom jako administrator”.

Krok 2. Wpisz „chkdsk ” i naciśnij klawisz „Enter”, aby znaleźć uszkodzone pliki.

Krok 3. Możesz także bezpośrednio zlokalizować i usunąć uszkodzone pliki systemowe, wpisując „chkdsk /f /r /x” i naciskając klawisz „Enter”.

Poprawka 5. Uruchom Oczyszczanie dysku
Zalecamy wykonanie operacji oczyszczania dysku, jeśli problem będzie się powtarzał po usunięciu uszkodzonych plików. Możesz usunąć duże systemy i pliki tymczasowe za jednym razem. Wykonaj kroki opisane powyżej, aby rozwiązać problem „ Mój dysk C jest pełny bez powodu w systemie Windows 10/11 ”:
Krok 1. Kliknij ikonę „Windows” na pasku zadań, aby uzyskać dostęp do „Menu Start”. Wpisz „Oczyszczanie dysku” w odpowiednim pasku wyszukiwania, aby uzyskać dostęp do różnych opcji uruchomienia tego systemu. Następnie naciśnij przycisk „Otwórz”, aby na komputerze wyświetliło się okno dialogowe „Oczyszczanie dysku”.

Krok 2. Zaznacz wszystkie pliki, które chcesz usunąć z systemu w sekcji „Pliki do usunięcia” i naciśnij przycisk „OK”, aby usunąć wszystkie wybrane dane z dysku C. Możesz także usunąć wszystkie pliki systemowe z komputera, naciskając przycisk „Oczyść pliki systemowe”.
Poprawka 6. Usuń plik hibernacji
Urządzenia z systemem Windows zwykle zachowują część miejsca na dysku C na pliki hibernacji, co może mieć wpływ na pamięć. RAM-y z 8 GB pamięci będą zawierać około 4 GB plików hibernacji. Poniższe instrukcje pomogą Ci się ich pozbyć.
Krok 1. Naciśnij klawisze „Windows + R”, aby uzyskać dostęp do okna „Uruchom”. Wpisz „cmd” w polu tekstowym „Otwórz”, a następnie naciśnij klawisze „Ctrl + Shift + Enter”, aby uruchomić wiersz poleceń jako administrator.

Krok 2. Napisz „powercfg.exe /hibernate off” i naciśnij klawisz „Enter”, aby usunąć pliki hibernacji z partycji dysku C.

Poprawka 7. Odinstaluj niepotrzebne programy
Możesz także ręcznie odinstalować programy zajmujące niepotrzebne miejsce na dysku C, aby naprawić problem „ Mój dysk C jest pełny bez powodu w systemie Windows 10/11 ”. Przejdźmy przez kolejne kroki w „Ustawieniach”:
Krok 1. Kliknij zakładkę „Aplikacje”, aby wyświetlić kilka opcji związanych z ustawieniami programu. Naciśnij przycisk „Zainstalowane aplikacje”, aby kontynuować proces dezinstalacji.

Krok 2. Zlokalizuj program, który chcesz usunąć ze swojego urządzenia. Naciśnij ikonę „Trzy kropki” i wybierz „Odinstaluj” z nowo wyświetlonego menu rozwijanego. Postępuj zgodnie z instrukcjami wyświetlanymi na ekranie, aby usunąć określoną aplikację z dysku C.

Poprawka 8. Pokaż ukryte pliki
Poniższe instrukcje pokażą Ci, jak znaleźć ukryte pliki na dysku C, aby rozwiązać problem „Dysk C jest pełny bez powodu w systemie Windows 10/11 ” :
Krok 1. Uzyskaj dostęp do „Menu Start” poprzez ikonę „Windows” na pasku zadań, a następnie wpisz „Panel sterowania” w odpowiednim pasku wyszukiwania. Naciśnij przycisk „Otwórz” w menu, aby uruchomić.

Krok 2. Okno „Wszystkie elementy Panelu sterowania” wyświetla ustawienia związane ze sprzętem i oprogramowaniem. Kliknij przycisk „Opcje Eksploratora plików”, aby otworzyć nowe okno dialogowe.

Krok 3. W kolejnym oknie przejdź do zakładki „Widok”. Następnie włącz opcję „Pokaż ukryte pliki” w sekcji „Ustawienia zaawansowane”, a następnie naciśnij przycisk „Zastosuj”. Następnie możesz przejść do dysku C, aby ręcznie usunąć wszystkie ostatnio ujawnione pliki.

Poprawka 9. Opróżnij kosz
Po usunięciu plików z dysku C należy usunąć je z aplikacji Kosz, aby zwolnić miejsce. Pokażemy Ci kroki:
Krok 1. Zlokalizuj i kliknij dwukrotnie ikonę „Kosz” na pulpicie, aby rozpocząć ten proces. Dzięki temu będziesz miał dostęp do plików w tym folderze.
Krok 2. Naciśnij przycisk „Opróżnij kosz”, aby usunąć wszystkie pliki. Naciśnij przycisk „OK” w oknie dialogowym potwierdzenia, aby opróżnić ten folder i rozwiązać problem „ Mój dysk C jest pełny bez powodu w systemie Windows 10/11 ”.

Poprawka 10. Wyczyść folder tymczasowy
Aby poradzić sobie z gromadzeniem się niepotrzebnych plików na dysku C, wykonaj poniższe kroki, aby rozwiązać problem związany z miejscem na dysku w ciągu kilku kliknięć:
Krok 1. Naciśnij klawisze „Windows + R”, aby uruchomić na ekranie okno dialogowe „Uruchom” i wpisz „%temp%” w polu tekstowym „Otwórz”, a następnie kliknij przycisk „OK”, aby kontynuować.

Krok 2. Następnie dojdziesz do folderu „Temp” zawierającego wszystkie pliki tymczasowe, które prowadzą do problemów związanych z miejscem na dysku C. Wybierz wszystkie pliki tymczasowe w tym folderze i kliknij dowolny plik prawym przyciskiem myszy, aby wyświetlić menu rozwijane. W tym menu kliknij ikonę „Usuń”, aby usunąć te pliki z systemu.

Przygotowaliśmy dla Ciebie 10 metod. Czy uważasz, że któryś z nich jest pomocny? Jeśli tak, podziel się nim z potrzebującymi.
Wniosek
Błąd „ Mój dysk C jest pełny bez powodu w systemie Windows 10/11 ” może znacząco wpłynąć na wydajność dowolnego systemu. Wszystkie metody opisane w tym artykule pomogą Ci uporać się z tym irytującym problemem. Wśród nich EaseUS Partition Master to potężne narzędzie, które pomaga lepiej zarządzać dyskiem. Zapraszamy do pobrania i odkrycia większej liczby funkcji, jakie zapewnia.
Często zadawane pytania dotyczące dysku C są pełne bez powodu Windows 10/11
Jeśli nadal masz wątpliwości, dlaczego dysk C jest zapełniony bez powodu Windows 10/11, sprawdź poniższe często zadawane pytania.
1. Dlaczego mój dysk C jest pełny, skoro nie mam na nim nic?
Wygląda na to, że partycja dysku jest pusta. Jednak pliki tymczasowe i dzienniki systemowe zajmują dysk C. Przyczyniają się do tego również ukryte pliki i kopie zapasowe systemu. Aby wyeliminować ten problem, możesz sprawdzić, czy w Koszu znajdują się pliki.
2. Dlaczego mój dysk C zapełnia się automatycznie?
Atak złośliwego oprogramowania spowoduje wygenerowanie w systemie setek niepotrzebnych plików, co doprowadzi do problemów z pamięcią masową na dyskach. Ponadto pewną rolę odgrywają pliki pamięci podręcznej dużych programów zainstalowanych w systemie.
3. Jak zwolnić więcej miejsca, gdy dysk C jest w zasadzie pełny?
Możesz zastosować kilka metod, aby zwolnić trochę miejsca na regulację pracy komputerów. Skorzystaj ze wskazówek podanych poniżej:
1. Aby rozpocząć, przejdź do aplikacji systemowej „Oczyszczanie dysku” poprzez „Menu Start”.
2. Sprawdź i usuń wszystkie pliki tymczasowe i systemowe z systemu. Na koniec naciśnij przycisk „OK”, aby zakończyć procedurę czyszczenia dysku.
Jak możemy Ci pomóc?
Related Articles
-
Zakończenie wsparcia dla systemu Windows 10: za mało miejsca na uaktualnienie do systemu Windows 11
![author icon]() Arek/2025/06/30
Arek/2025/06/30 -
![author icon]() Arek/2025/06/30
Arek/2025/06/30 -
Jak uruchomić test wydajności dysku SSD w konsoli Xbox One [przewodnik krok po kroku]
![author icon]() Arek/2025/07/08
Arek/2025/07/08 -
Naprawiono: HP utknął w pętli rozruchowej | 5 skutecznych sposobów
![author icon]() Arek/2025/06/30
Arek/2025/06/30
EaseUS Partition Master

Manage partitions and optimize disks efficiently
