Strona Spis treści
Updated on Jun 30, 2025
Czy mogę sformatować dysk SSD do FAT32 w systemie Windows
Pytanie 1. Jak sformatować dysk SSD o pojemności 250 GB do FAT32?
„Mam dysk SSD firmy Kingston o pojemności 250 GB i muszę go sformatować w systemie FAT32, aby moja babcia mogła go używać jako urządzenia magazynującego do zapisywania i skanowania zdjęć za pomocą jej skanera. Próbowałem to zrobić za pomocą funkcji zarządzania dyskami w systemie Windows 10, ale system FAT32 opcja nie pojawiła się. Widzę tylko NTFS i exFAT. Czy ktoś może mi powiedzieć, jak sformatować dysk SSD do FAT32 w systemie Windows? "
Pytanie 2. Jak sformatować dysk SSD do FAT32 dla Windows i Mac?
„Kupiłem dysk SSD o pojemności 500 GB i chcę go używać zarówno na komputerze z systemem Windows, jak i na komputerze Mac. Dlatego chcę sformatować go w systemie FAT32, aby używać go na komputerach z systemem Windows i Mac. Kiedy formatuję go w systemie Windows, ostrzega mnie, że„ Wolumin jest za duży dla błędu FAT32 / Format nie powiódł się. ”Jakieś rozwiązanie? Proszę mi pomóc”.
Nie martw się, jeśli masz taką samą potrzebę formatowania dysku SSD jak FAT32. Poniżej nauczysz się całego procesu formatowania dysku SSD do FAT32 bez utraty danych.
Część 1. Przygotuj dysk SSD
Dotyczy zarówno starego, jak i nowego dysku SSD
Oto kilka przygotowań do przygotowania dysku SSD przed formatowaniem. Sposoby przygotowania starego i nowego dysku SSD są różne, dlatego postępuj zgodnie z właściwą drogą, aby przygotować wszystko na dysku SSD:
# 1. Utwórz kopię zapasową danych na starym / używanym dysku SSD
Jeśli planujesz sformatować stary lub używany dysk SSD, ważne jest, aby wcześniej sprawdzić i wykonać kopię zapasową cennych danych z dysku w innej bezpiecznej lokalizacji. Możesz ręcznie skopiować te pliki do innej lokalizacji lub użyć niezawodnego oprogramowania do tworzenia kopii zapasowych plików, aby wykonać kopię zapasową wszystkich plików jednocześnie.
# 2. Zainicjuj i utwórz partycję na nowym dysku SSD
Jeśli chodzi o zupełnie nowy dysk SSD, jeśli nie zostanie zainicjowany, system Windows nie będzie w stanie go wykryć. Bez partycji nie można również sformatować dysku SSD. Oto kroki, aby przygotować nowy dysk SSD w systemie Windows:
Krok 1. Zainicjuj dysk SSD:
Podłącz dysk SSD do komputera z systemem Windows za pomocą kabla USB do STAT> Otwórz Zarządzanie dyskami i kliknij prawym przyciskiem myszy dysk SSD> Wybierz „Zainicjuj dysk”> Ustaw dysk SSD jako GPT lub MBR.
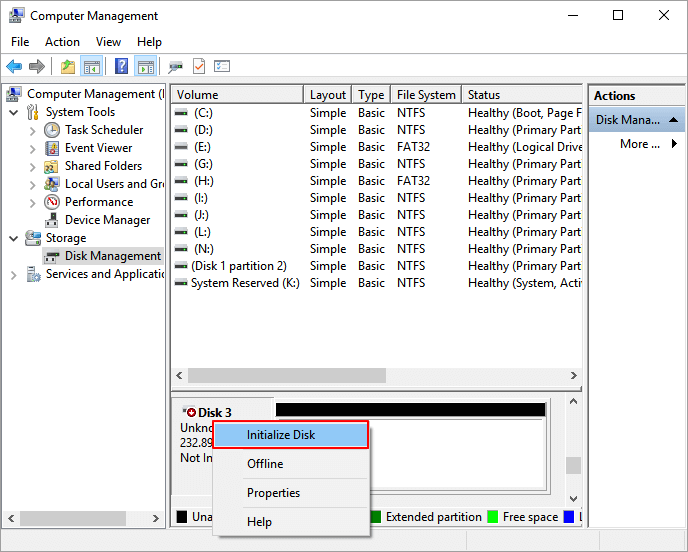
Krok 2. Utwórz partycję:
W Zarządzaniu dyskami kliknij prawym przyciskiem myszy nieprzydzielone miejsce i wybierz „Nowy prosty wolumin”> Ustaw nową literę woluminu, rozmiar woluminu i system plików (domyślnie NTFS) dla dysku SSD> Zakończ.
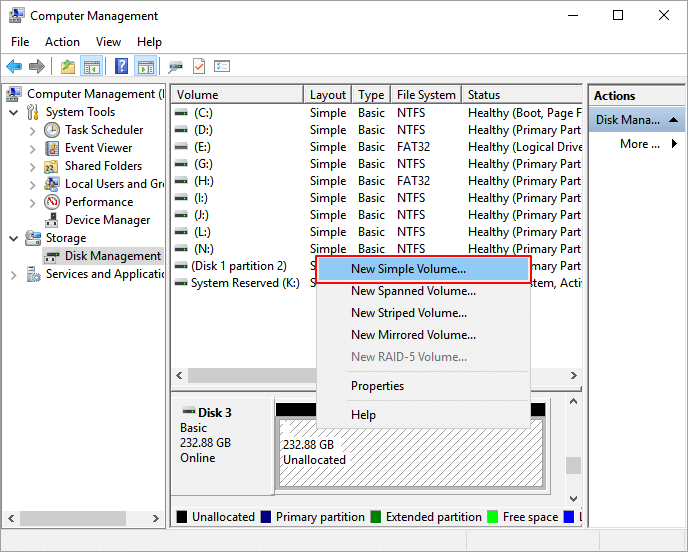
Następnie możesz postępować zgodnie z częścią 2, aby z łatwością sformatować dysk SSD do FAT32 za pomocą niezawodnego narzędzia do formatowania FAT32.
Część 2. Sformatuj dysk SSD do FAT32 za pomocą narzędzia EaseUS FAT32 Formatting Tool
Jeśli chodzi o narzędzie do formatowania FAT32, wiele osób narzeka, że nie może używać Zarządzania dyskami, CMD lub Powershell do formatowania dysku SSD do FAT32. Ze względu na ograniczenie FAT32 system Windows obsługuje tylko tworzenie pojedynczych partycji maksymalnie o pojemności 32 GB. Dlatego wiele osób otrzymuje ten komunikat o błędzie „Wolumen jest za duży dla FAT32” podczas korzystania z Zarządzania dyskami lub DiskPart CMD w celu sformatowania dysku SSD, HDD lub zewnętrznego dysku twardego do FAT32.
W tym miejscu chcielibyśmy polecić wypróbowanie EaseUS Partition Master, popularnego narzędzia do partycjonowania dysku z elastyczną i zaawansowaną funkcją „Format”. Ta funkcja umożliwia sformatowanie dysku SSD większego niż 32 GB na FAT32, NTFS lub EXT2 / EXT3. Może doskonale ominąć ograniczenie 32 GB FAT32 zarządzania dyskami i z łatwością stworzyć dysk SSD FAT32 w systemie Windows 10/8/7.
Aby sformatować dysk SSD do FAT32, wykonaj następujące kroki:
Krok 1: Uruchom EaseUS Partition Master, kliknij prawym przyciskiem myszy partycję, którą chcesz sformatować i wybierz „Format”.

Krok 2: W nowym oknie wpisz etykietę Partycji, wybierz system plików (fat32 / ntfs / ext3 / ext3 / ext4) i ustaw rozmiar klastra zgodnie z własnymi potrzebami, a następnie kliknij "OK".

Krok 3: Następnie pojawi się okno ostrzegawcze, kliknij w nim „OK”, aby kontynuować.

Krok 4: Kliknij przycisk „Wykonaj operację” w lewym górnym rogu, aby przejrzeć zmiany, a następnie kliknij „Zastosuj”, aby rozpocząć formatowanie partycji.

Po sformatowaniu dysku SSD w FAT32 można go używać jako zewnętrznego urządzenia magazynującego lub wysoce kompatybilnego dysku na komputerach z systemem Windows i Mac.
Wniosek
Na tej stronie omówiliśmy cały proces dla wszystkich użytkowników systemu Windows, aby sformatować stary lub nowy dysk SSD do FAT32 za pomocą niezawodnego narzędzia do formatowania FAT32 - EaseUS Partition Master.
Oprócz formatowania dysku SSD do FAT32, EaseUS Partition Master pomaga również w przełączaniu się na inne duże urządzenia pamięci masowej do FAT32, takie jak formatowanie 128 GB USB na FAT32, formatowanie karty SD 64B na FAT32 itp. Możesz również zastosować jego zaawansowane funkcje, takie jak 4K wyrównanie SSD, aby zoptymalizować wydajność dysku SSD.
Jeśli masz inne potrzeby związane z zarządzaniem partycjami niż formatowanie dysku SSD, EaseUS Partition Master jest zawsze gotowy do pomocy.
Więcej informacji na temat formatowania dysku SSD do FAT32
Oprócz używania formatowania dysku SSD do FAT32, niektórzy z was mogą mieć więcej pytań dotyczących dysku SSD. Tutaj zebraliśmy kilka najważniejszych pytań i zostawiliśmy odpowiedź na każde pytanie. Jeśli masz te same wątpliwości, znajdź odpowiedzi poniżej.
Dlaczego system Windows nie może sformatować dysku SSD do FAT32 w systemie Windows 10/8/7?
Jak wiemy, Windows ogranicza partycje FAT32 do 32 GB. Ale bardzo niewiele osób wie, dlaczego FAT32 ma maksymalny limit 32 GB.
System plików FAT32 jest dostępny w systemach Windows 10 / 8.1 / 7/7 / XP, Windows 2000 i Windows 95. Jako stary system plików ma pewne ograniczenia w pojemności partycji i prostym rozmiarze pliku:
1). Maksymalna pojemność pojedynczego wolumenu: 32 GB.
2). Maksymalny rozmiar pliku: 4 GB
Ze względu na ograniczenia system Windows nie obsługuje formatowania dysku większego niż 32 GB do FAT32. Jedyne dostępne opcje to NTFS (dla wewnętrznego dysku twardego) lub exFAT (dla zewnętrznych urządzeń pamięci masowej). W rezultacie użytkownicy nie mogą sformatować partycji dysku, dysku SSD, dysku USB lub karty SD większej niż 32 GB do FAT32 w systemie Windows 10/8/7 za pomocą Zarządzania dyskami.
Ale czasami muszą sformatować dysk SSD do FAT32 z pewnych powodów. Na przykład ich urządzenia obsługują tylko system plików FAT32. Aby uzyskać żądany system plików na swoim urządzeniu, wystarczy użyć programu EaseUS Partition Master, który pozwala ominąć ograniczenie i bez wysiłku sformatować dysk SSD do FAT32.
Jak przekonwertować na FAT32?
Jedynym sposobem konwersji systemu plików urządzenia pamięci masowej na FAT32 jest sformatowanie urządzenia do FAT32. Możesz użyć Zarządzania dyskami, Eksploratora plików lub EaseUS Partition Master, zgodnie z zaleceniami na tej stronie, aby wykonać to zadanie.
Tutaj pokażemy, jak przekonwertować urządzenie na FAT32, formatując za pomocą Zarządzania dyskami:
1. Kliknij prawym przyciskiem myszy Ten komputer / komputer i wybierz opcję „Zarządzaj”.
2. Kliknij Zarządzanie dyskami, kliknij prawym przyciskiem myszy urządzenie docelowe i wybierz „Formatuj”.
3. Nazwij napęd i wybierz system plików „FAT32”.
4. Kliknij „OK”.
Następnie możesz znaleźć format urządzenia docelowego to FAT32.
Jak sformatować mój zewnętrzny dysk twardy do FAT32?
Istnieją cztery sposoby formatowania urządzenia pamięci masowej - za pomocą Zarządzania dyskami, Diskpart CMD, Eksploratora plików Kliknij prawym przyciskiem myszy Format i narzędzia do formatowania innej firmy, takiego jak EaseUS Partition Master.
Jak wspomniano na tej stronie, FAT32 ma maksymalny limit partycji. Dlatego jeśli twój zewnętrzny dysk twardy jest większy niż 32 GB, nie możesz użyć poprzednich trzech metod, aby sformatować urządzenie do FAT32. Możesz użyć EaseUS Partition Master tylko z krokami w części 2, aby sformatować zewnętrzny dysk twardy do FAT32.
Jak możemy Ci pomóc?
Related Articles
-
Sformatuj kartę RAW SD / dysk USB w systemie Windows 10/8/7
![author icon]() Arek/2025/06/30
Arek/2025/06/30 -
Resetowanie hasła systemu Windows 10 przez USB Bezpłatne pobieranie — najłatwiejsze
![author icon]() Arek/2025/06/30
Arek/2025/06/30 -
Western Digital VS Seagate: szczegółowy przewodnik porównawczy
![author icon]() Maggy Luy/2025/06/30
Maggy Luy/2025/06/30 -
Narzędzia do resetowania hasła systemu Windows 7 — lista kontrolna 5 najważniejszych
![author icon]() Arek/2025/06/30
Arek/2025/06/30
EaseUS Partition Master

Manage partitions and optimize disks efficiently
