Strona Spis treści
Updated on Jun 30, 2025
Łatwe w użyciu i szybkie podejście może być przełomem podczas instalowania lub naprawiania systemu macOS. Ta strategia może polegać na tworzeniu rozruchowego dysku USB, aby poradzić sobie ze wszystkimi problemami systemowymi. Chociaż możesz myśleć, że jest to złożony proces, jest on prosty i ma odpowiednie wskazówki. W tym przewodniku krok po kroku EaseUS przeprowadzi Cię przez to, co to oznacza, rozważając, jak utworzyć rozruchowy dysk USB dla komputerów Mac.
Postępując zgodnie z instrukcjami w tym artykule, dowiesz się, jak prawidłowo przygotować dysk i uruchomić go z niego. Przy użyciu odpowiednich narzędzi i jasnych wskazówek możesz utworzyć bootowalny dysk USB, który może być potężną kopią zapasową. Umożliwi Ci to rozwiązywanie problemów lub wykonywanie aktualizacji systemu bez połączenia z Internetem.
Jak utworzyć bootowalny dysk USB dla komputerów Mac — pełny przewodnik
Aby mieć pewność, że nie napotkasz żadnych problemów w żadnym momencie tej operacji, przejdziemy przez proces etap po etapie. Ten przewodnik pokaże Ci niezbędne przygotowania, aby upewnić się, że Twój dysk flash działa prawidłowo. Postępując dokładnie zgodnie z tymi instrukcjami, zyskasz pewność siebie, aby utworzyć bootowalny dysk USB dla komputerów Mac który można łatwo wykorzystać:
Etap 1. Przygotowanie do utworzenia rozruchowego nośnika USB dla komputerów Mac
Wykonanie kilku wstępnych kroków jest niezbędne, aby wszystko poszło gładko. Ten etap obejmuje zebranie niezbędnych narzędzi, przygotowanie dysku USB i uzyskanie prawidłowego instalatora systemu macOS. Właściwe przygotowanie pozwoli zaoszczędzić czas i zapobiegnie problemom podczas procesu tworzenia.
Co musisz przygotować:
- Sformatowany dysk USB z co najmniej 32 GB wolnego miejsca
- Instalator systemu macOS (znajduje się w folderze „Aplikacje”).
Od Tworzenie bootowalnego USB dla Maca wymaga wymazania dysku flash, konieczne jest wykonanie kopii zapasowej wszelkich ważnych danych na nim przechowywanych. Po wykonaniu tej czynności możesz śmiało rozpocząć operację. Udostępnij również ten samouczek, aby pomóc większej liczbie znajomych utworzyć bootowalny dysk USB dla komputerów Mac:
Etap 2. Sformatuj ponownie pamięć USB
Upewnij się, że system plików dysku jest zgodny z systemem macOS, aby zapewnić jego prawidłowe działanie. Dlatego ponowne sformatowanie dysku USB jest kluczowe w przygotowaniu go do użycia jako dysku rozruchowego.
Spowoduje to usunięcie istniejących danych i skonfigurowanie dysku z prawidłowym systemem plików. Wykonaj poniższe kroki, aby prawidłowo sformatować pendrive podczas próby utworzenia rozruchowego USB dla Maca:
Krok 1. Aby rozpocząć, podłącz dysk flash do dostępnego portu USB na komputerze Mac i uzyskaj dostęp do Narzędzia dyskowego. Możesz to zrobić za pomocą polecenia „Cmd + Spacja” w Spotlight lub przechodząc do folderu „Narzędzia” w „Aplikacje”.

Krok 2. W oknie „Narzędzie dyskowe” zlokalizuj i wybierz dysk USB z lewego paska bocznego. Następnie kliknij przycisk „Wymaż” u góry i zmień nazwę dysku w nadchodzącym oknie dialogowym.

Krok 3. Jeśli chodzi o wybór „Formatu” i „Schematu”, ustaw je odpowiednio na „Mac OS Extended (Journaled)” i „GUID Partition Map”. Na koniec użyj „Erase”, aby sformatować dysk i poczekaj na zakończenie procesu.

Etap 3. Utwórz rozruchowy dysk USB za pomocą programu EaseUS Partition Master dla komputerów Mac
Mając już przygotowane podstawy, jesteśmy gotowi do podjęcia najważniejszej fazy tej operacji, czyli stworzenia bootowalnego USB dla Maca z pobraną wersją macOS. Proces ten zazwyczaj obejmuje uruchamianie poleceń przez Terminal, co może być skomplikowane i onieśmielające. Wymaga precyzji, ponieważ każdy błąd w wykonywaniu polecenia może skutkować błędami lub czymś gorszym.
Dla tych, którzy szukają bardziej bezpośredniego podejścia bez zagłębiania się w instrukcje wiersza poleceń, EaseUS Partition Master dla komputerów Mac oferuje koło ratunkowe. Dzięki temu innowacyjnemu oprogramowaniu możesz szybko skonfigurować dysk USB do instalacji lub odzyskiwania systemu macOS bez konieczności ręcznego wprowadzania danych. Ponadto oferuje funkcje klonowania dysków, konwersji systemu plików i obsługi NTFS.
W przeciwieństwie do tradycyjnych metod, prowadzi Cię przez operację, aby zapewnić płynne działanie przy minimalnym wysiłku. Poniżej przedstawiono uproszczone instrukcje, których należy przestrzegać, aby utworzyć rozruchowy dysk USB dla komputerów Mac:
Uwaga: Ta procedura automatycznie usunie Twój dysk USB do zgodnego formatu. Ponieważ wszystkie dane na dysku USB zostaną usunięte podczas procesu, utwórz kopię zapasową, jeśli to konieczne.
Krok 1. Podłącz dysk zewnętrzny, np. dysk USB, do komputera Mac.
Krok 2. Uruchom EaseUS Partition Master dla komputerów Mac i przejdź do kreatora instalatora systemu macOS.
Krok 3. Wybierz macOS, którego chcesz, a narzędzie automatycznie pobierze go z Apple. Możesz również użyć lokalnego pakietu pkg, jeśli masz już taki na swoim urządzeniu.
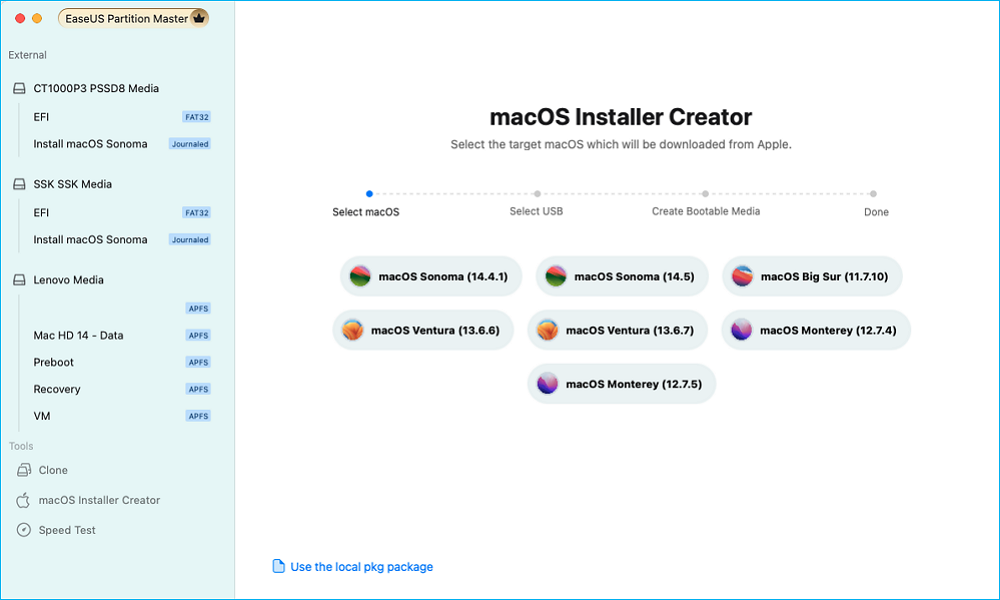
Krok 4. Następnie wybierz docelowy dysk USB, aby utworzyć nośnik rozruchowy.
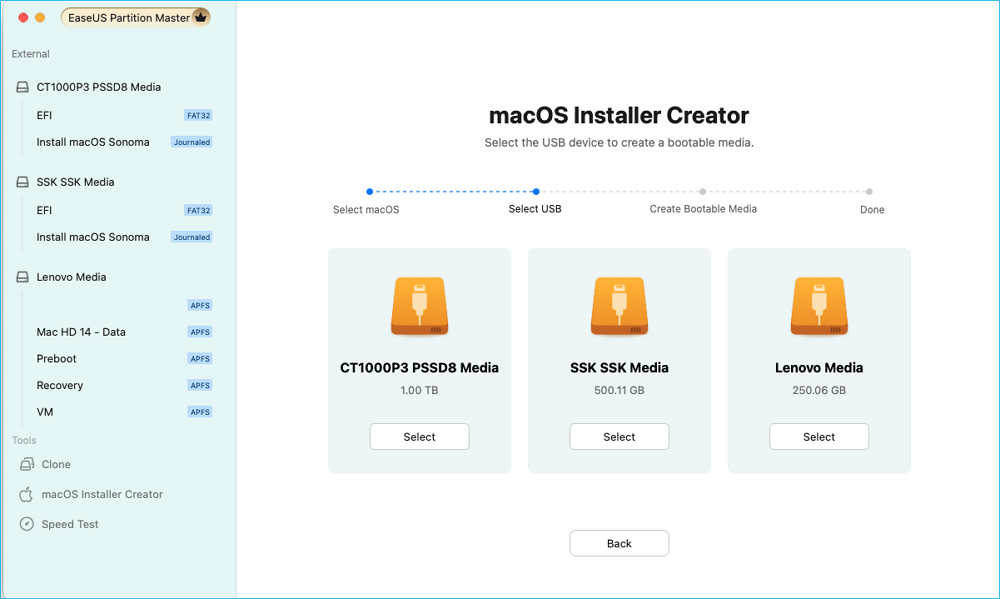
Krok 5. Na koniec wykonaj operację i cierpliwie czekaj, aż instalator macOS zostanie pomyślnie utworzony.
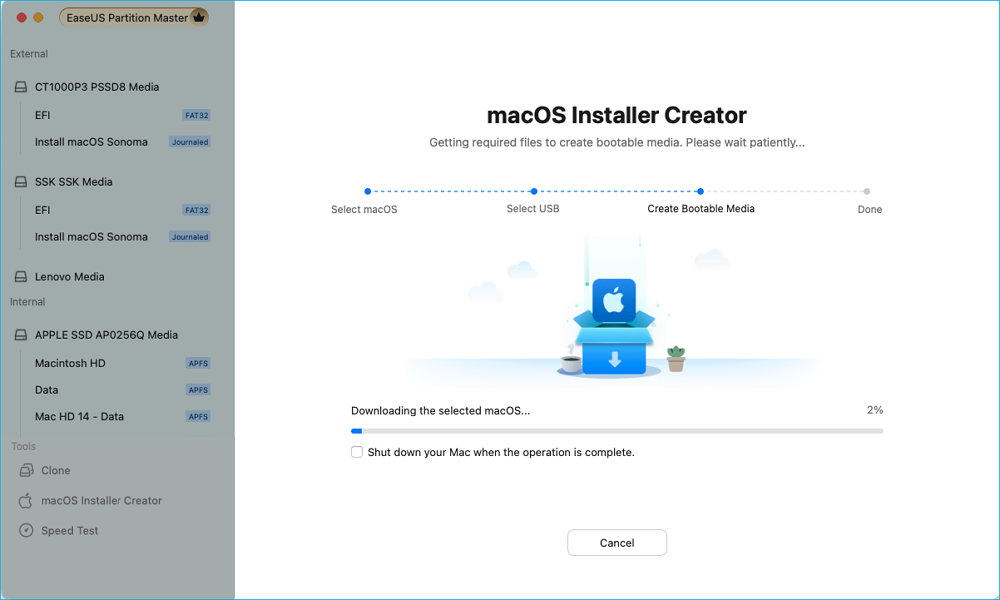
Krok 6. Po zakończeniu tworzenia instalatora rozruchowego możesz ponownie uruchomić komputer Mac z dysku USB w celu zainstalowania nowego systemu macOS.
Dla komputerów Mac z procesorem Apple Silicon:
- Wyłącz komputer Mac, a następnie naciśnij i przytrzymaj przycisk zasilania, aż pojawi się okno opcji uruchamiania.
- Wybierz dysk instalacyjny, z którego można uruchomić komputer, i kliknij „Kontynuuj”.
Dla komputerów Mac z procesorem Intel:
- Uruchom ponownie komputer Mac i natychmiast przytrzymaj klawisz „Opcja (Alt)”.
- Zwolnij klawisz, gdy pojawi się Menedżer uruchamiania.
- Wybierz dysk instalacyjny, z którego można uruchomić komputer, i naciśnij „Return”.
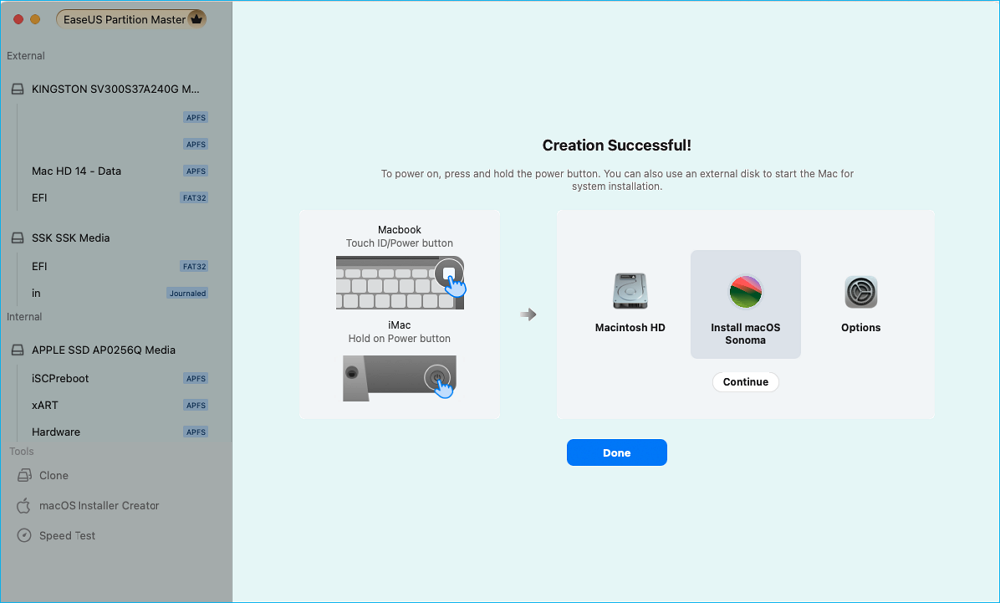
Dodatkowe funkcje programu EaseUS Partition Master dla komputerów Mac:
- Klonowanie karty SD na komputerze Mac
- Odczyt i zapis dysków NTFS
- Sprawdź stan dysku twardego na komputerze Mac
- Konwersja dysków FAT do formatu exFAT
- Otwórz BitLocker dla Maca
Krótko mówiąc, EaseUS Partition Master dla komputerów Mac to najłatwiejszy sposób na utworzenie bootowalnego USB dla komputerów Mac. Jego potężne funkcje i zdolność do upraszczania złożonych procesów eliminują potrzebę skomplikowanych poleceń, co sprawia, że cały proces jest szybszy i bardziej dostępny, aby zapewnić płynne działanie. Wypróbuj go i usprawnij swoje zadania związane z zarządzaniem dyskami już dziś.
Etap 4. Uruchom komputer Mac z rozruchowego nośnika USB
Gdy wszystko jest gotowe, czas użyć dysku flash do ponownej instalacji systemu operacyjnego lub naprawy docelowych problemów. Możesz uruchomić komputer Mac z utworzonego rozruchowego USB. Ten prosty proces zapewnia możliwość zainstalowania lub rozwiązania problemów z systemem macOS. Wykonaj następujące kroki, aby uruchomić komputer Mac z rozruchowego USB bez żadnych problemów:
Krok 1. Po upewnieniu się, że komputer Mac jest wyłączony, podłącz dysk flash i naciśnij przycisk „Power”, aby go włączyć. Natychmiast po włączeniu przytrzymaj przycisk „Power”, aż zobaczysz ekran Startup Manager.
Krok 2. Jeśli używasz komputera Mac z procesorem Intel, przytrzymaj klawisz „Options” po ponownym uruchomieniu. Na ekranie Startup Manager zobaczysz dyski, których można użyć do uruchomienia systemu.
Krok 3. Wybierz dysk USB, który przygotowałeś wcześniej i naciśnij klawisz „Return”, aby uruchomić z niego Maca. Następnie możesz kontynuować instalację systemu macOS, odzyskiwanie lub inne zadania, które skonfigurowałeś.

Wniosek
Podsumowując, wiedza , jak utworzyć bootowalny USB dla Maca, to cenna umiejętność, która zapewnia niezawodną kopię zapasową. Okazuje się niezbędna do instalacji systemu, rozwiązywania problemów i odzyskiwania na MacBooku. Używając odpowiednich narzędzi, możesz uprościć proces i zapewnić pomyślny wynik. Najbardziej pomocnym programem w tym zakresie jest EaseUS Partition Master dla Maca, który pomaga uniknąć złożonych poleceń.
Ponadto oprogramowanie to oferuje szeroki zakres niesamowitych funkcji, od klonowania dysków OS po pełne wsparcie NTFS. Postępując zgodnie z etapami opisanymi w tym przewodniku, masz teraz wszystko, czego potrzebujesz, aby przygotować, sformatować i skutecznie używać swojego dysku USB. Rozruchowy dysk USB pod ręką zapewnia wygodne, dostępne rozwiązanie nieoczekiwanych problemów z systemem. Skorzystaj z tych metod, aby zapewnić płynne działanie komputera Mac, bez względu na pojawiające się wyzwania.
Część 4: Często zadawane pytania dotyczące tworzenia rozruchowego dysku USB dla komputerów Mac
Zrozumiałe jest, że proces ten może wydawać się trudny, zwłaszcza jeśli nie jesteś z nim zaznajomiony. Poniżej znajdują się odpowiedzi na kilka często zadawanych pytań dotyczących tworzenia bootowalnego USB dla Maca, które mogą Ci pomóc:
1. Jak wybrać bootowalny nośnik USB na komputerze Mac?
Skorzystaj z poniższego przewodnika, aby uruchomić MacBooka z rozruchowego dysku USB:
- Krok 1. Wyłącz komputer Mac i podłącz dysk przed użyciem przycisku „Power” w celu jego włączenia. Przytrzymaj przycisk „Power” w przypadku urządzeń Apple Silicon i przycisk „Options” w przypadku urządzeń Intel, aby wyświetlić ekran Menedżera uruchamiania.
- Krok 2. Wybierz swój bootowalny dysk USB z listy dostępnych urządzeń bootowalnych. Teraz naciśnij klawisz „Return”, aby uruchomić z niego Maca.
2. Czy mogę użyć Rufusa do utworzenia bootowalnego USB dla komputera Mac?
Niestety, to narzędzie do nagrywania ISO jest kompatybilne tylko z systemami Windows i Linux. Rufus nie potrafi rozszyfrować bootloaderów, co oznacza, że nie będzie działać w systemie macOS. Zamiast tego możesz użyć oprogramowania takiego jak EaseUS Partition Master dla komputerów Mac, aby wykonać tę operację.
3. Jak utworzyć bootowalny dysk USB na komputerze Mac za pomocą Narzędzia dyskowego?
Aby bez problemu osiągnąć swój cel, zastosuj się do szczegółowego przewodnika zamieszczonego poniżej:
- Krok 1. Włóż docelowy dysk USB do komputera Mac i uruchom Narzędzie dyskowe za pośrednictwem folderu „Narzędzia” w „Aplikacje”. W następnym oknie wybierz dysk z paska bocznego, aby nacisnąć „Wymaż”, a następnie wybierz „Format” i „Schemat” w celu sformatowania.
- Krok 2. Wybierz „Mac OS Extended (Journaled)” w polu „Format” i „GUID Partition Map” w polu „Schemat”, zmień nazwę dysku i ponownie naciśnij „Wymaż”.
- Krok 3. Następnie uruchom terminal i wpisz polecenie „udo /Applications/Install\ macOS\ [wersja].app/Contents/Resources/createinstallmedia --volume /Volumes/BootableUSB”, aby dysk USB stał się bootowalny.
Jak możemy Ci pomóc?
Related Articles
-
Jak przekonwertować MBR na GPT w systemie Windows 7 — przewodnik bez utraty danych
![author icon]() Arek/2025/06/30
Arek/2025/06/30 -
Drugi dysk SSD nie pojawia się — łatwe rozwiązania tutaj
![author icon]() Arek/2025/06/30
Arek/2025/06/30 -
Jak przeprowadzić zniszczenie danych na dysku twardym [działa w 100%]
![author icon]() Arek/2025/06/30
Arek/2025/06/30 -
Co to jest domyślne hasło administratora HP i jak je zresetować
![author icon]() Arek/2025/06/30
Arek/2025/06/30
EaseUS Partition Master

Manage partitions and optimize disks efficiently
