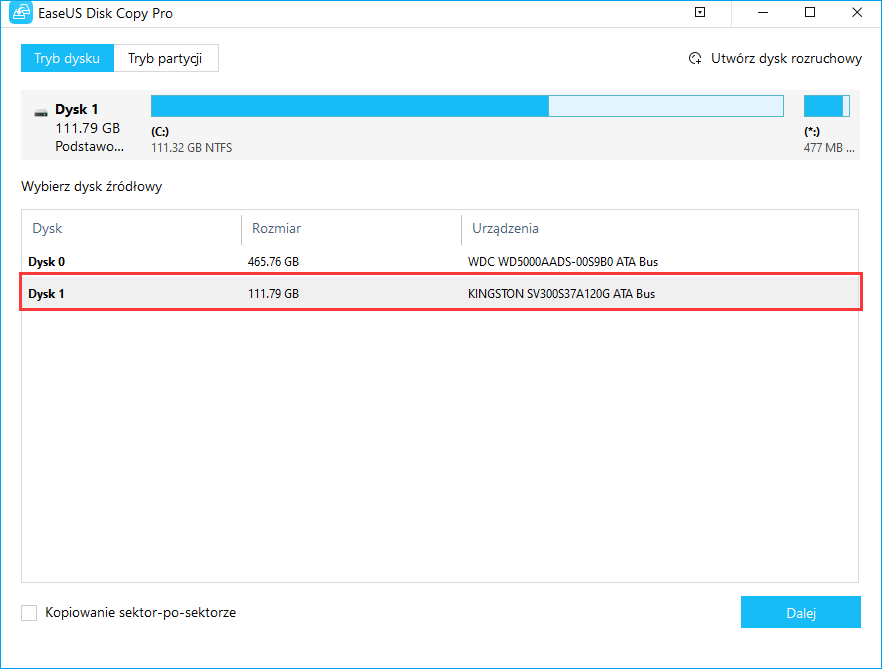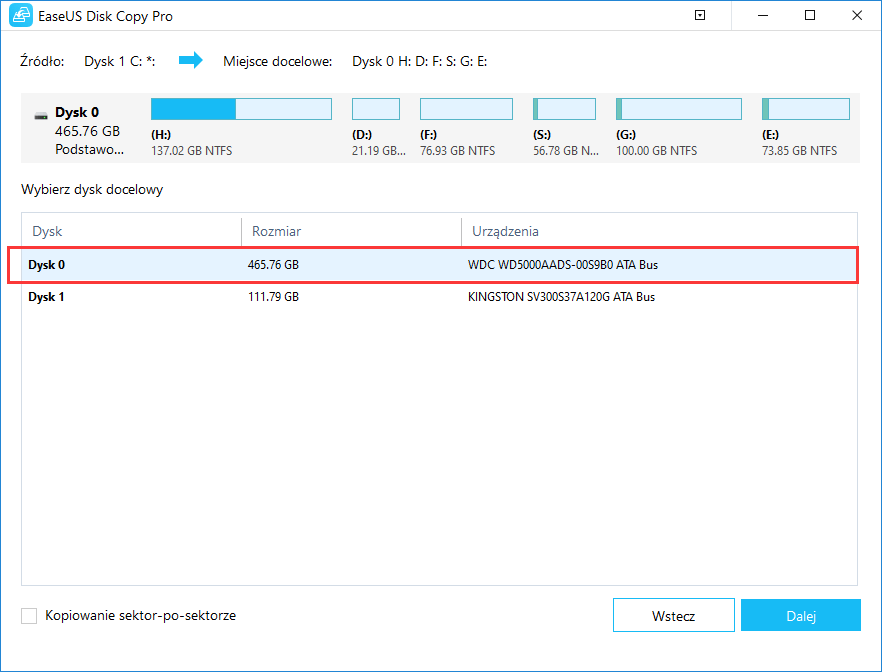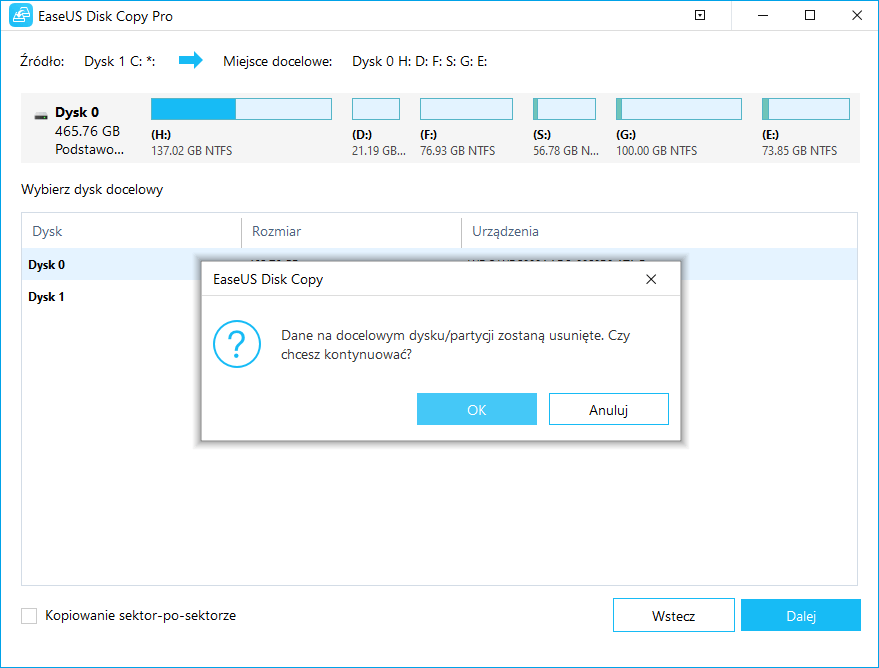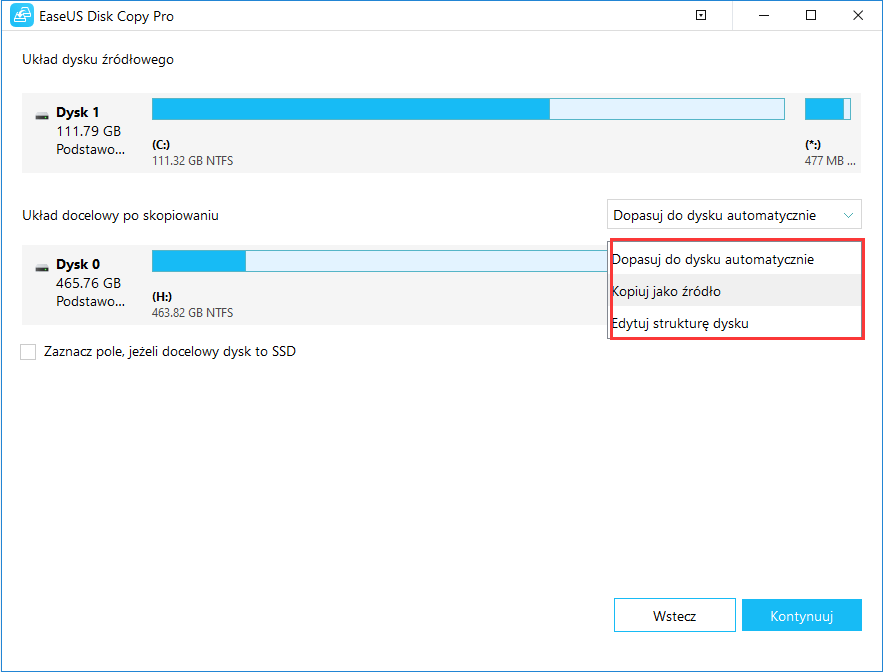Spis treści
Czy wybierzesz oprogramowanie do klonowania dysków lub polecenie dd do sklonowania dysku twardego z systemem Linux?
„Mam normalnego desktopowego Linuksa x86_64 zainstalowanego na pojedynczym dysku twardym o pojemności 500 GB. Teraz chcę przenieść tę instalację i wszystko co jest na dysku twardym, na dysk SSD o pojemności 500 GB? Masz jakieś sugestie?”
System operacyjny Linux nigdy nie stał się zbyt powszechnie używany, ale wciąż wciąż są miliony użytkowników Linuksa. W porównaniu z użytkownikami systemu Windows, aplikacji dla systemu Linux jest zdecydowanie mniej. Na przykład, gdy użytkownik Linuksa chce sklonować dysk twardy Linuksa na dysk SSD, trudno jest mu znaleźć kompatybilne lub ekskluzywne oprogramowanie do klonowania dysków Linuksa. W większości przypadków doświadczeni użytkownicy Linuksa sugerują sklonowanie Linux HDD na SSD lub sklonowanie twardego Linuxa na mniejszy / większy dysk SSD za pomocą polecenia „dd”.
Co to jest polecenie „dd” w systemie Linux? Krótko mówiąc, „dd” to narzędzie wiersza poleceń dla systemów operacyjnych Unix i uniksopodobnych, którego głównym celem jest konwersja i kopiowanie plików. W systemie Unix sterowniki urządzeń (takie jak dyski twarde) i specjalne pliki urządzeń (takie jak / dev / zero i / dev / random) pojawiają się w systemie plików, tak jak zwykłe pliki. Tak długo, jak rozumiesz każdą podstawową koncepcję polecenia dd i masz jasny umysł na temat całego procesu, możesz spędzić mniej więcej dwadzieścia kroków na migracji systemu operacyjnego Linux i programów z jednego dysku na drugi.
Oto przykład użycia polecenia dd do sklonowania dysku twardego z systemem Linux:
# init 0
ok boot
# dd if = / dev / rdsk / c0t0d0s2 of = / dev / rdsk / c0t2d0s2 bs = 128k
# fsck / dev / rdsk / c0t2d0s2
# mount / dev / dsk / c0t2d0s2 / mnt
# cd / mnt / etc
# vi vfstab
(Zmodyfikuj wpisy dla nowego dysku)
# Płyta CD /
# umount / mnt
# init 0
# boot disk2 -s
# sys-unconfig
# boot disk2
Jak widać, te polecenia dla profesjonalistów komputerowych mogą wydawać się niczym dla Ciebie. Dla przeciętnych użytkowników, takich jak my, są niezrozumiałe. Nie kłopocz się. Polecenie „dd” nie jest szczególną metodą klonowania dysku Linuksa. Chociaż EaseUS Disk Copy nie jest oparty na systemie Linux, obsługuje dysk twardy z systemem Linux i jest szeroko stosowany do aktualizacji dysku twardego Linux EXT w systemie operacyjnym Windows przez klientów na całym świecie. Może z łatwością zastąpić polecenie dd automatycznym sposobem klonowania dysku twardego Linuksa. Przenoszenie zawartości jednego dysku twardego na drugi jest łatwe, szybkie i proste, jak kilka kliknięć.
EaseUS Disk Copy jest przeznaczony dla systemu Linux Clone Hard Drive to SSD
EaseUS Disk Copy to popularne narzędzie do klonowania dysków oparte na systemie operacyjnym Windows, które w pełni obsługuje klonowanie dysku twardego na dysk SSD, dzięki czemu możesz osiągnąć następujące cele.
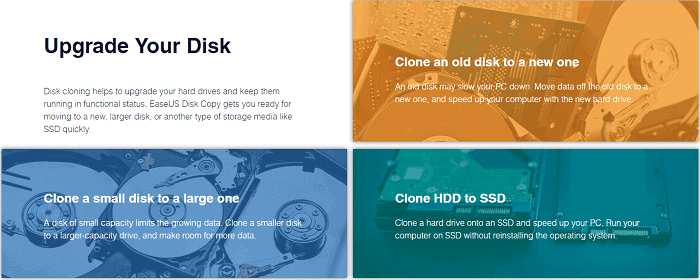
- Łatwe kopiowanie z dysku twardego na dysk SSD bez ponownej instalacji.
- Zaktualizuj dysk twardy z systemem Linux na większy lub ze starego na nowy.
- Wymień uszkodzony dysk twardy na nowy, działający.
- Dzięki funkcji sektor po sektorze można skopiować cały dysk twardy na dysk SSD, aby oba dyski były identyczne w użyciu.
Niewątpliwie EaseUS Disk Copy powinien zająć pierwsze miejsce w rankingu, jeśli szukasz metody klonowania dysku twardego Linux na dysk SSD. Na tej stronie poznasz szczegółowy przewodnik dotyczący klonowania dysku twardego na dysk SSD, skopiuj całą instalację Linuksa na nowy dysk SSD krok po kroku.
Jak sklonować dysk twardy na dysk SSD w systemie Linux za pomocą funkcji EaseUS Disk Copy
Klonowanie dysku twardego w systemie Linux na dysk SSD zajmuje nie więcej niż cztery procedury:
- # 1. Oczyszczanie źródłowego dysku twardego (opcjonalnie)
- # 2. Podłącz źródłowy dysk twardy i docelowy dysk SSD w komputerze stacjonarnym lub laptopie
- # 3. Zainicjuj dysk SSD (opcjonalnie)
- # 4. Rozpocznij klonowanie dysku twardego w systemie Linux za pomocą EaseUS Disk Copy
Oczyszczanie dysku twardego jest konieczne, aby zmniejszyć miejsce zajmowane na nowym dysku SSD, ponieważ po sklonowaniu dysk SSD z pewnością pozostanie identyczny ze starym dyskiem twardym. Usuwając wcześniej niepotrzebne pliki i bezużyteczne duże pliki, możesz utrzymać sklonowany dysk w czystości. Następnie należy użyć odpowiedniego sposobu połączenia, aby podłączyć oba dyski do komputera z systemem Windows. Komputer stacjonarny umożliwia podłączenie dwóch dysków twardych poprzez instalację w obudowie typu tower lub za pomocą kabla SATA-to-USB, podczas gdy laptop umożliwia podłączenie tylko za pomocą kabla lub zewnętrznej obudowy dysku twardego. Nawiasem mówiąc, jeśli dysk SSD jest nowo kupiony i nie jest w tej chwili zainicjowany, przed przejściem do procesu klonowania dysku spróbuj zainicjować dysk SSD, aby komputer mógł go bez problemu rozpoznać.
W końcu zacznijmy klonować dysk twardy Linuksa na SSD:
Samouczek wideo - klon z dysku twardego na dysk SSD
Ten samouczek jest również dostępny na klonowaniu dysku twardego na dysk SSD dla systemu Linux z funkcją EaseUS Disk Copy.
Przewodnik krok po kroku
Krok 1: W „Tryb dysku” wybierz dysk twardy, który chcesz sklonować.
Krok 2: Wybierz dysk SSD jako miejsce docelowe.
Komunikat ostrzegawczy poinformuje Cię, że dane na dysku SSD zostaną usunięte. Kliknij "OK", aby kontynuować, jeśli nie masz ważnych danych na dysku docelowym i zgadzasz się z ich utratą.
Krok 3: Edytuj układ dysku, a następnie kliknij„ Kontynuuj ”, aby kontynuować.
Ponieważ miejscem docelowym jest dysk SSD, sugeruje się zaznaczenie "Zaznacz opcję, jeśli celem jest dysk SSD".
Krok 4: Zaczekaj na zakończenie procesu.
Powiązane artykuły
-
![author icon]() Arek/2023/11/10
Arek/2023/11/10
-
Zainstaluj system Windows 10 na nowym dysku twardym z USB na laptopie i komputerze🔥
![author icon]() Arek/2024/02/02
Arek/2024/02/02
-
![author icon]() Arek/2023/02/27
Arek/2023/02/27
-
Jak uaktualnić dysk SSD Surface Pro 9 bez utraty danych
![author icon]() Arek/2024/06/01
Arek/2024/06/01