Spis treści
Dysk twardy komputera stacjonarnego będzie coraz wolniejszy po długim czasie użytkowania. W tej chwili najlepszym wyjściem jest wymiana dysku twardego w komputerze stacjonarnym na dysk SSD, ale czy mogę wymienić dysk twardy na dysk SSD w komputerze stacjonarnym? Zdecydowanie tak. W tym poście od EaseUS wyjaśniono , jak wymienić dysk twardy na dysk SSD na komputerze stacjonarnym bez ponownej instalacji systemu Windows i aplikacji. Zacznijmy!
Co przygotować na wymianę dysku twardego na dysk SSD w komputerze stacjonarnym
Jeśli masz już pomysł wymiany dysku twardego w komputerze stacjonarnym na dysk SSD, możesz zapoznać się z tą częścią, aby przygotować elementy do wymiany dysku twardego na dysk SSD w systemie Windows 10 na komputerze stacjonarnym.
- Utwórz kopię zapasową swoich danych. Przed wymianą dysku twardego należy wykonać kopię zapasową istniejących danych. Podczas wymiany dysku twardego może wystąpić ryzyko utraty danych. W tym celu z pomocą przychodzi darmowe oprogramowanie do tworzenia kopii zapasowych - EaseUS Todo Backup .
- Wybierz dysk SSD. Musisz kupić nowy dysk SSD o wystarczającej pojemności. Zazwyczaj na system operacyjny i aplikacje wystarcza dysk SSD o pojemności 250 GB. Jeśli jesteś twórcą treści, graczem lub projektantem, zdecydowanie zalecane jest 500 GB ~ 1 TB.
- Wybierz narzędzie do klonowania dysku. W większości przypadków po wymianie dysku twardego należy zainstalować system Windows . Jest to jednak czasochłonne, ponieważ trzeba ponownie zainstalować system Windows i aplikacje. Na szczęście nie jest to już prawdą dzięki klonowaniu. W tym celu musisz użyć oprogramowania do klonowania dysku innej firmy, takiego jak EaseUS Disk Copy .
Jak wymienić dysk twardy na dysk SSD w komputerze stacjonarnym
Po wykonaniu tych przygotowań możesz zainstalować dysk SSD na komputerze stacjonarnym i rozpocząć migrację danych z dysku twardego komputera stacjonarnego na nowy dysk SSD za pomocą narzędzia EaseUS Disk Copy , znanej firmy w dziedzinie klonowania dysków.
EaseUS Disk Copy to proste, ale praktyczne narzędzie do klonowania zaprojektowane dla systemu Windows 11/10/8/7. Może pomóc w łatwym i szybkim kopiowaniu danych z jednego dysku twardego na drugi . Można go także użyć do utworzenia lokalnej kopii zapasowej dysków twardych. Ponadto oprogramowanie do klonowania dysku EaseUS umożliwia aktualizację do większego dysku i migrację danych z jednego komputera na drugi. Poniżej znajdują się inne funkcje tego narzędzia do klonowania:
- Sklonuj dysk twardy w celu tworzenia kopii zapasowych i odzyskiwania
- Zmień dysk twardy na dysk SSD bez ponownej instalacji systemu Windows
- Wymień uszkodzony dysk twardy, aby całkowicie odzyskać dane
- Bez problemu sklonuj dysk twardy z uszkodzonymi sektorami
- Utwórz dysk startowy WinPE i zmień rozmiar partycji
EaseUS Disk Copy może zaspokoić wszystkie Twoje potrzeby, niezależnie od tego, czy chcesz sklonować/wymienić/uaktualnić dysk twardy, czy też przeprowadzić migrację systemu Windows i danych z jednego dysku twardego na drugi. Czy chcesz zabezpieczyć dysk twardy swojego komputera za pomocą EaseUS Disk Copy? Upewnij się, że pobrałeś i zainstalowałeś narzędzie do klonowania dysku, które pomoże Ci wymienić dysk twardy w komputerze.
Krok 1: W „Trybie dysku” wybierz dysk twardy, który chcesz sklonować.
Krok 2: Wybierz dysk SSD jako miejsce docelowe.
Krok 3: Edytuj układ dysku, a następnie kliknij „Kontynuuj”, aby kontynuować.
Ponieważ miejscem docelowym jest dysk SSD, sugeruje się zaznaczenie opcji „Sprawdź opcję, jeśli celem jest dysk SSD”.
Komunikat ostrzegawczy informuje, że dane na dysku SSD zostaną usunięte. Kliknij „OK”, aby kontynuować, jeśli nie masz ważnych danych na dysku docelowym.
Krok 4: Poczekaj na zakończenie procesu.
Udostępnij ten artykuł w swoich mediach społecznościowych, aby pomóc większej liczbie osób.
Jak usunąć dysk twardy i zainstalować dysk SSD w komputerze
Po zakończeniu procesu klonowania pozostaje tylko jedno: wyjąć dysk twardy z komputera stacjonarnego i zainstalować na nim sklonowany dysk SSD. Oto jak:
Część 1. Wyjmij dysk twardy z komputera stacjonarnego
Jeśli chcesz wiedzieć, jak usunąć dysk twardy z komputera stacjonarnego, wykonaj poniższe czynności:
Krok 1. Kopia zapasowa danych. Jeśli wykonałeś już kopię zapasową swoich danych za pomocą EaseUS Todo Backup, możesz pominąć ten krok.
Krok 2. Wyłącz komputer i wyciągnij wszystkie kable.

Krok 3. Otwórz obudowę komputera stacjonarnego.

Krok 4. Znajdź dysk twardy.
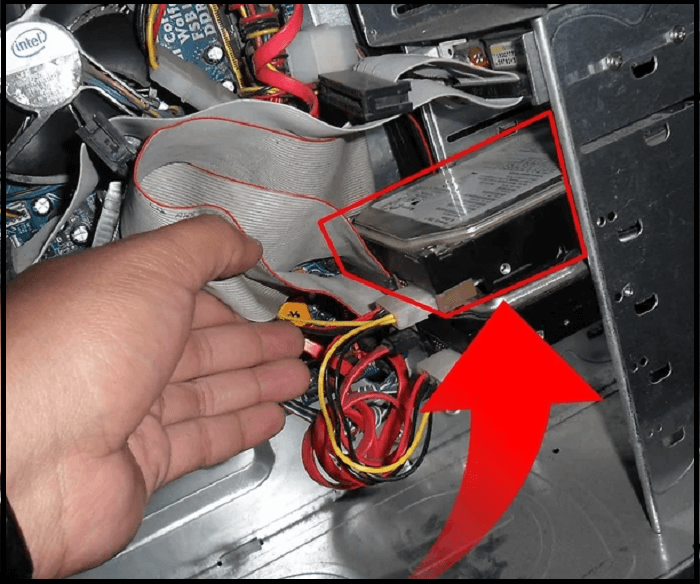
Krok 5. Wyciągnij dysk twardy.

Część 2. Zainstaluj dysk SSD na komputerze stacjonarnym
Po wyjęciu starego dysku twardego można zainstalować nowy dysk SSD. Wykonaj poniższe kroki, aby dowiedzieć się, jak zainstalować dysk SSD w komputerze. Krótko mówiąc, odwróć proces usuwania dysku twardego.
Krok 1. Weź dysk SSD i podłącz kable lub złącza.

Krok 2. Upewnij się, że wszystkie kable zostały prawidłowo podłączone, a następnie ostrożnie zamontuj i przykręć nowy dysk.

Krok 3. Po pomyślnym zainstalowaniu nowego dysku SSD należy uruchomić komputer.
🔗 Zobacz artykuły:
Dlaczego należy wymienić dysk twardy w komputerze stacjonarnym na dysk SSD
W porównaniu do dysków twardych dyski SSD mają znacznie bardziej zaawansowane funkcje. Oprócz użytkowników komputerów stacjonarnych wielu właścicieli laptopów wymienia dyski twarde w laptopach na dyski SSD . Co szczególnie możesz zyskać dzięki dyskowi SSD?
- Lepsze wrażenia użytkownika. Dyski SSD charakteryzują się większą szybkością odczytu i zapisu, są bardziej przenośne i zużywają mniej energii. W rezultacie aplikacje, gry i systemy operacyjne mogą ładować się szybciej.
- Większe bezpieczeństwo danych. Dyski SSD działają z bardzo małą ilością ciepła i wibracji. Może zmniejszyć ryzyko utraty danych spowodowanej uderzeniami i wibracjami.
- Większa kompatybilność. Dysk SSD można z łatwością zastosować jako macierz RAID w przypadku zaawansowanych wymagań, podczas gdy dysk twardy nie.
Dyski SSD mają wiele zalet w porównaniu z dyskami twardymi. Dlatego zdecydowanie zaleca się wymianę dysku twardego na dysk SSD w komputerze stacjonarnym lub laptopie.
Aby zakończyć sprawę
To wszystko o tym , jak wymienić dysk twardy na dysk SSD w komputerze stacjonarnym . Jeśli zastanawiasz się, jak wymienić dysk twardy na dysk SSD w komputerze stacjonarnym, w tym artykule możesz dowiedzieć się, jak wymienić dysk twardy na dysk SSD w komputerze stacjonarnym. Chociaż możesz wyczyścić instalację systemu Windows na dysku SSD, nie jest to najlepsze wyjście, z wyjątkiem klonowania.
Wymiana dysku twardego na dysk SSD w komputerze stacjonarnym jest dość łatwa, pod warunkiem, że wybierzesz odpowiednie oprogramowanie do klonowania dysku twardego na dysk SSD , takie jak EaseUS Disk Copy . Może pomóc w łatwej wymianie dysku twardego komputera stacjonarnego na dysk SSD bez utraty danych i ponownej instalacji systemu Windows. Wystarczy pobrać i używać. Nie będziesz żałować!
Często zadawane pytania dotyczące wymiany dysku twardego na dysk SSD w komputerze stacjonarnym
1. Czy w komputerze stacjonarnym można wymienić dysk HDD na SSD?
Tak, możesz zastąpić dysk twardy w komputerze stacjonarnym dyskiem SDD, a jeśli nie chcesz instalować systemu Windows od zera, możesz spróbować sklonować dysk twardy na dysk SSD za pomocą oprogramowania do klonowania innej firmy, takiego jak EaseUS Disk Copy. Może pomóc w bezproblemowym przesyłaniu danych z jednego dysku na drugi.
2. Czy zmiana dysku twardego na SSD usuwa wszystko?
Możesz zachować wszystko, łącznie z zainstalowanym systemem operacyjnym, aplikacjami i zapisanymi danymi, podczas zmiany dysku twardego na dysk SSD, za pomocą oprogramowania do klonowania, takiego jak EaseUS Disk Copy.
3. Czy stracę licencję na system Windows 10, jeśli wymienię dysk SSD?
Nie, licencja na system Windows 10 nie zostanie utracona, jeśli zmienisz dysk twardy na SSD. Twoja licencja i klucz produktu systemu Windows zostaną ponownie aktywowane tylko wtedy, gdy wersja systemu Windows pozostanie taka sama.
Powiązane artykuły
-
Jak wymienić stary dysk SSD na nowy dysk SSD na laptopie/komputerze z systemem Windows
![author icon]() Arek/2024/07/19
Arek/2024/07/19
-
Naruszenie zasad dostępu do migracji danych Samsung [NAPRAWIONE]
![author icon]() Arek/2024/01/18
Arek/2024/01/18
-
Jak sklonować dysk UEFI na dysk SSD bez problemu z rozruchem w systemie Windows 10
![author icon]() Arek/2023/02/27
Arek/2023/02/27
-
Jak przesyłać / kopiować dane z jednego wewnętrznego dysku twardego na inny
![author icon]() Arek/2023/08/22
Arek/2023/08/22




