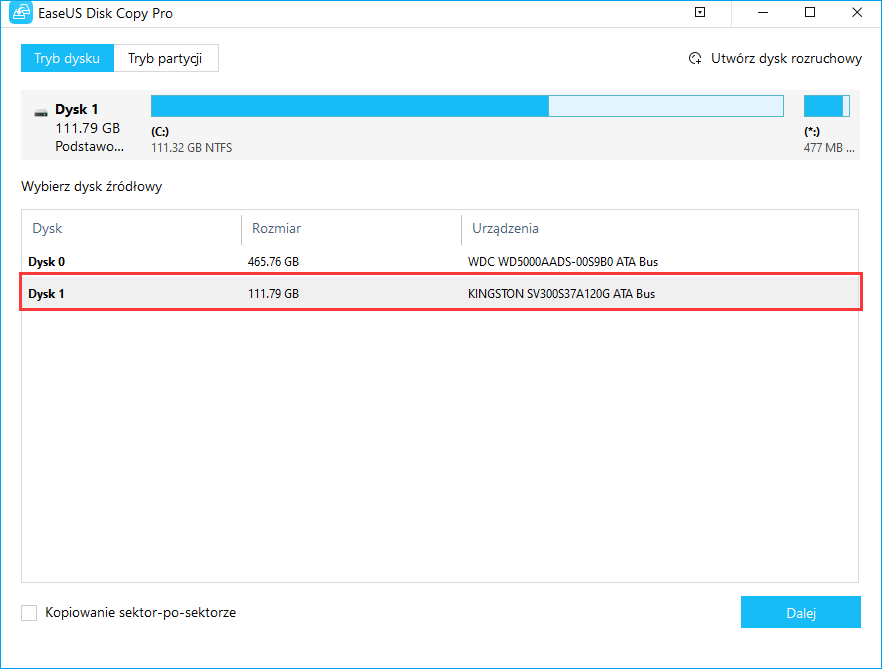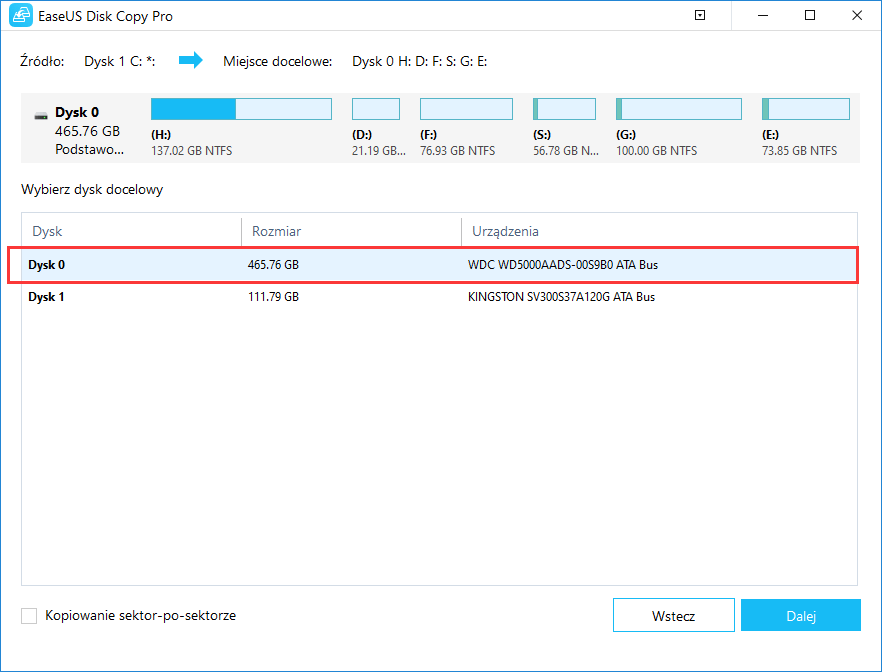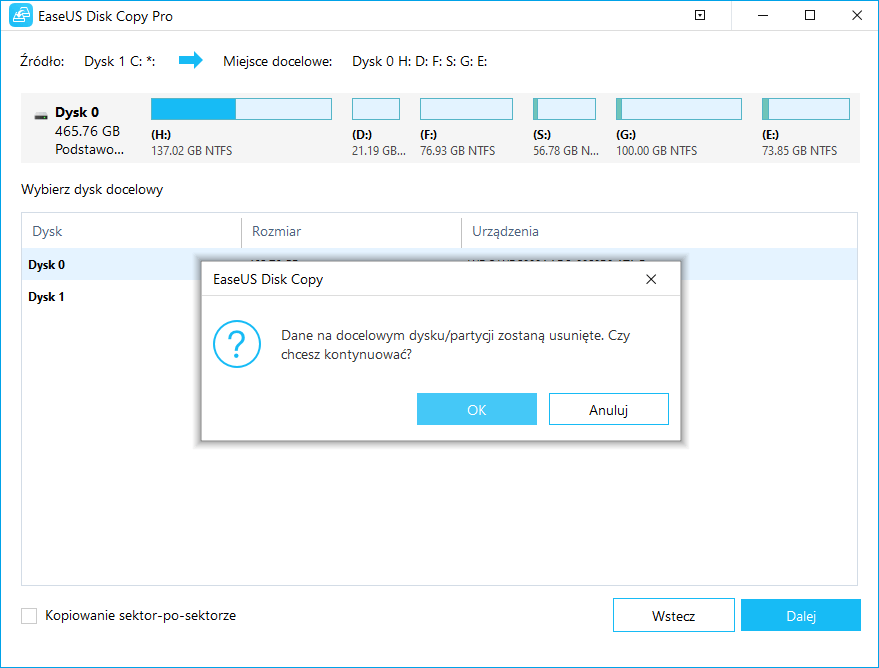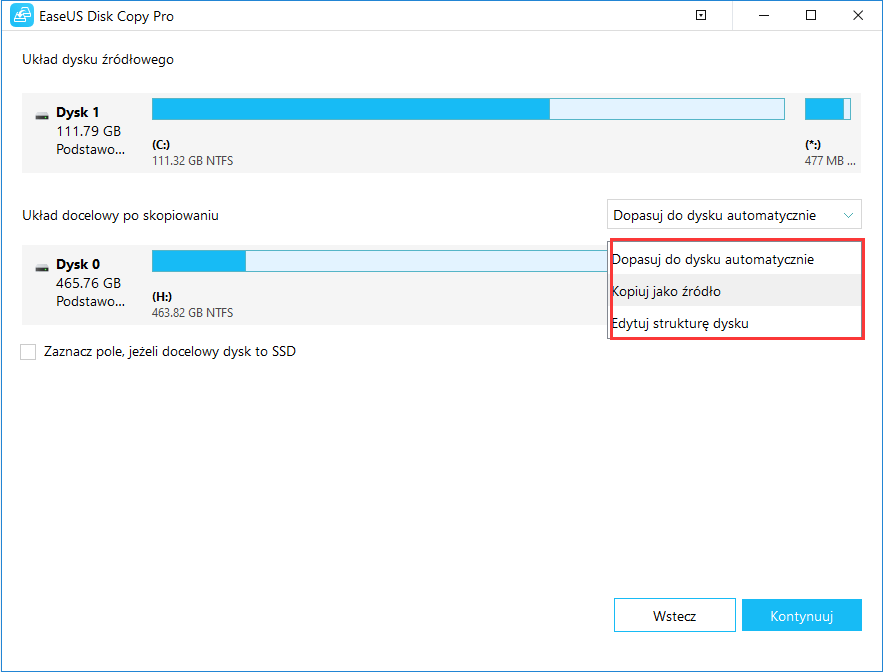Spis treści
Ta strona przedstawia głównie prosty, ale skuteczny sposób klonowania dysku UEFI na dysk SSD w systemie Windows 10, 8 lub 7 przy użyciu profesjonalnego oprogramowania do klonowania dysków. Jest odpowiedni dla wszystkich profesjonalnych lub zwykłych użytkowników systemu Windows. Sprawdź szybką nawigację, szybko znajdź to, co Cię interesuje i ułatw sobie życie w klonowaniu dysku UEFI w systemie Windows 10.
ZAWARTOŚĆ STRONY:
- Czy mogę sklonować dysk UEFI (GPT) na dysk SSD
- Najlepsze oprogramowanie do kopiowania dysku do klonowania dysku UEFI
- Przewodnik krok po kroku dotyczący klonowania dysku UEFI na dysk SSD w systemie Windows 10/8/7 bez problemu z rozruchem
Nie przegap: jak przenieść system operacyjny na dysk SSD Windows 10 i przenieść system operacyjny na mniejszy dysk SSD
Czy mogę sklonować dysk UEFI na dysk SSD
„Cześć, czy wiesz jak sklonować dysk twardy UEFI na dysk SSD? Mój znajomy powiedział mi, że dysk SSD działa szybciej i stabilniej niż zwykły stary dysk twardy. Chcę zaktualizować konfigurację laptopa, więc kupiłem dysk SSD.
Chcę wymienić dysk rozruchowy UEFI na moim laptopie z systemem Windows 10 na dysk SSD bez żadnych błędów rozruchowych. Problem polega na tym, że nie chcę tracić czasu na ponowne instalowanie nowego systemu Windows na dysku SSD i przenoszenie plików na dysk przez kopiowanie i przeszukiwanie jeden po drugim. Myślę, że może uda mi się sklonować dysk UEFI na SSD razem z systemem operacyjnym, prawda? Tylko jak?"
Oto lista głównych powodów, dla których ludzie od razu decydują się na sklonowanie dysku UEFI:
- Zaktualizuj dysk UEFI do większego dysku twardego
- Dysk rozruchowy UEFI nie działa prawidłowo
- Dysk rozruchowy UEFI nie działa
- Sklonuj dysk UEFI na dysk SSD i zoptymalizuj wydajność systemu Windows / PC
- ...
Jeśli jesteś jednym z nich, który chce bez wysiłku sklonować dysk UEFI na dysk SSD bez błędów rozruchowych, potrzebujesz prostego i wyspecjalizowanego narzędzia do klonowania dysku.
Możesz również chcieć wiedzieć: MBR VS GPT | Jaka jest różnica, a co jest lepsze
Najlepszy sposób na łatwe klonowanie dysku UEFI na dysk SSD w systemie Windows 10/8/7
Jak sklonować dysk twardy UEFI bez wysiłku? Tutaj sugerujemy użycie najlepszego oprogramowania do klonowania dysków - EaseUS Disk Copy Pro, aby uzyskać pomoc. Jest w pełni kompatybilny z Windows XP, Vista, 7, 8, 8.1 i 10 i obsługuje klonowanie dysku, klonowanie partycji, klonowanie na poziomie sektora itp. Na dysku GPT, dysku MBR i dysku rozruchowym WinPE.
Oprogramowanie do klonowania dysków EaseUS ma następujące wspaniałe funkcje.
- Jest prosty w użyciu, który pomaga wykonać pełną kopię zawartości na dysku i przenieść dane, system lub aplikacje na inny dysk twardy.
- Obsługuje migrację systemu operacyjnego jednym kliknięciem, aby pomóc uniknąć ponownej instalacji systemu operacyjnego i aplikacji osobistych.
- Klonuje twój dysk sektor po sektorze i nic nie pozostaje w zaledwie trzech prostych krokach.
- Może automatycznie dopasować układ dysku lub umożliwia edycję układu dysku po sklonowaniu.
Teraz skorzystaj ze szczegółowych przewodników poniżej, aby sklonować dysk UEFI / GPT na dysk SSD.
Klonuj dysk UEFI na dysk SSD w systemie Windows 10/8/7 krok po kroku
Ważne
Aby upewnić się, że można płynnie sklonować dysk rozruchowy systemu Windows UEFI na dysk SSD bez żadnych problemów z uruchamianiem, należy wcześniej przekonwertować dysk SSD na GPT.
Aby zapewnić łatwą procedurę klonowania dysku, sugerujemy również wcześniejszą aktywację EaseUS Disk Copy za pomocą klucza aktywacyjnego. Możesz bezpośrednio kliknąć poniższy przycisk, aby natychmiast uzyskać oficjalny klucz aktywacyjny i aktywować go teraz w wersji Pro:
Nie martw się, jeśli nie możesz sklonować dysku rozruchowego UEFI na dysk SSD. Silny zespół wsparcia online 24 * 7 oprogramowania EaseUS będzie dostępny, aby pomóc.
Samouczek wideo: Jak sklonować dysk twardy
Przed przeczytaniem poniższych szczegółowych kroków klonowania dysku UEFI na dysk SSD możesz również nauczyć się procesu klonowania, najpierw oglądając wideo.
Krok 1: W „Tryb dysku” wybierz dysk twardy, który chcesz sklonować.
Krok 2: Wybierz dysk SSD jako miejsce docelowe.
Komunikat ostrzegawczy poinformuje Cię, że dane na dysku SSD zostaną usunięte. Kliknij "OK", aby kontynuować, jeśli nie masz ważnych danych na dysku docelowym i zgadzasz się z ich utratą.
Krok 3: Edytuj układ dysku, a następnie kliknij„ Kontynuuj ”, aby kontynuować.
Ponieważ miejscem docelowym jest dysk SSD, sugeruje się zaznaczenie "Zaznacz opcję, jeśli celem jest dysk SSD".
Krok 4: Zaczekaj na zakończenie procesu.
2. Ustaw sklonowany dysk UEFI jako startowy na dysku SSD
Po sklonowaniu dysku rozruchowego UEFI na dysk SSD, kolejną rzeczą, której potrzebujesz, jest włączenie rozruchu UEFI na nowym dysku:
- Włóż nowy dysk SSD z zawartością dysku rozruchowego UEFI do laptopa.
- Uruchom ponownie komputer i powinieneś być w stanie teraz uruchomić system Windows na nowym dysku SSD z trybu UEFI.
Jeśli masz problem z przełączaniem trybów rozruchu między UEFI i BIOS, możesz wykonać rozruch do trybu UEFI lub starszego trybu BIOS dostarczonego przez firmę Microsoft jako przewodnik.
Klonowanie dysku UEFI na dysk SSD - często zadawane pytania
1. Jak sklonować dysk twardy UEFI?
Krok po kroku klonowanie dysku UEFI na dysk SSD w systemie Windows 7/8/10.
Krok 1. Uruchom najlepsze oprogramowanie do klonowania po zainstalowaniu; wybierz tryb dysku po kolei w oknie głównym.
Krok 2. Włącz dysk UEFI jako dysk źródłowy i kliknij Dalej.
Krok 3. Wybierz dysk SSD jako dysk docelowy w następnym oknie i naciśnij Dalej.
2. Czy możesz sklonować dysk GPT?
Możesz użyć EaseUS Disk Copy, aby sklonować dysk GPT. Uwaga: jeśli dysk źródłowy - dysk GPT nie ma na nim systemu, możesz pomyślnie sklonować dane na dysku GPT. Jeśli tak, miejscem docelowym musi być również dysk GPT, aby można go było pomyślnie uruchomić. Jeśli dysk docelowy jest dyskiem MBR, uruchomienie może się nie powieść po sklonowaniu dysku GPT.
3. Jak uruchomić komputer ze sklonowanego dysku SSD?
Krok 1. Po sklonowaniu uruchom ponownie komputer. Podczas ponownego uruchamiania komputera naciśnij i przytrzymaj klawisz „F2” (być może inne klawisze, takie jak DEL) i uzyskaj dostęp do środowiska BIOS.
Krok 2. Zmień kolejność rozruchu i ustaw sklonowany dysk SSD jako dysk rozruchowy w systemie BIOS.
Krok 3. Naciśnij „Enter”. Teraz powinieneś pomyślnie uruchomić komputer z dysku SSD.
4. Czy mogę sklonować MBR do GPT?
Tak, możesz użyć EaseUS Disk Copy, aby sklonować dysk z danymi MBR na dysk GPT, a sklonowany dysk to GPT, dysk z danymi nie musi uwzględniać problemu z rozruchem. Jeśli chcesz sklonować dysk systemowy MBR na dysk GPT, zrób to, wykonując kroki.
Krok 1. Najpierw przekonwertuj GPT na dysk MBR za pomocą programu do zarządzania partycjami.
Krok 2. Użyj funkcji Tryb dysku, aby sklonować dysk MBR.
Krok 3. Ponownie użyj narzędzia partycji wzorca, aby przekonwertować MBR na dysk GPT.
Aby upewnić się, że system uruchamia się normalnie, upewnij się, że system operacyjny jest uruchamiany przy użyciu 64-bitowego GPT, BIOS obsługuje tryb rozruchu EFI i po konwersji zmień tryb rozruchu w systemie BIOS.
Powiązane artykuły
-
3 najlepsze sposoby przesyłania danych ze starego dysku twardego na nowy komputer
![author icon]() Arek/2024/03/08
Arek/2024/03/08
-
Kliknięcie śmierci na dysku twardym? Jak ocalić swoje dane przed utratą🔥
![author icon]() Arek/2023/11/07
Arek/2023/11/07
-
Jak przenieść dane z laptopa na zewnętrzny dysk twardy w systemie Windows 11/10/8/7
![author icon]() Arek/2024/07/19
Arek/2024/07/19
-
Jak wymienić stary dysk SSD na nowy dysk SSD na laptopie/komputerze z systemem Windows
![author icon]() Arek/2024/07/19
Arek/2024/07/19