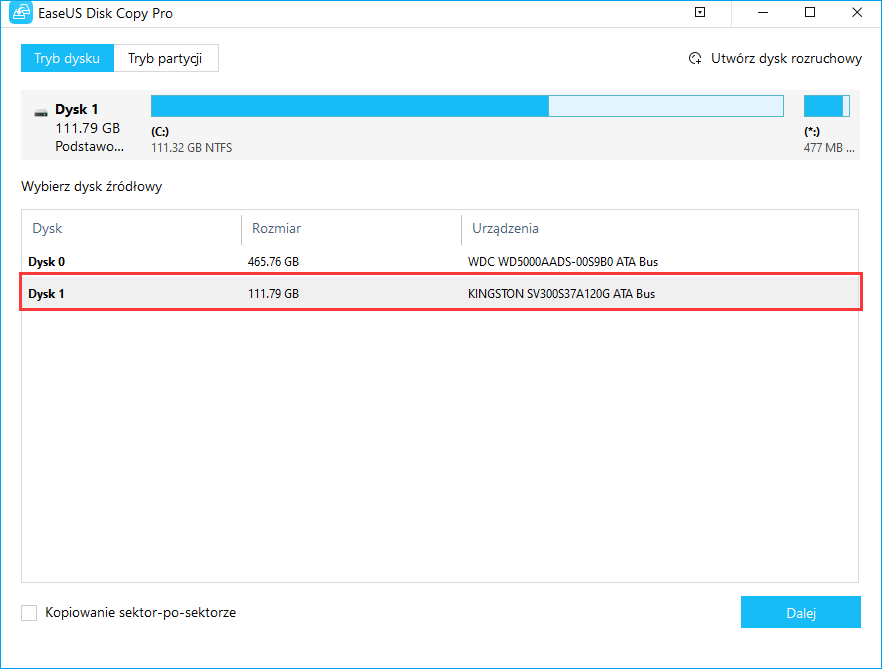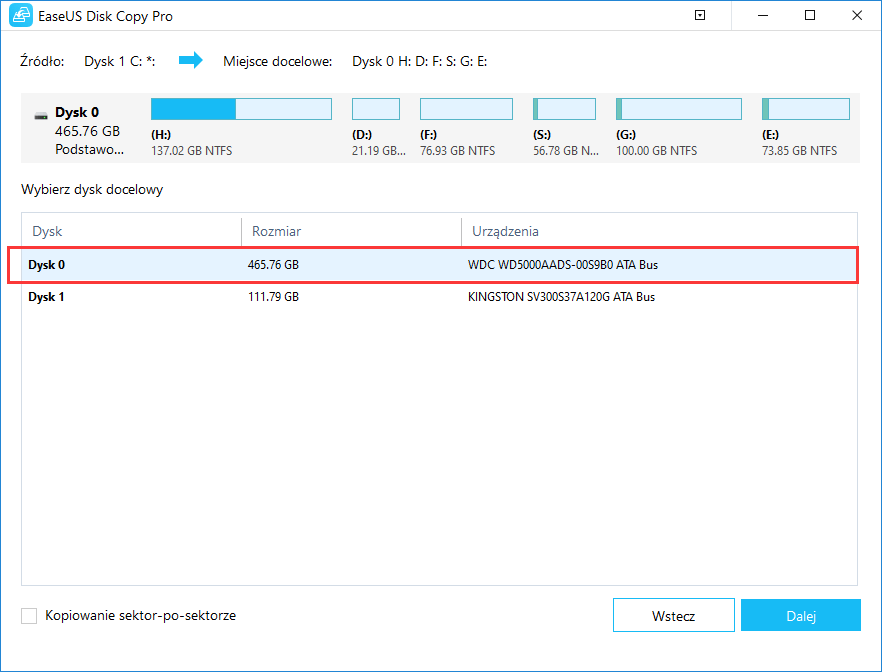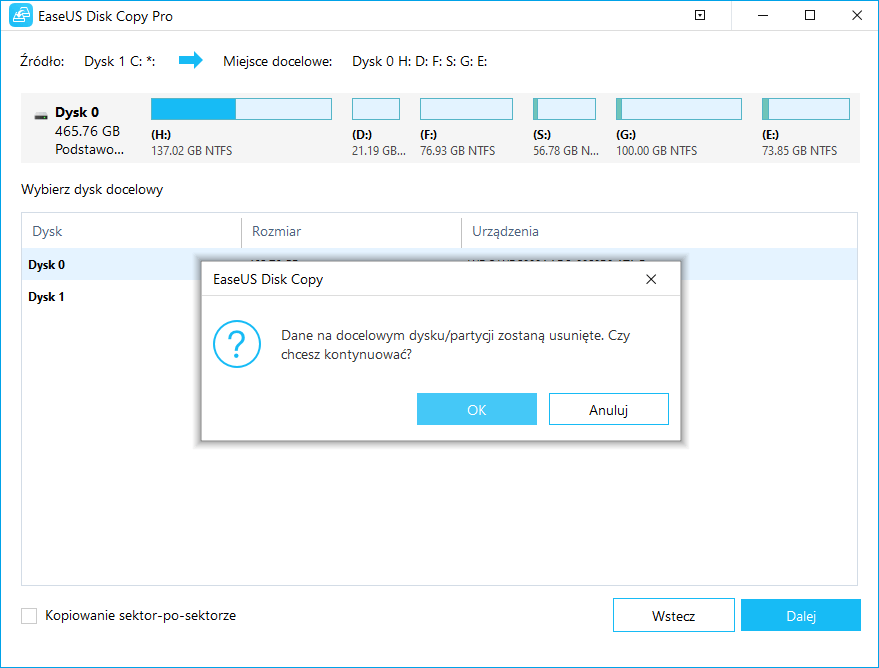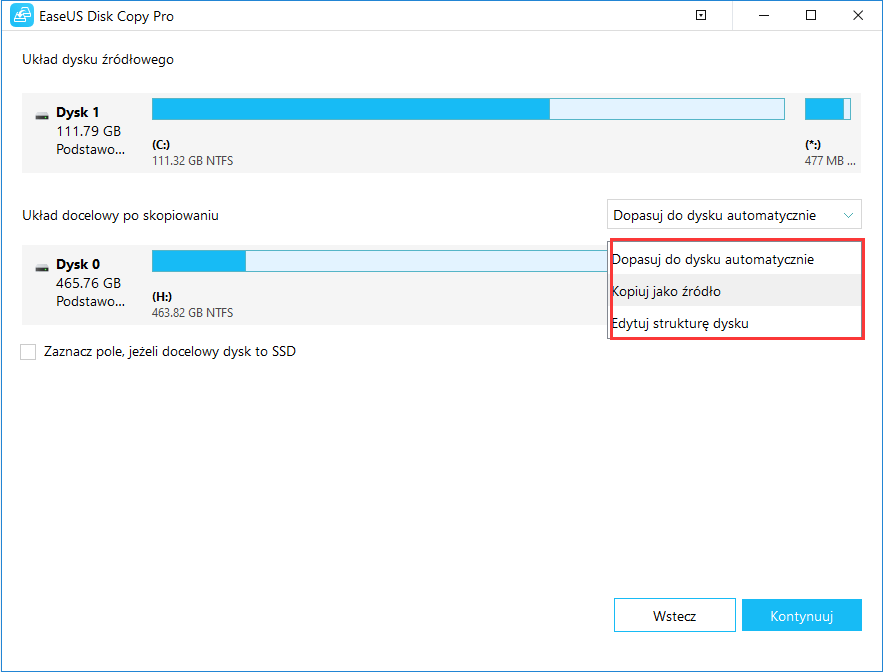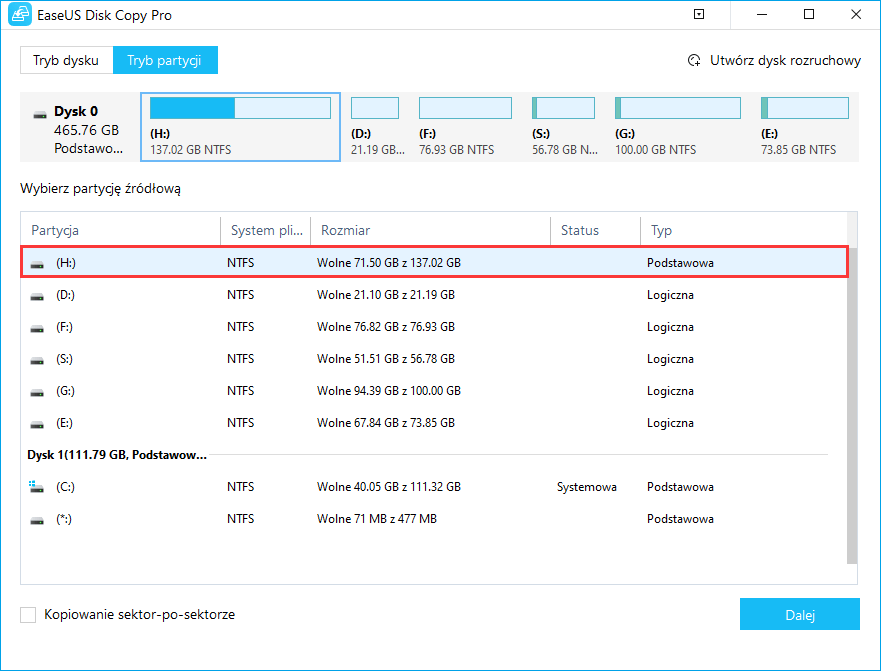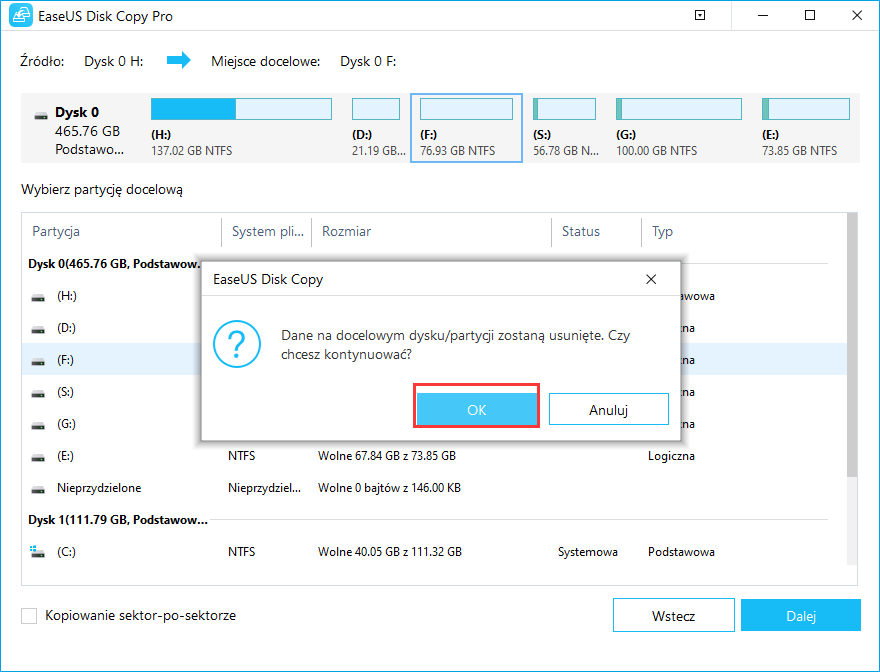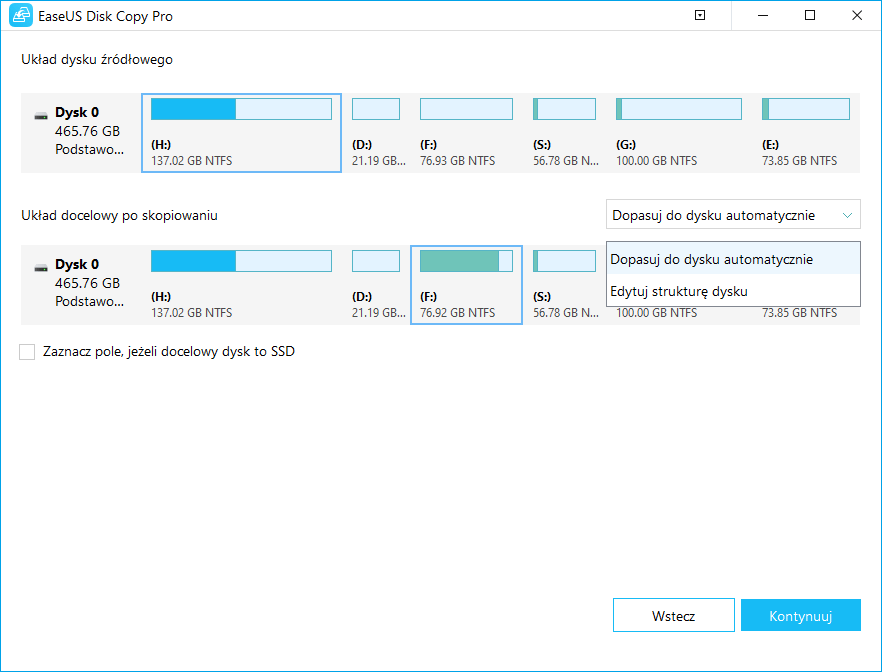Spis treści
Dostarczone metody można zastosować do kopiowania i przesyłania danych z jednego wewnętrznego dysku twardego na inny dysk we wszystkich systemach operacyjnych Windows.
Ten post zawiera wypróbowane i prawdziwe sposoby łatwej migracji wszystkich danych z wewnętrznego dysku twardego na inny dysk. Trzy wydajne metody mogą pomóc w natychmiastowym przeniesieniu danych z jednego wewnętrznego dysku twardego na inny:
# 1. Klonuj dane i przesyłaj je z jednego wewnętrznego dysku twardego na inny za pomocą funkcji Disk Copy
# 2. Ręczne kopiowanie i wklejanie danych z jednego dysku na inny dysk
# 3. Przesyłaj dane z jednego wewnętrznego dysku twardego na inny za pomocą narzędzia Łatwy transfer w systemie Windows
Jak skopiować wszystko z jednego dysku twardego na inny
„Hej, czy ktoś wie jak skopiować lub przenieść wszystko z wewnętrznego dysku twardego na inny? Mój dysk z danymi się zapełnia i kupiłem większy. Jak przenieść wszystkie dane na nowy dysk? Obawiam się, że sposób kopiowania i wklejania może zepsuć przesyłanie danych, ponieważ mój oryginalny dysk twardy jest zaledwie pełen 200 GB zapisanych danych. Potrzebuję wydajniejszego i bezpieczniejszego sposobu. Pomóż mi, jeśli znasz lepsze rozwiązanie ”.
Wewnętrzny dysk twardy z dużą przestrzenią dyskową może dać Twojemu komputerowi nowe życie i może poprawić wydajność systemu. Czasami na mniejszym dysku twardym łatwo zabraknie miejsca! Dobrym wyborem jest przeniesienie zapisanych danych lub plików na większy wewnętrzny dysk twardy.
Jak przesyłać lub kopiować duże pliki z dużą prędkością? Szukasz skutecznego sposobu na kopiowanie i przenoszenie danych, w tym dużych plików, na inny dysk? Jeśli masz takie same potrzeby, jesteś we właściwym miejscu! Poniżej odkryjesz trzy praktyczne rozwiązania do przesyłania danych między dwoma dyskami twardymi.
Zauważ, że pierwsza zalecana metoda jest wymieniona, tym łatwiejsza i bezpieczniejsza byłaby transmisja danych z jednego dysku twardego na inny. Sprawdźmy teraz szczegóły.
Metoda 1. Sklonuj dane z wewnętrznego dysku twardego na inny za pomocą funkcji Kopiowanie dysku
Działa, aby skopiować dane partycji lub sklonować cały dysk wewnętrzny na inny dysk w systemie Windows 10/8/7.
Najbardziej wydajnym i bezpiecznym sposobem przeniesienia zapisanych danych z wewnętrznego dysku twardego na inny dysk jest użycie oprogramowania do szybkiego klonowania dysku. EaseUS Disk Copy umożliwia wykonywanie następujących operacji oprócz klonowania danych z dysku na inny dysk:
- Skopiuj dysk twardy do nowego komputera.
- Utwórz rozruchowy dysk CD / DVD lub dysk USB, aby sklonować cały dysk twardy w celu uaktualnienia dysku do nowego lub większego dysku.
- Pełna kopia kopii dysku sektor po sektorze, dzięki czemu dysk / partycja docelowa jest w 100% identyczna z oryginałem.
Po prostu postępuj zgodnie z dostarczonym narzędziem i wskazówkami poniżej, aby skopiować wewnętrzny dysk twardy na inny teraz.
Wskazówki: aktywuj EaseUS Disk Copy, aby uzyskać płynne kopiowanie lub klonowanie dysku.
Przypadek 1 - Sklonuj całe dane z wewnętrznego dysku twardego na inny dysk
Jeśli chcesz zaktualizować wewnętrzny dysk twardy, klonując dane całego dysku na inny, większy, powinieneś zastosować funkcję kopiowania dysku.
Krok 1: Pobierz, zainstaluj i uruchom EaseUS Disk Copy na swoim komputerze.
Kliknij „Tryb dysku” ”i wybierz dysk twardy, który chcesz skopiować lub sklonować. Naciśnij "Dalej" by kontynuować.
Krok 2: Wybierz dysk docelowy.
Uwaga: jeśli chcesz skopiować lub sklonować źródłowy dysk twardy, dysk docelowy powinien być co najmniej tak samo duży lub nawet większy niż dysk źródłowy.
Krok 3: Kliknij „OK”, aby potwierdzić usunięcie danych z dysku docelowego.
Krok 4: Sprawdź i edytuj układ dysku.
Jeśli dyskiem docelowym jest dysk SSD, pamiętaj o zaznaczeniu opcji, jeśli celem jest dysk SSD.
Przypadek 2 - Skopiuj dane partycji na inny dysk
1. Pobierz, zainstaluj i uruchom EaseUS Disk Copy na swoim komputerze.
Kliknij opcję Tryb partycji i wybierz partycje źródłowe, które chcesz skopiować lub sklonować. Naciśnij dalej by kontynuować."
2. Wybierz partycję docelową, na którą chcesz sklonować / skopiować partycję źródłową i kliknij Dalej, aby kontynuować.
Kliknij przycisk OK, jeśli program zażąda usunięcia danych z partycji docelowej.
3. Sprawdź i edytuj układ partycji: Automatycznie dopasuj dysk, Kopiuj jako źródło lub Edytuj układ dysku.
Zalecane jest automatyczne dopasowanie dysku.
- Opcja Kopiuj jako źródło spowoduje skopiowanie / sklonowanie tego samego układu partycji z dysku źródłowego na dysk docelowy.
- Edytuj układ dysku umożliwia ręczną zmianę rozmiaru lub przeniesienie układu partycji na dysku docelowym.
Kliknij „Kontynuuj”, aby teraz rozpocząć proces klonowania lub kopiowania partycji.
Po sklonowaniu możesz usunąć dane ze starego wewnętrznego dysku twardego, aby zwolnić miejsce na dysku i zoptymalizować wydajność dysku.
Metoda 2. Ręczne kopiowanie i wklejanie danych z jednego dysku na inny
Działa, aby kopiować małe pliki jeden po drugim. Każda przerwa może spowodować utratę danych.
W przypadku migracji dużych plików kopiowanie i wklejanie będą marnować dużo czasu i energii. Poza tym zwykłe kopiowanie i wklejanie może spowodować utratę niektórych danych. Jeśli masz mniej niż 30 GB plików lub danych, które muszą zostać przeniesione z jednego wewnętrznego dysku twardego na inny, możesz po prostu wybrać opcję Kopiuj i wklej. To nic nie kosztuje i jest łatwe.
Krok 1. Przejdź i wybierz pustą partycję lub utwórz nową partycję na nowym dysku do zapisywania danych.
Krok 2. Otwórz stary wewnętrzny dysk twardy, naciśnij Ctrl + A, aby wybrać wszystkie istniejące dane lub wybierz pojedynczy plik i kliknij prawym przyciskiem myszy, aby skopiować.
Krok 3. Wklej wybrane pliki na inny nowy dysk.
Zaczekaj na zakończenie procesu kopiowania i wklejania. Jak się upewnić, że wszystko zostało przeniesione na dysk twardy? Jedynym sposobem jest ich samodzielna identyfikacja, co jest stratą czasu.
Metoda 3. Przenieś dane z wewnętrznego dysku twardego na dysk zewnętrzny za pomocą narzędzia Łatwy transfer w systemie Windows
Działa do przesyłania danych z wewnętrznego dysku twardego na zewnętrzny dysk twardy w systemie Windows 8/7. Windows 10 nie jest obsługiwany.
Jeśli wolisz zwolnić dane z wewnętrznego dysku twardego, przenosząc je na zewnętrzny dysk twardy w systemie Windows 8/7, możesz wypróbować narzędzie Łatwy transfer w systemie Windows:
Krok 1. Kliknij Start, wpisz Windows Easy Transfer w polu wyszukiwania. Kliknij, aby otworzyć narzędzie Łatwy transfer w systemie Windows.
Krok 2. Wybierz zewnętrzny dysk twardy jako dysk docelowy.
Krok 3. Wybierz opcję „Nie” dla opcji To jest mój komputer, aby zainstalować zewnętrzny dysk twardy.
System Windows natychmiast skopiuje dane i ustawienia na zewnętrzny dysk twardy.
Podsumowanie
Ten samouczek zawiera trzy praktyczne metody, które pomogą Ci efektywnie przesyłać dane z jednego wewnętrznego dysku twardego na inny w systemie Windows 10 / 8.7.
1. EaseUS Disk Copy - umożliwia sklonowanie całego dysku lub pojedynczej partycji na inny dysk. Żadna utrata danych nie nastąpi.
2. Ręczne kopiowanie i wklejanie - to darmowy dostęp do kopiowania plików. W przypadku kopiowania dużych plików każda przerwa lub brak operacji spowoduje utratę pliku.
3. Łatwy transfer w systemie Windows - wydajne narzędzie do przesyłania plików wbudowane w system Windows, dostępne tylko w systemie Windows 7/8. Działa tylko w przypadku przesyłania plików z komputera na komputer lub dysku wewnętrznego na zewnętrzny dysk twardy.
Jeśli chodzi o rozdzielczość typu `` wszystko w jednym '', EaseUS Disk Copy jest z pewnością najlepszy.
Powiązane artykuły
-
Jak wymienić uszkodzony dysk twardy w systemie Windows 11/10 [Laptop i komputer stacjonarny]
![author icon]() Arek/2024/07/10
Arek/2024/07/10
-
Jak przenieść partycję rozruchową systemu Windows na nowy dysk
![author icon]() Arek/2023/02/27
Arek/2023/02/27
-
Jak zaktualizować dysk SSD HP Spectre X360 bez ponownej instalacji systemu operacyjnego
![author icon]() Arek/2024/05/25
Arek/2024/05/25
-
Nie można przeprowadzić migracji systemu operacyjnego na inny dysk – jak to naprawić?
![author icon]() Arek/2023/09/26
Arek/2023/09/26