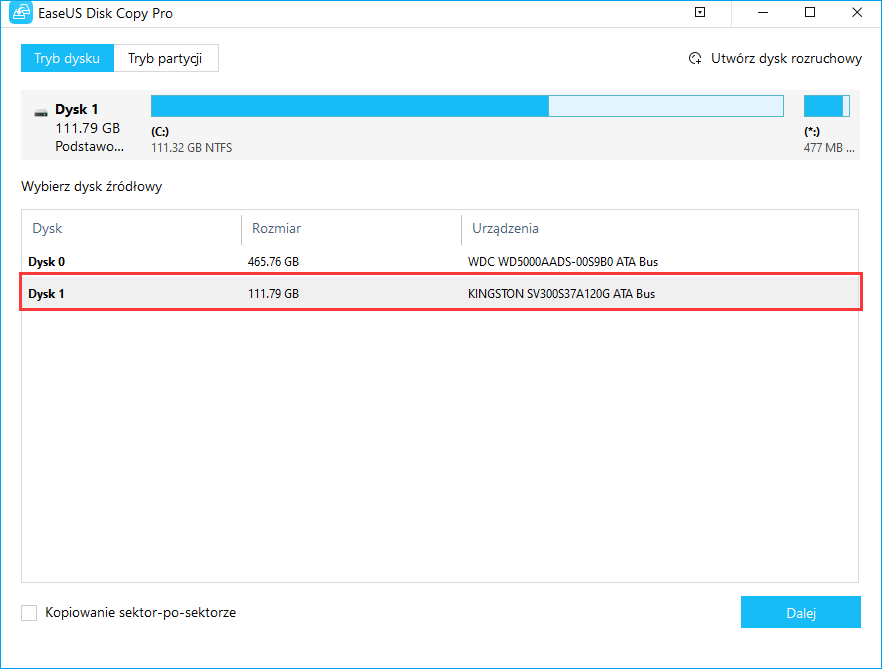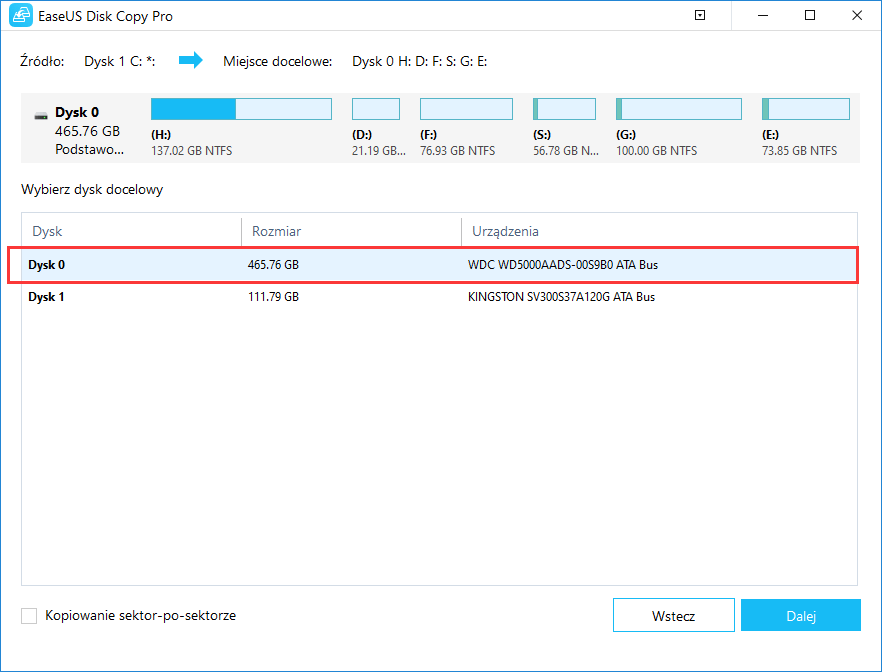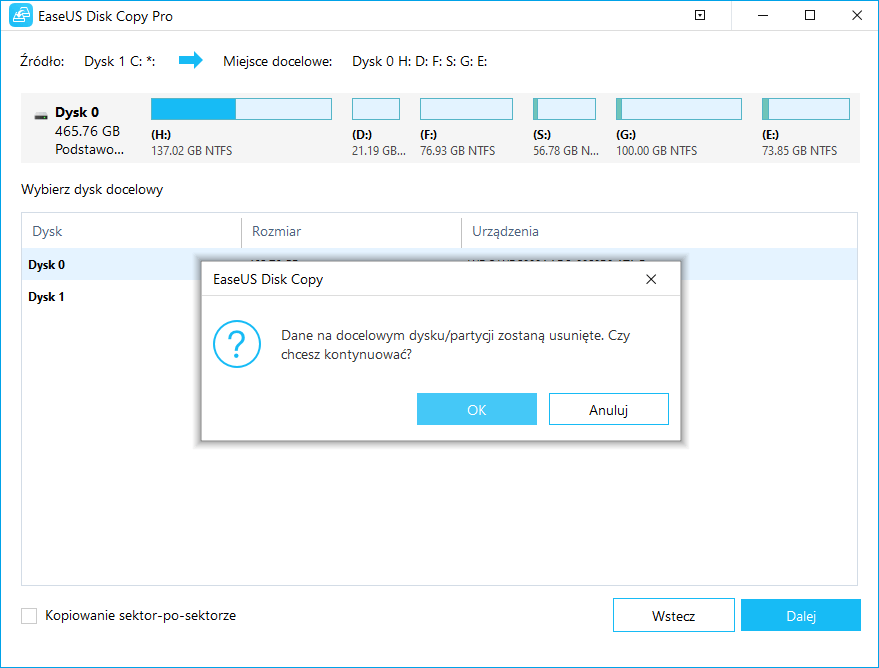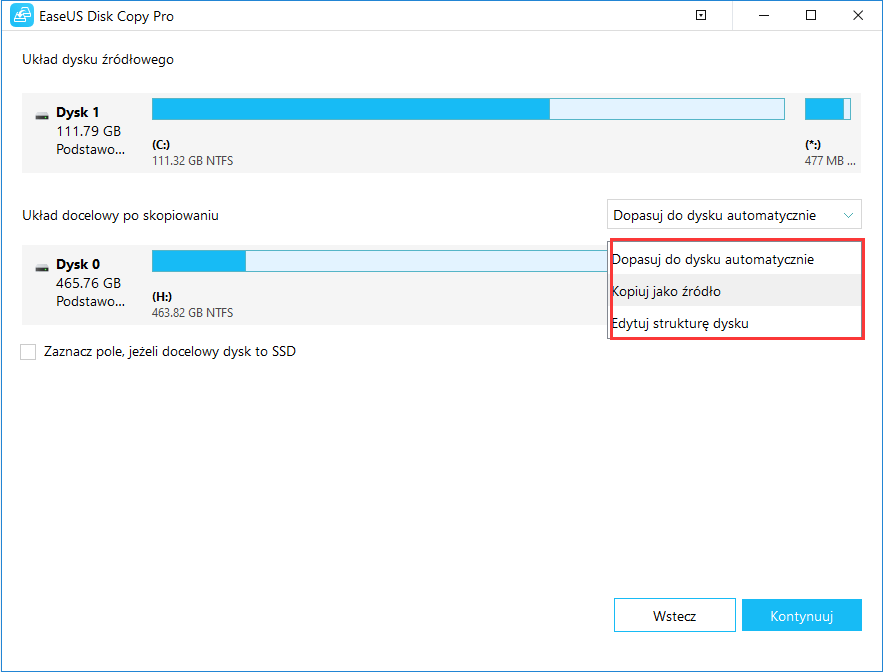Spis treści
Surowce do przenoszenia partycji rozruchowej
Jeśli chcesz przenieść partycję rozruchową systemu Windows na nowy dysk twardy lub nowy dysk SSD bez ponownej instalacji systemu Windows, postępuj zgodnie z instrukcjami i znajdź teraz rozwiązanie tego problemu w tym artykule. Najpierw upewnij się, że masz następujące rzeczy.
- Komputer z systemem Windows 10 / 8.1 / 8/7
- Nowy dysk twardy lub dysk SSD
- Potężne oprogramowanie do klonowania dysków - EaseUS Disk Copy (pobierz, zainstaluj i uruchom to oprogramowanie)
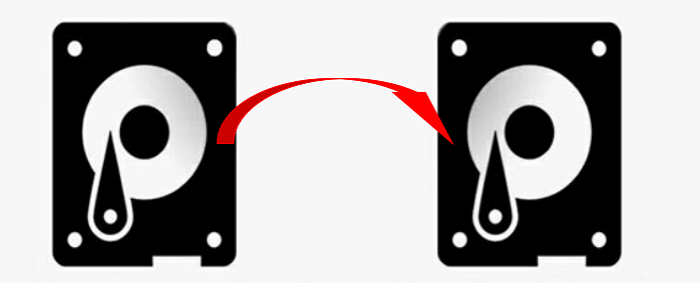
Jak przenieść partycję rozruchową systemu Windows na nowy dysk bez ponownej instalacji
Zanim zaczniesz przenosić partycję rozruchową systemu Windows 10 / 8.1 / 8/7 na nowy dysk, powinieneś zauważyć i pamiętać, że skopiujesz i sklonujesz zarówno partycję rozruchową systemu Windows, jak i partycję systemową (dołączona partycja zarezerwowana dla systemu) na nowy nośnik. Aby upewnić się, że sklonowany system można uruchomić, należy sklonować cały dysk zamiast kopiować tylko dysk C, ponieważ partycja rozruchowa i partycja systemowa mogą być rozdzielone.
Wykonaj poniższe czynności, aby przenieść partycję rozruchową systemu Windows na nowy dysk:
Instrukcja wideo:
Pojawia się wyzwanie, jak sklonować dysk twardy. Obejrzyj film z instrukcjami.
Przewodnik krok po kroku:
Krok 1: Pobierz, zainstaluj i uruchom EaseUS Disk Copy na swoim komputerze.
Kliknij „Tryb dysku” ”i wybierz dysk twardy, który chcesz skopiować lub sklonować. Naciśnij "Dalej" by kontynuować.
Krok 2: Wybierz dysk docelowy.
Uwaga: jeśli chcesz skopiować lub sklonować źródłowy dysk twardy, dysk docelowy powinien być co najmniej tak samo duży lub nawet większy niż dysk źródłowy.
Krok 3: Kliknij „OK”, aby potwierdzić usunięcie danych z dysku docelowego.
Krok 4: Sprawdź i edytuj układ dysku.
Jeśli dyskiem docelowym jest dysk SSD, pamiętaj o zaznaczeniu opcji, jeśli celem jest dysk SSD.
Najlepsze narzędzie do przenoszenia partycji rozruchowej systemu Windows na nowy dysk
Wiele sposobów może pomóc w przeniesieniu i przeniesieniu partycji rozruchowej systemu Windows na nowy dysk twardy lub nowy dysk SSD. W tym miejscu chciałbym polecić wypróbowanie oprogramowania do klonowania dysków EaseUS - EaseUS Disk Copy. A oto powody:
- Obsługuje klonowanie i przenoszenie określonej partycji na nowy dysk oraz pomijanie wszystkich istniejących błędów i uszkodzonych sektorów.
- To oprogramowanie do klonowania dysku pomaga wykonać pełną kopię zawartości dysku i przenieść dane, system lub aplikacje na inny dysk twardy.
- Możesz utworzyć startową płytę CD / DVD / USB za pomocą tej aplikacji do klonowania i sklonować dysk niezależnie od systemu operacyjnego.
- Obsługuje przenoszenie systemu operacyjnego na nowy dysk twardy, co pomaga uniknąć ponownej instalacji systemu operacyjnego i aplikacji osobistych.
Możesz bezpłatnie pobrać to narzędzie, aby przenieść partycję rozruchową na nowy dysk bez ponownej instalacji lub uruchamiania systemu Windows. Następnie aktywuj funkcję EaseUS Disk Copy, aby zapewnić płynny proces klonowania:
Dodatkowe wskazówki - dlaczego chcesz przenieść partycję rozruchową
Większość ludzi chce przenieść partycję rozruchową systemu w następujących dwóch przypadkach.
Przypadek 1. Zyskaj większą przestrzeń. Możesz przenieść partycję systemu rozruchowego na większy lub mniejszy dysk, aby wygenerować więcej wolnego miejsca lub uzyskać większą prędkość.
Przypadek 2. Zajmij się niepowodzeniem rozruchu spowodowanym błędem dysku twardego. Tak jak w poniższym przykładzie, gdy komputer z systemem Windows lub dysk twardy zawiera problem z dyskiem lub uszkodzone sektory, system Windows może nie być w stanie uruchomić się i działać poprawnie. Możesz przenieść partycję rozruchową systemu Windows na nowy dysk twardy bez ponownej instalacji systemu, aby rozwiązać ten przypadek.
„Czy ktoś wie, jak przenieść partycję rozruchową systemu Windows 10 lub Windows 7 na nowy dysk, gdy dysk systemowy nie działa prawidłowo? Jeśli systemowy dysk twardy ma problemy lub zawiera błędy, system Windows może nie być w stanie uruchomić się lub działać normalnie. W rezultacie komputer może nie być w stanie już dla Ciebie pracować. Jak więc rozwiązać ten problem? Najlepszym rozwiązaniem jest przeniesienie partycji rozruchowej systemu Windows na nowy dysk twardy. Ale jak? Co zrobisz, jeśli Twój komputer z systemem Windows 10/8/7 napotyka na ciągły błąd uruchamiania i zamykania z powodu błędu dysku? ”
Wniosek
Kiedy napotkasz którykolwiek z przypadków, zrelaksuj się. Oprogramowanie do klonowania dysków EaseUS może pomóc z łatwością przenieść partycję rozruchową systemu Windows 10 na inny dysk. Oprogramowanie umożliwia również sklonowanie dysku twardego na nowy komputer, uaktualnienie dysku twardego laptopa / SSD i tak dalej.
Ludzie też pytają
Oprócz klonowania partycji rozruchowej wielu użytkowników zadawało również następujące pytania po procesie klonowania. Jeśli masz te same problemy, znajdź odpowiedzi tutaj.
1. Jak uruchomić komputer z nowego dysku SSD?
Aby uruchomić komputer z nowego dysku SSD:
Krok 1. Podczas ponownego uruchamiania komputera naciśnij i przytrzymaj klawisz F2, aby wejść do środowiska BIOS.
Krok 2. Zmień kolejność rozruchu i ustaw sklonowany dysk SSD jako dysk rozruchowy w systemie BIOS.
Krok 3. Naciśnij klawisz Enter. Teraz powinieneś pomyślnie uruchomić komputer z dysku SSD.
2. Jak przenieść system operacyjny z dysku twardego na dysk SSD?
Aby przeprowadzić migrację systemu operacyjnego Windows na dysk SSD lub HDD:
Możesz użyć EaseUS Disk Copy lub EaseUS Todo Backup. Oba są przydatnymi narzędziami, które mogą pomóc w migracji systemu operacyjnego na dysk twardy lub dysk SSD. Aby uzyskać szczegółowy przewodnik, obejrzyj ten film, aby przeprowadzić migrację systemu operacyjnego na dysk SSD za pomocą EaseUS Todo Backup.
3. Jak przenieść pliki z dysku twardego na dysk SSD?
Rozwiązanie 1. Ręcznie skopiuj i wklej pliki z dysku twardego na dysk SSD
Rozwiązanie 2. Klonuj dysk twardy na dysk SSD za pomocą oprogramowania do klonowania dysków EaseUS
4. jak przenieść partycję rozruchową na nowy dysk?
Aby przenieść partycję rozruchową na nowy dysk:
Krok 1. Pobierz, zainstaluj i uruchom EaseUS Disk Copy na swoim komputerze.
Krok 2. Wybierz dysk docelowy.
Krok 3. Kliknij OK, aby potwierdzić, czy program zażąda usunięcia danych z dysku docelowego.
Krok 4. Sprawdź i edytuj układ dysku.
Krok 5. Kliknij Kontynuuj, aby rozpocząć proces klonowania dysku twardego.
Powiązane artykuły
-
Jak uaktualnić dysk SSD Surface Laptop Studio bez utraty danych
![author icon]() Arek/2024/06/06
Arek/2024/06/06
-
![author icon]() Arek/2023/11/10
Arek/2023/11/10
-
Jak uaktualnić dysk SSD Surface Pro 9 bez utraty danych
![author icon]() Arek/2024/06/01
Arek/2024/06/01
-
Darmowe oprogramowanie Samsung Cloning do migracji dysku twardego na dysk SSD
![author icon]() Arek/2023/02/27
Arek/2023/02/27