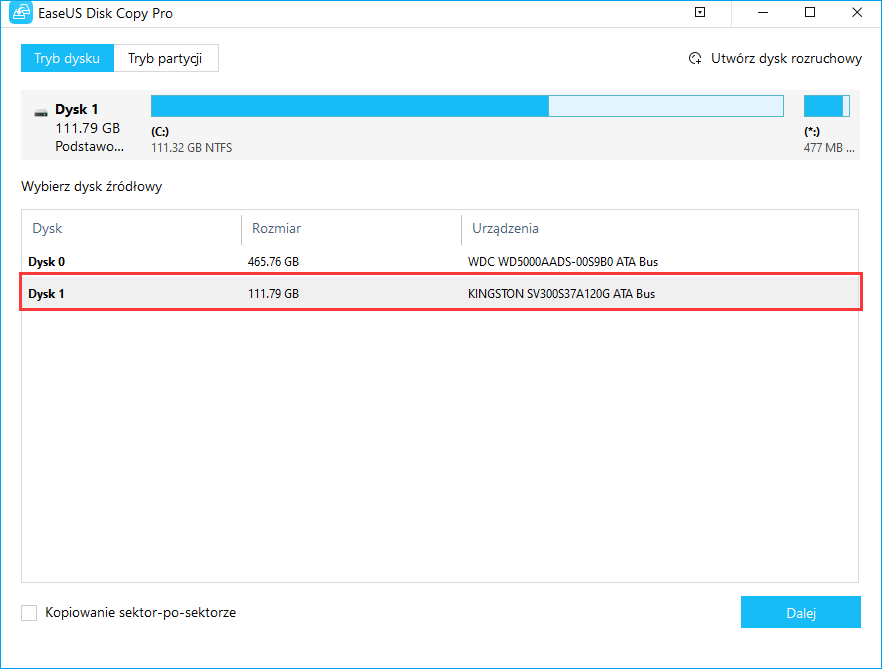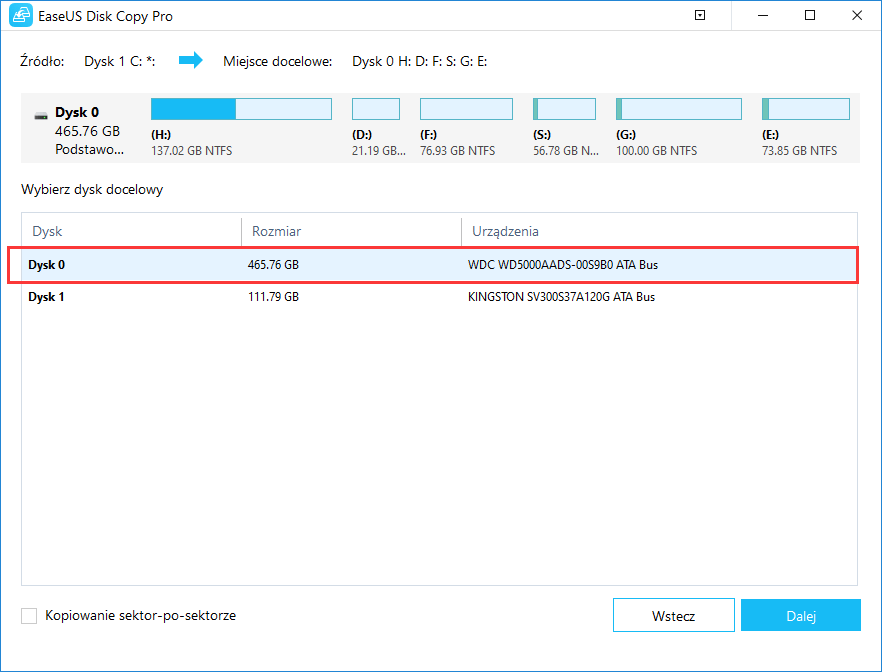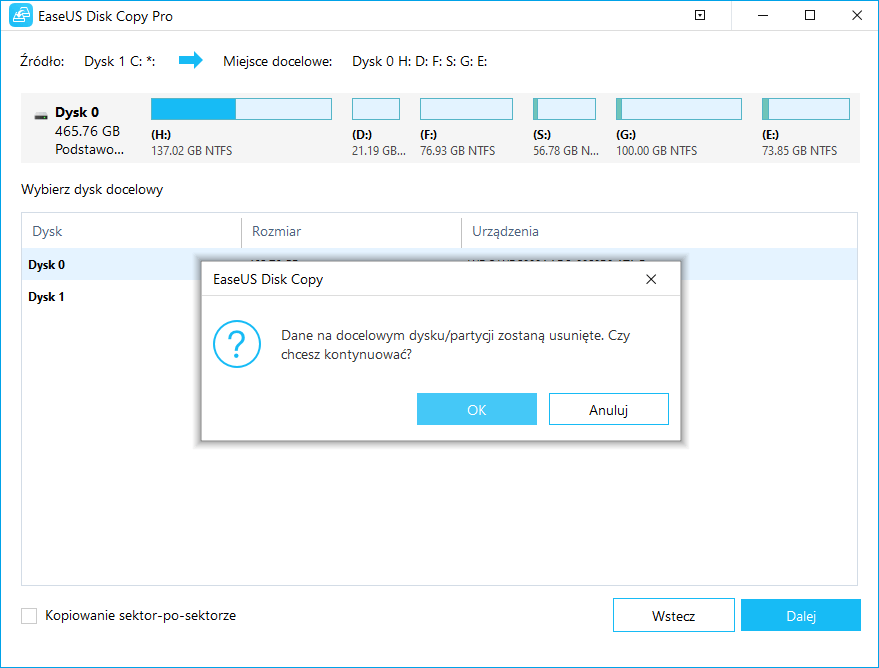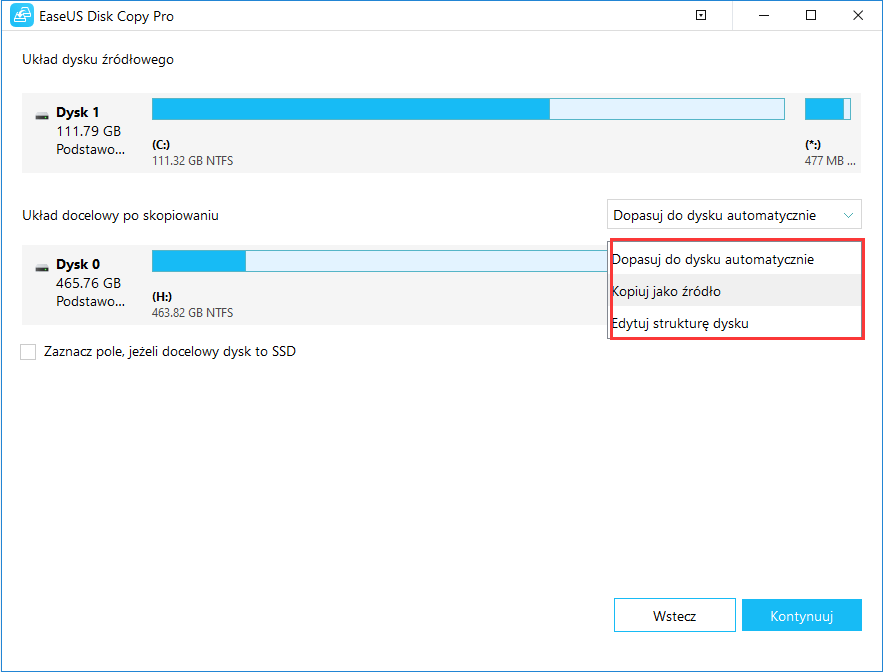Spis treści
Dyski flash USB i zewnętrzne dyski twarde USB są powszechne i wygodne, ponieważ są małe i przenośne. Ludzie mają tendencję do zapisywania plików, danych i systemu operacyjnego na tych urządzeniach zewnętrznych. Klonowanie dysków twardych to proces kopiowania zawartości całego dysku twardego w inne miejsce. Aby zaoszczędzić czas i energię, ludzie często klonują dysk twardy na zewnętrzny dysk USB.
Część 1. Jak sklonować dysk twardy na dysk twardy USB (w tym system operacyjny)
Część 2. Jak sklonować dysk twardy na dysk flash USB (tylko dane)
Czy mogę sklonować mój dysk twardy na dysk flash USB
„Czy istnieje bezpieczny i skuteczny sposób na sklonowanie dysku twardego na dysk USB? Używam laptopa Lenovo Essentials z małym wewnętrznym dyskiem twardym do przechowywania danych. Chcę więc wykonać dokładną kopię dysku twardego na dysk zewnętrzny USB. Czy potrzebuję specjalnego oprogramowania do klonowania dysku? Powinienem wykonać klonowanie moich plików lub ustawień w trybie bit-po-bicie na zewnętrzny dysk USB. Dzięki temu mogę z powodzeniem przenieść lub wykonać kopię zapasową danych na dysk USB. Jeśli macie podobne doświadczenia, proszę o pomoc! ”

Część 1. Jak sklonować dysk twardy na dysk twardy USB
Oto pełny przewodnik, aby sklonować system operacyjny i dane na dysk USB,
Narzędzie, którego potrzebujesz - EaseUS Disk Copy
Dotyczy Windows 10 / 8.1 / 8/7 / Vista / XP
Jeśli Twój dysk USB jest zewnętrznym dyskiem twardym, możesz łatwo sklonować zarówno system operacyjny, jak i dane na dysk zewnętrzny. Wszystko czego potrzebujesz, to EaseUS Disk Copy. Jest to bezpieczne i profesjonalne narzędzie do klonowania dysku, umożliwiające wykonanie pełnej kopii dysku twardego. Możesz użyć tego narzędzia do klonowania systemu Windows, aby:
- Utwórz rozruchowy klon systemu Windows 10/8/7
- Odzyskaj dane z dysku twardego z uszkodzonymi sektorami
- Sklonuj dysk UEFI na dysk SSD
- Przenieś system Windows 10 na dysk flash USB i nie tylko
Teraz pobierz darmowe oprogramowanie i zapoznaj się z następującym przewodnikiem krok po kroku, aby sklonować system operacyjny dysku twardego lub dane na urządzenia zewnętrzne.
Kroki, aby sklonować dysk twardy na dysk zewnętrzny USB
Kliknij poniższy przycisk i wcześniej aktywuj oprogramowanie do klonowania dysku EaseUS.
Jeśli sklonujesz swój dysk twardy na USB w celu wykonania kopii zapasowej / transferu danych lub z innych podobnych powodów, wykonaj poniższe czynności.
Krok 1: Pobierz, zainstaluj i uruchom EaseUS Disk Copy na swoim komputerze.
Kliknij „Tryb dysku” ”i wybierz dysk twardy, który chcesz skopiować lub sklonować. Naciśnij "Dalej" by kontynuować.
Krok 2: Wybierz dysk docelowy.
Uwaga: jeśli chcesz skopiować lub sklonować źródłowy dysk twardy, dysk docelowy powinien być co najmniej tak samo duży lub nawet większy niż dysk źródłowy.
Krok 3: Kliknij „OK”, aby potwierdzić usunięcie danych z dysku docelowego.
Krok 4: Sprawdź i edytuj układ dysku.
Jeśli dyskiem docelowym jest dysk SSD, pamiętaj o zaznaczeniu opcji, jeśli celem jest dysk SSD.
Część 2. Jak sklonować dysk twardy na dysk flash USB
Aby wykonać kopię zapasową lub przenieść dane z dysku twardego, oto pełny przewodnik.
Narzędzie, którego potrzebujesz - EaseUS Disk Copy
EaseUS Disk Copy to profesjonalne narzędzie do tworzenia kopii zapasowych. Służy do spełnienia Twoich potrzeb w zakresie przesyłania / tworzenia kopii zapasowych danych. Funkcja klonowania partycji umożliwia wykonanie kopii plików z jednego dysku twardego na dysk flash USB i utrzymanie go w stanie gotowym do użycia. Na przykład za pomocą tego narzędzia możesz łatwo:
- Sklonuj dysk twardy z uszkodzonymi sektorami
- Zaktualizuj dysk twardy komputera
- Regularnie twórz kopie zapasowe ważnych plików
Teraz możesz wiedzieć, że klonowanie dysku twardego na dysk USB to tylko jedna z wielu rzeczy, które można wykonać w programie EaseUS Disk Copy. Pobierz i zainstaluj dominujące oprogramowanie na swoim komputerze, a następnie z łatwością sklonuj dysk twardy na dysk flash USB.
Kroki do sklonowania dysku twardego na dysk flash USB
Upewnij się, że pamięć USB jest pusta, w przeciwnym razie sklonowane dane mogą nadpisać dane na nim. Miejsce do przechowywania musi być większe niż zajęte miejsce na dysku twardym, w przeciwnym razie pliki na urządzeniu źródłowym mogą nie zostać w pełni skopiowane.
W tej sekcji musisz użyć „trybu partycji”, aby wykonać klon partycji zamiast klonu dysku.
Krok 1. Uruchom EaseUS Disk Copy na swoim komputerze. Kliknij „Tryb partycji” i wybierz partycje źródłowe, które chcesz skopiować lub sklonować. Naciśnij dalej by kontynuować.
Krok 2. Wybierz partycję docelową, na którą chcesz sklonować / skopiować partycję źródłową.
Krok 3. Sprawdź i edytuj układ partycji
Autodopasuj dysk
Skopiuj jako źródło
Edytuj układ dysku.
Krok 4. Kliknij „Kontynuuj”, aby teraz rozpocząć proces klonowania lub kopiowania partycji.
Biorąc pod uwagę, że utrata danych zdarza się dość często, powinieneś wyposażyć swój komputer w takie narzędzie, aby uniknąć całkowitej utraty plików. Nie bądź tym, który zdaje sobie sprawę z wagi utraty danych po wystąpieniu katastrofy. Bądź tym, który zapobiega niepowodzeniom.
Dlaczego musisz klonować dysk twardy na USB
Z określonych powodów może być konieczne sklonowanie dysku twardego na zewnętrzny dysk flash USB. Oto najpopularniejsze z nich:
Kopia zapasowa / transfer danych
Większość użytkowników wybiera klonowanie dysku twardego na dysk USB w celu tworzenia kopii zapasowych lub przesyłania danych. Jest to najlepszy sposób ochrony danych użytkownika przed atakiem wirusów, awarią dysku twardego, uszkodzeniem dysku lub innymi wypadkami lub zwolnieniem miejsca na dysku, zwłaszcza jeśli masz mały wewnętrzny dysk twardy. (Jeśli przypadkowo zgubiłeś dane na dysku twardym, dowiedz się, jak przeprowadzić odzyskiwanie danych za pomocą najlepszego oprogramowania do odzyskiwania dysku twardego).
Klon systemu
Nierzadko użytkownicy mogą przenosić system Windows lub klonować system. Klonując system Windows na USB, możesz używać swojego systemu operacyjnego wszędzie tam, gdzie go potrzebujesz. Jeśli jednak urządzeniem docelowym jest dysk flash USB, a nie dysk twardy USB, po procesie klonowania mogą wystąpić problemy z uruchamianiem. Jeśli robisz to w celu sklonowania systemu lub tworzenia urządzenia przenośnego, dowiedz się, jak utworzyć przenośny system Windows 10 na USB.
Wniosek
W ten sposób można sklonować dysk twardy na dysk flash USB w systemie Windows 10/8/7. Można go również zastosować do sklonowania dysku na dysk SSD / HDD i inne urządzenia wewnętrzne lub zewnętrzne. Zawsze, gdy chcesz sklonować dysk twardy / dysk SSD, poproś o pomoc EaseUS Disk Copy. Jeśli napotkasz te pytania i problemy, możesz je rozwiązać za pomocą tego artykułu.
- Jak skopiować cały dysk twardy na dysk zewnętrzny?
- Jak sklonować bootowalny dysk USB?
- Jak sklonować dysk twardy na dysk SSD za pomocą USB?
- Jak przenieść dane z dysku twardego na USB?
-
Clone HDD to USB - często zadawane pytania
Jeśli masz problemy z klonowaniem dysku twardego lub dysku SSD, przeczytaj te powiązane pytania, aby uzyskać dodatkową pomoc.
1. Co to jest klonowanie dysku twardego?
Klonowanie dysku twardego to proces tworzenia kopii 1 do 1 dysku twardego (HDD) lub dysku półprzewodnikowego (SSD), a nie tylko jego plików. Klonowanie dysku twardego może służyć do modernizacji dysku lub wymiany starego dysku na nowy. W takim przypadku klon może zastąpić oryginalny dysk na swoim komputerze-hoście.
2. Jak długo trwa klonowanie dysku twardego?
Zależy to od ilości danych i szybkości przesyłania. Jeśli prędkość klonowania wynosi 100 MB / s, sklonowanie dysku twardego o pojemności 100 GB zajmuje około 17 minut.
3. Jak przenieść dane z dysku twardego na USB?
Krok 1. Uruchom EaseUS Disk Copy na swoim komputerze. Kliknij „Tryb partycji” i wybierz partycje źródłowe, które chcesz skopiować lub sklonować.
Krok 2. Wybierz partycję docelową do sklonowania / skopiowania partycji źródłowej.
Krok 3. Sprawdź i edytuj układ partycji
Krok 4. Kliknij „Kontynuuj”, aby teraz rozpocząć proces klonowania lub kopiowania partycji.
Powiązane artykuły
-
Jak sklonować partycję EFI na inny dysk w systemie Windows 11/10/8/7
![author icon]() Arek/2024/07/19
Arek/2024/07/19
-
Jak sklonować startową kartę Compact Flash (bezpieczną i łatwą)
![author icon]() Arek/2024/07/21
Arek/2024/07/21
-
Pobierz bezpłatnie oprogramowanie do klonowania NVMe, aby sklonować dysk SSD NVMe
![author icon]() Arek/2024/06/01
Arek/2024/06/01
-
Darmowe oprogramowanie Samsung Cloning do migracji dysku twardego na dysk SSD
![author icon]() Arek/2023/02/27
Arek/2023/02/27