Spis treści
Migracja lub klonowanie systemu Windows 11 na dysk SSD może być niezwykle skutecznym sposobem na tchnięcie nowego życia w walczący komputer. Jeśli chcesz zwiększyć wydajność swojego komputera lub przejść na szybszą pamięć masową, klonowanie systemu Windows 11 na dysk SSD jest praktycznym rozwiązaniem, jak czytamy we wpisie na Reddicie.
Klonowanie systemu Windows na nowy dysk SSD?
Kupiłem nowy dysk SSD do mojego komputera, jest wbudowany i działa. Teraz mam dwa, ale chcę przenieść wszystkie moje dane na nowy, ponieważ jest szybszy i ma więcej miejsca niż mój stary. Oba to dyski SSD, jeden ma 512, drugi 1 TB. Czy ktoś ma dobry samouczek lub powie mi jak? ---z Reddita
Jak więc sklonować system Windows 11 na dysk SSD , aby przenieść wszystkie dane z jednego dysku twardego na inny? Dowiedz się, jak przenieść system Windows 11 na inny dysk SSD w tym poście, aby dokonać wartościowej aktualizacji swojego urządzenia.
Krok 1. Utwórz kopię zapasową danych
Przed rozpoczęciem klonowania systemu Windows 11 na dysk SSD możesz utworzyć kopię zapasową wszystkich ważnych danych, aby zapobiec ryzyku utraty danych w przypadku, gdyby coś poszło nie tak podczas klonowania. Co najważniejsze, upewnij się, że masz kopię zapasową wszystkich ważnych danych na docelowym dysku SSD, ponieważ klonowanie usunie wszystkie dane na dysku docelowym.
Windows 11 oferuje kilka wbudowanych opcji tworzenia kopii zapasowych, dzięki czemu łatwo zabezpieczysz swoje dane. Możesz tworzyć kopie zapasowe plików za pomocą OneDrive, usługi przechowywania w chmurze firmy Microsoft, lub użyć funkcji Kopia zapasowa i przywracanie (Windows 7) oraz Historia plików, aby tworzyć kopie zapasowe plików na dysku zewnętrznym, takim jak USB, HDD lub SSD. Jeśli chcesz bardziej zaawansowanych opcji tworzenia kopii zapasowych, wypróbuj profesjonalne bezpłatne oprogramowanie do tworzenia kopii zapasowych, takie jak EaseUS Todo Backup.
Aby wykonać kopię zapasową danych za pomocą funkcji Kopia zapasowa i przywracanie:

Poświęcenie czasu na wykonanie kopii zapasowej wszystkich danych jest ważnym krokiem przed rozpoczęciem procesu migracji SSD. Niezależnie od tego, czy wybierzesz przechowywanie w chmurze, czy dysk zewnętrzny, możesz zabezpieczyć swoje dane, niezależnie od tego, czy klonowanie się powiedzie, czy nie.
Udostępnij ten artykuł w mediach społecznościowych, aby pomóc innym klonować system Windows 11 na dysk SSD!
Krok 2. Podłącz nowy dysk SSD
Po wykonaniu kopii zapasowej danych następnym krokiem jest podłączenie dysku SSD do komputera. Niezależnie od tego, czy używasz komputera stacjonarnego, laptopa czy urządzenia typu „wszystko w jednym”, musisz uważać, aby nie uszkodzić wrażliwych podzespołów podczas tego procesu.
Do komputera stacjonarnego lub laptopa z więcej niż jednym gniazdem
Dla komputerów stacjonarnych:
- Krok 1. Wyłącz komputer i odłącz wszystkie kable.
- Krok 2. Otwórz obudowę komputera i znajdź wolną zatokę na dysk 2,5'' lub 3,5'' z adapterem. (Jeśli obsługuje on tylko dyski twarde 3,5'', będziesz potrzebować adaptera SSD lub uchwytu montażowego, aby zamontować mniejszy dysk SSD 2,5''.)
- Krok 3. Zabezpiecz dysk SSD w kieszeni napędu za pomocą odpowiednich śrub.
- Krok 4. Podłącz kabel SATA i podłącz złącze zasilania SATA.
- Krok 5. Upewnij się, że wszystkie kable są solidnie podłączone, załóż obudowę i podłącz ponownie wszystkie kable zewnętrzne.
Dla laptopów:
- Krok 1. Wyłącz laptopa i odłącz ładowarkę. (Jeśli jest to możliwe, wyjmij baterię.)
- Krok 2. Odkręć śruby i otwórz tylną obudowę, aby uzyskać dostęp do wnęki dysku twardego.
- Krok 3. Odłącz i wyjmij obecny dysk twardy.
- Krok 4. Włóż nowy dysk SSD do tego samego gniazda i zamocuj go tam, gdzie stary dysk.
- Krok 5. Ponowny montaż laptopa.
Do laptopów i komputerów typu „wszystko w jednym” z tylko jednym gniazdem
Potrzebujesz adaptera USB-SATA lub zewnętrznej obudowy SSD , aby tymczasowo podłączyć dysk SSD do laptopa. Te adaptery umożliwiają klonowanie lub przesyłanie danych na dysk SSD przed fizyczną wymianą dysku.

Krok 3. Klonowanie systemu Windows 11 na nowy dysk SSD
Teraz, gdy Twój dysk SSD jest już skonfigurowany, czas sklonować istniejący dysk twardy z systemem Windows 11 na nowy dysk SSD.
Wybierz oprogramowanie do klonowania dysków
Aby sklonować system Windows 11 na nowy dysk SSD, musisz użyć narzędzia do klonowania, ponieważ system Windows 11 nie ma narzędzia do klonowania dysków. Wiele dysków SSD jest dostarczanych z bezpłatnym oprogramowaniem do klonowania dysków SSD od producenta, takim jak Samsung Magician dla dysków Samsung SSD i Seagate DiscWizard dla dysków Seagate SSD.
Jeśli Twój dysk SSD nie zawiera oprogramowania do klonowania, popularne narzędzia innych firm, takie jak Clonezilla, Rescuezilla, EaseUS Disk Copy lub Acronis True Image, oferują doskonałe funkcje klonowania dysków. Te narzędzia umożliwiają skopiowanie całego dysku twardego (w tym systemu operacyjnego Windows, aplikacji, ustawień i danych) na dysk SSD. W tym przewodniku użyjemy EaseUS Disk Copy jako przykładu.
Oprogramowanie EaseUS SSD clone pozwala klonować dyski HDD lub SSD różnych producentów i umożliwia klonowanie całego dysku, partycji i systemu za pomocą Disk, Partition i System Mode. Może pomóc przenieść system Windows na inny dysk bez ponownej instalacji systemu Windows lub utraty danych. Pobierz to potężne oprogramowanie do klonowania dysków, aby skopiować system Windows 11 na nowy dysk SSD!
Klonuj system Windows 11 na dysk SSD za pomocą narzędzia EaseUS Disk Copy
- Ważne wskazówki
- 1️⃣Wybierz Tryb dysku, aby sklonować cały dysk, lub Tryb systemowy, aby sklonować system Windows 11 i powiązane partycje.
- 2️⃣Upewnij się, że dysk SSD jest kompatybilny z interfejsem płyty głównej (SATA lub M.2).
- 3️⃣Upewnij się, że docelowy dysk SSD ma wystarczająco dużo miejsca do przechowywania wszystkich danych na istniejącym dysku.
4️⃣Usuń niepotrzebne pliki i odinstaluj nieużywane aplikacje, aby usprawnić proces klonowania.
5️⃣Nie ma potrzeby inicjalizacji dysku SSD, ponieważ nowoczesne oprogramowanie do klonowania potrafi rozpoznać i sklonować dysk bez inicjalizacji.
Krok 1. Aby sklonować system operacyjny z jednego dysku twardego na inny, wybierz dysk docelowy w „ Trybie systemowym ” i kliknij „Dalej”.
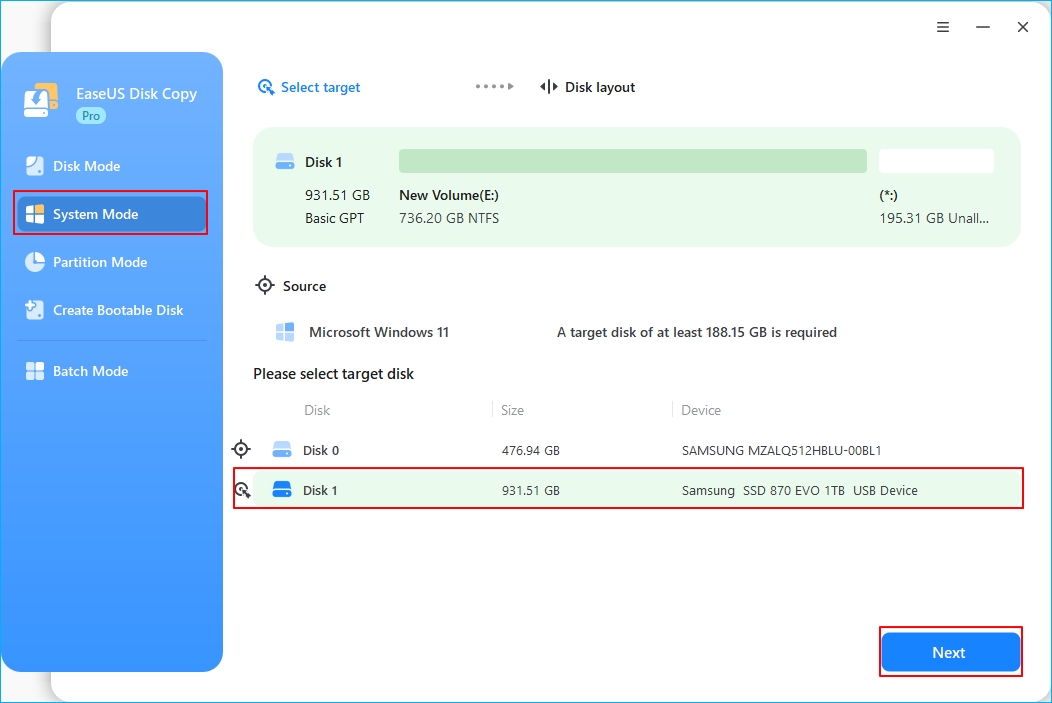
Krok 2. Dostosuj układ dysków docelowych. Możesz zarządzać układem dysków docelowych, wybierając „Automatycznie dopasuj dysk”, „Kopiuj jako źródło” lub „Edytuj układ dysków”. Następnie kliknij Kontynuuj.
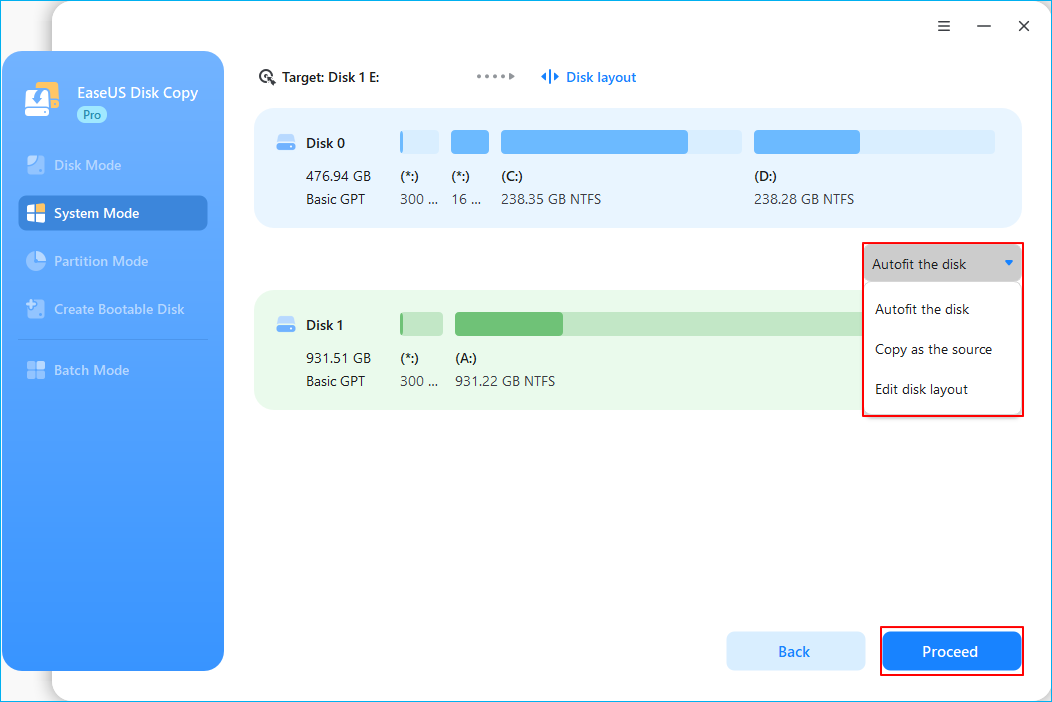
- Funkcja „Automatyczne dopasowanie dysku” domyślnie wprowadza pewne zmiany w układzie dysku docelowego, aby mógł on działać optymalnie.
- „Kopiuj jako źródło” nie zmienia niczego na dysku docelowym, a układ jest taki sam, jak na dysku źródłowym.
- „Edytuj układ dysku” umożliwia ręczną zmianę rozmiaru/przeniesienie układu partycji na tym dysku docelowym.
Zaznacz opcję „Zaznacz, jeśli celem jest dysk SSD”, aby uzyskać najlepszą wydajność dysku SSD.
Krok 3. Teraz pojawi się komunikat ostrzegający, że dane na dysku docelowym zostaną utracone. Potwierdź ten komunikat, klikając „Kontynuuj”.
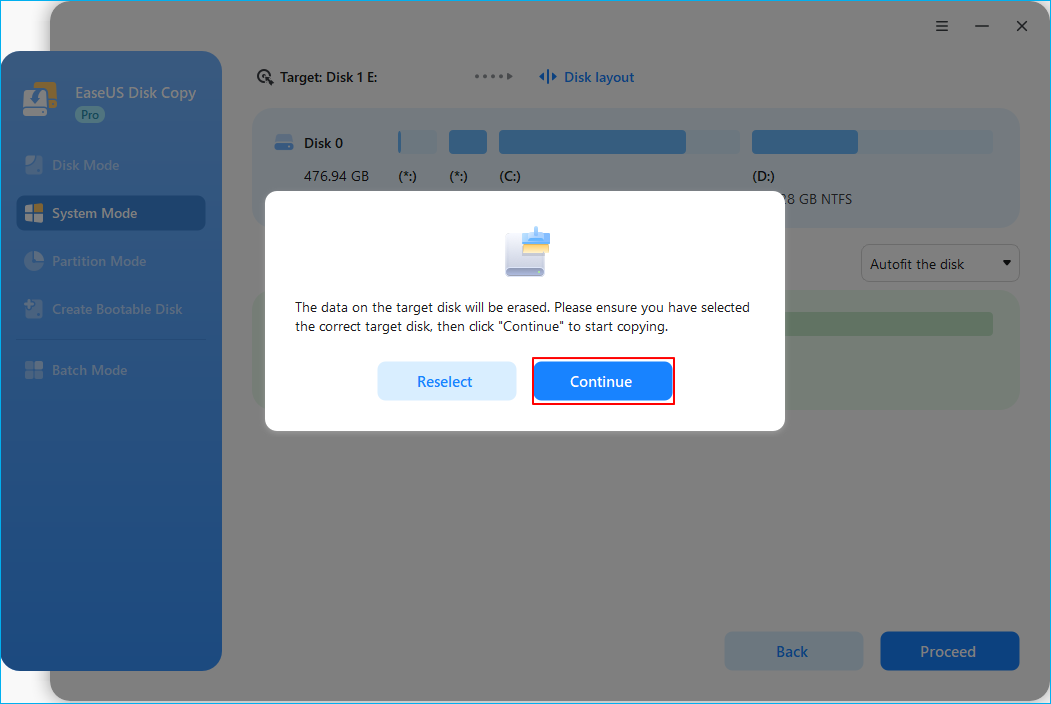
Krok 4. Poczekaj na zakończenie procesu klonowania.
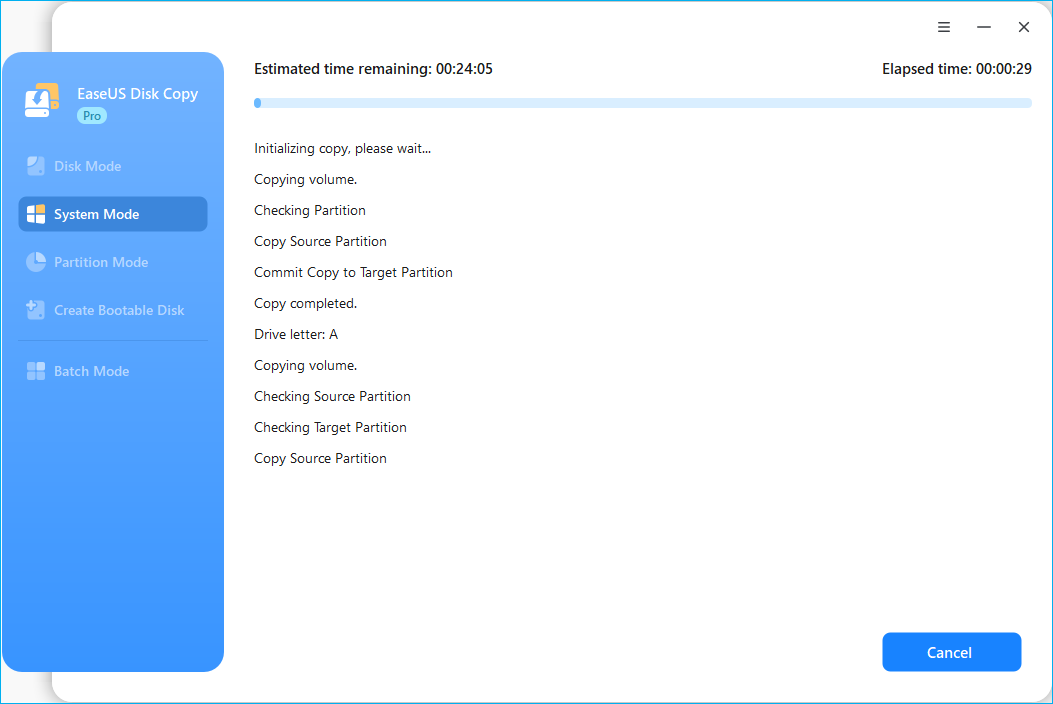
Poradnik wideo na temat klonowania dysków SSD z systemem Windows 11 przy użyciu programu EaseUS Disk Copy:
- 00:00 - Wprowadzenie
- 00:44 - Przygotuj nowy dysk SSD
- 02:04 - Klonowanie starego dysku twardego na nowy dysk SSD
- 04:08 - Uruchomienie komputera z nowego dysku SSD

Krok 4. Wymień dysk twardy
Jeśli klonujesz system operacyjny na nowy dysk w laptopie lub urządzeniu typu „wszystko w jednym”, musisz fizycznie wymienić stary dysk twardy na nowy dysk SSD. Ten proces wymaga szczególnej ostrożności i uwagi, aby uniknąć uszkodzenia sprzętu. Oto jak wymienić dysk twardy w laptopie:
Krok 1. Wyłącz laptopa i odłącz zasilanie. (Jeśli laptop ma wyjmowaną baterię, wyjmij ją, aby uniknąć przypadkowego włączenia podczas wymiany.)
Krok 2. Otwórz tylny panel laptopa lub urządzenia typu „wszystko w jednym”, odkręcając kilka śrubek za pomocą śrubokręta.
Krok 3. Zlokalizuj istniejący dysk twardy, zazwyczaj zamocowany w małym uchwycie lub klatce.
Krok 4. Odkręć śruby lub odkręć zaciski mocujące dysk.
Krok 5. Odłącz kabel SATA i złącze zasilania od dysku HDD lub SSD.
Krok 6. Włóż nowy dysk SSD i podłącz go do złącza SATA i zasilania. Zabezpiecz go w tym samym gnieździe, w którym zainstalowano stary dysk.
Krok 7. Załóż ponownie panel i przykręć śruby.
- Uwaga:
- 1️⃣Sprawdź instrukcję serwisową komputera, aby uzyskać instrukcje dotyczące dostępu do dysku i jego wymiany.
- 2️⃣Jeśli Twój komputer obsługuje wiele dysków, rozważ sformatowanie starego dysku i zachowanie go jako dodatkowej pamięci masowej zamiast wyjmować go bezpośrednio.
Udostępnij ten artykuł w mediach społecznościowych, aby pomóc innym klonować system Windows 11 na dysk SSD!
Krok 5. Rozruch z nowego dysku SSD
Po zainstalowaniu nowo sklonowanego dysku SSD ostatnim krokiem jest uruchomienie komputera z nowego dysku. Niektóre systemy automatycznie wykryją dysk SSD i uruchomią się z niego, ale inne mogą wymagać ręcznej regulacji w ustawieniach BIOS/UEFI.
Krok 1. Włącz komputer i natychmiast naciśnij klawisz, aby wejść do BIOS-u/UEFI podczas uruchamiania. (Typowe klawisze to F2, F10, F12, Delete lub Esc. Sprawdź instrukcję urządzenia lub płyty głównej.)
Krok 2. Przejdź do menu Boot w ustawieniach BIOS-u.
Krok 3. Przejdź do sekcji Priorytet rozruchu lub kolejność rozruchu.
Krok 4. Ustaw nowy dysk SSD jako pierwsze urządzenie rozruchowe.

Krok 5. Zapisz zmiany i wyjdź z BIOS-u.
- Wskazówki
- 1️⃣Jeśli system nie wykrył dysku SSD, sprawdź, czy połączenia są prawidłowe.
- 2️⃣Jeśli system uruchomi się z błędem, upewnij się, że instalacja systemu Windows 11 na dysku SSD jest nienaruszona i poprawnie sklonowana.
Krok 6. Sprawdź rozruch i wydajność
Po uruchomieniu systemu z dysku SSD zauważysz znacznie szybsze czasy uruchamiania. Aplikacje będą uruchamiane szybciej, a ogólna wydajność komputera będzie bardziej responsywna. Aby potwierdzić, czy migracja systemu operacyjnego przebiegła pomyślnie:
- Przejdź do Eksploratora plików i wybierz Ten komputer, aby sprawdzić, czy dysk główny (oznaczony jako C:) mieści się w pojemności dysku SSD.
- Otwórz Eksplorator plików, aby sprawdzić, czy foldery użytkownika (Dokumenty, Pobrane, Pulpit itd.) są nienaruszone.
- Uruchom najważniejsze programy, aby upewnić się, że działają, sprawdź łączność Wi-Fi/Ethernet i zweryfikuj przeglądanie stron internetowych.
- Otwórz Menedżera zadań i przejdź do karty Wydajność, aby sprawdzić, czy wykorzystanie procesora, pamięci i dysku jest prawidłowe.
- Przetestuj porty USB, zewnętrzne dyski twarde, drukarki i inny sprzęt.
- Przejdź do Ustawienia > System > Aktywacja, aby upewnić się, że system Windows jest aktywowany (zwykle zmiany w ustawieniach dysku rzadko wpływają na aktywację, ale należy to sprawdzić).
Wykonując te kroki, możesz pomyślnie sklonować system Windows na nowy dysk SSD, unikając ponownej instalacji systemu operacyjnego i aplikacji. W tym momencie przeniosłeś system Windows 11 na dysk SSD i skonfigurowałeś go jako główny dysk rozruchowy.
Podsumowując
Klonowanie systemu Windows 11 na dysk SSD to prosty sposób na odblokowanie szybszej wydajności bez ponownej instalacji systemu operacyjnego. Jeśli używasz systemu Windows 11, klonowanie istniejącej instalacji na dysk SSD może znacznie poprawić czas rozruchu, szybkość reakcji aplikacji i ogólną niezawodność. Postępując zgodnie z tym przewodnikiem, będziesz cieszyć się bezproblemową migracją. Po zakończeniu ciesz się szybszym uruchamianiem, płynniejszym wykonywaniem wielu zadań jednocześnie i bardziej responsywnym systemem.
Klonuj Windows 11 na SSD za pomocą najlepszego oprogramowania do klonowania SSD - EaseUS Disk Copy. Umożliwia ono kopiowanie instalacji systemu Windows na dysk SSD za pomocą kilku prostych kliknięć. Wystarczy pobrać i wypróbować.
Często zadawane pytania dotyczące klonowania dysku twardego na dysk SSD w systemie Windows 11
1. Czy lepiej sklonować system Windows 11 na dysk SSD czy wykonać czystą instalację?
Dla większości użytkowników klonowanie systemu Windows 11 na nowy dysk SSD jest preferowaną metodą, ponieważ oferuje szybszy i wygodniejszy proces aktualizacji niż czysta instalacja. Klonowanie przenosi cały istniejący system, w tym system operacyjny, aplikacje i ustawienia, na nowy dysk SSD. Podczas gdy nowa instalacja może czasami poprawić wydajność i usunąć stare oprogramowanie typu bloatware, klonowanie zachowuje istniejącą konfigurację i eliminuje potrzebę ponownej instalacji aplikacji i konfiguracji ustawień.
2. Czy mogę sklonować system Windows 11 na dysk SSD bez oprogramowania?
Bez profesjonalnego oprogramowania do klonowania dysków nie można klonować systemu Windows na dysk SSD, ponieważ system Windows nie ma funkcji klonowania. Na szczęście można przenieść system Windows 11 na dysk SSD lub przenieść system operacyjny z jednego dysku SSD na inny za pomocą metody Backup and Restore.
3. Jak bezpłatnie sklonować system Windows 11 na dysk SSD o większej przestrzeni dyskowej?
Aby bezpłatnie utworzyć klon systemu Windows 11 na większym dysku SSD, możesz użyć Clonezilla lub Rescuezilla. Możesz wybrać jeden z nich i utworzyć rozruchowy dysk USB zawierający go, aby uruchomić komputer i rozpocząć klonowanie.
4. Czy utracę swoje dane, jeśli sklonuję system Windows 11 na dysk twardy?
Generalnie nie. Klonowanie przeniesie Twoje dane i system Windows z jednego dysku twardego na drugi i utworzy dokładną kopię dysku źródłowego na dysku docelowym. Nie utracisz swoich danych podczas procesu klonowania. Utracisz jednak dane na dysku docelowym, ponieważ klonowanie usunie wszystkie dane z niego. Dlatego przed klonowaniem wykonaj kopię zapasową danych na dysku docelowym (jeśli taki istnieje).
Powiązane artykuły
-
Jak uaktualnić dysk SSD w laptopie bez ponownej instalacji systemu Windows
![author icon]() Arek/2024/09/14
Arek/2024/09/14
-
Jak sklonować startową kartę Compact Flash (bezpieczną i łatwą)
![author icon]() Arek/2024/07/21
Arek/2024/07/21
-
Rescuezilla czy Clonezilla: który jest lepszy do klonowania dysków?
![author icon]() Arek/2024/10/12
Arek/2024/10/12
-
Co zrobić, jeśli Twój dysk twardy ulegnie awarii? | Znajdź najlepsze rozwiązanie tutaj
![author icon]() Arek/2024/11/21
Arek/2024/11/21
