Spis treści
Po długotrwałym użytkowaniu dysk twardy w laptopie Dell, HP lub innej marki może przechowywać zbyt dużo danych i może zabraknąć miejsca na dysku. Tymczasem laptop może działać dość wolno. Niektórzy użytkownicy wymieniają swój stary dysk twardy na większy i nowy dysk SSD w celu modernizacji dysku i rozszerzenia pamięci.
Klonowanie staje się zatem najlepszym wyborem. Daje Ci w 100% identyczną replikę starego dysku twardego, w tym system Windows, pliki związane z systemem, zainstalowane programy i inne. Aby ułatwić to zadanie, zapoznaj się z tym artykułem na stronie EaseUS , aby dowiedzieć się , jak sklonować dysk twardy laptopa na nowy dysk SSD bez konieczności ponownej instalacji wszystkiego od zera.
Co przygotować przed klonowaniem dysków twardych do laptopów
Klonowanie laptopa , sklonowanie komputera lub sklonowanie laptopa na komputer w systemie Windows 11/10/8/7 może być łatwe, jeśli dokładnie wykonałeś prace przygotowawcze. Postępuj zgodnie z poniższymi instrukcjami.
⏭︎ 1. Wybierz najlepsze oprogramowanie do klonowania dysku.
Biorąc pod uwagę, że system Windows nie ma wbudowanego narzędzia do klonowania, niezbędny jest kloner dysków innej firmy. Ale przy tak wielu możliwościach, który z nich jest najlepszą opcją?
Po porównaniu różnych programów do klonowania zalecamy wypróbowanie EaseUS Disk Copy . Ten w pełni wyposażony pomocnik do klonowania dysku pomaga użytkownikom przesyłać pliki z jednego dysku na drugi za pomocą trzech prostych kliknięć. Po sklonowaniu dysku SSD możesz go używać bezpośrednio na swoim laptopie i komputerach; nie ma potrzeby ponownej instalacji systemu Windows ani niczego innego.
Kluczowe cechy narzędzia EaseUS Disk Copy:
√ Sklonuj dysk twardy HP na dysk SSD , sklonuj dysk twardy Dell na dysk SSD i sklonuj dysk twardy komputera.
√ Klonuj dysk twardy na dysk SSD , kopiuj dysk SSD na dysk SSD i migruj system operacyjny za pomocą 3 kliknięć.
√ Klonuj dyski twarde z uszkodzonymi sektorami lub błędami logicznymi, korzystając z funkcji klonowania sektor po sektorze.
√ Klonuj mniejszy dysk na większy dysk i z łatwością klonuj większy dysk na mniejszy dysk.
√ Działa idealnie w systemach Windows 11/10/8/7.
⏭︎ 2. Sprawdź pojemność dysku SSD.
Upewnij się, że pojemność nowego dysku SSD jest większa niż pojemność starego dysku twardego. Niewystarczająca ilość miejsca na dysku może spowodować awarię klonowania lub utratę danych.
⚠︎ Uwaga: jeśli zapisałeś pliki na nowym dysku SSD, wykonaj kopię zapasową dysku SSD na zewnętrznym dysku twardym lub w innej lokalizacji. Proces klonowania wyczyści wszystkie zapisane na nim dane.
⏭︎ 3. Sprawdź stan dysku SSD.
Przed użyciem dysku SSD należy sprawdzić, czy został on zainicjowany. Wykonaj kroki:
Krok 1. Naciśnij jednocześnie klawisze Windows + R > wpisz discmgmt.msc > kliknij OK .
Krok 2. Kliknij prawym przyciskiem myszy nowy dysk SSD > kliknij Zainicjuj dysk . (Jeśli dysk jest w trybie offline, kliknij prawym przyciskiem myszy i wybierz opcję Online .)
Krok 3. W oknie dialogowym wybierz właściwy dysk SSD > wybierz MBR lub GPT > kliknij OK .
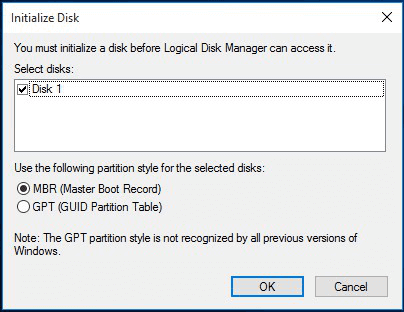
⏭︎ 4. Przygotuj przejściówkę USB na SATA.
Aby rozpocząć klonowanie, musisz podłączyć nowy dysk SSD do laptopa i sprawić, aby został wykryty. W tym procesie wymagany jest adapter USB na SATA.
⏭︎ 5. Weź śrubokręt.
Do otwarcia laptopa i włożenia dysku SSD do obudowy komputera potrzebny jest śrubokręt.
Udostępnij ten post na swoich platformach społecznościowych, aby pomóc większej liczbie osób.
Jak sklonować dysk twardy laptopa na nowy dysk SSD (przewodniki krok po kroku)
Po zakończeniu pobierania aplikacji EaseUS Disk Copy i dokonaniu wszelkich niezbędnych przygotowań, kontynuujmy odkrywanie, jak sklonować dysk twardy laptopa na nowy dysk SSD w systemie Windows.
Część 1. Podłącz nowy dysk SSD do laptopa
Uruchom laptopa, użyj adaptera USB na SATA, aby podłączyć nowy dysk SSD do laptopa i upewnij się, że można go wykryć. Następnie zainstaluj i uruchom kopię dysku EaseUS.
Część 2. Klonuj dysk twardy na dysk SSD za pomocą narzędzia EaseUS Disk Copy
Krok 1: W „Trybie dysku” wybierz dysk twardy, który chcesz sklonować.
Krok 2: Wybierz dysk SSD jako miejsce docelowe.
Krok 3: Edytuj układ dysku, a następnie kliknij „Kontynuuj”, aby kontynuować.
Ponieważ miejscem docelowym jest dysk SSD, sugeruje się zaznaczenie opcji „Sprawdź opcję, jeśli celem jest dysk SSD”.
Komunikat ostrzegawczy informuje, że dane na dysku SSD zostaną usunięte. Kliknij „OK”, aby kontynuować, jeśli nie masz ważnych danych na dysku docelowym.
Krok 4: Poczekaj na zakończenie procesu.
Część 3. Usuń stary dysk i zainstaluj nowy dysk
Po zreplikowaniu dysku twardego na dysk SSD w laptopie należy wyjąć stary dysk twardy i zainstalować nowy.
Proszę wyłączyć laptopa i odkręcić tył za pomocą śrubokręta. Następnie znajdź miejsce, w którym znajduje się stary dysk, wyjmij go, zainstaluj nowy dysk SSD w gnieździe i zamknij tylną pokrywę laptopa.

Część 4. Uruchom laptopa
Po prawidłowym zainstalowaniu nowego dysku SSD możesz ponownie uruchomić laptopa. Laptop automatycznie uruchomi się ze sklonowanego dysku. Twój notebook będzie działał tak samo jak wcześniej, z tym samym systemem operacyjnym Windows, plikami związanymi z systemem, konfiguracjami, zainstalowanymi programami i aplikacjami itp.
Ostatnie słowa
Sklonowanie dysku twardego laptopa na nowy dysk SSD może być prostym zadaniem, jeśli poprawnie wykonałeś prace przygotowawcze. Do tego procesu niezbędne jest odpowiednie oprogramowanie do klonowania dysku. Do wykonania tego zadania zaleca się skorzystanie z usługi EaseUS Disk Copy.
Dzięki EaseUS Disk Copy możesz sklonować dysk twardy na dysk SSD, dysk SSD na dysk SSD, dysk SSD na dysk twardy lub dysk twardy na dysk twardy za pomocą prostych kliknięć. Nie musisz ponownie instalować systemu operacyjnego Windows, plików związanych z systemem, zainstalowanych programów, konfiguracji i innych elementów od zera. Pobierz ten przyjazny dla użytkownika program do klonowania dysków i spróbuj!
Często zadawane pytania dotyczące klonowania dysku twardego laptopa na nowy dysk SSD
Spójrz na trzy najczęściej zadawane pytania dotyczące klonowania laptopa z dyskiem twardym na nowy laptop z dyskiem SSD.
1. Czy można sklonować dysk twardy laptopa na dysk SSD?
Tak, możesz. Klonowanie to najlepszy sposób na wymianę dysku twardego na dysk SSD i zwiększenie pojemności pamięci. Aby sklonować dysk twardy laptopa na dysk SSD, musisz pobrać narzędzie do klonowania innej firmy, takie jak EaseUS Disk Copy, i użyć go do sklonowania wszystkich danych z dysku źródłowego na dysk docelowy.
2. Czy Windows 10 posiada narzędzie do klonowania?
Niestety, komputery z systemem Windows 10 nie mają wbudowanego narzędzia do klonowania dysku, podobnie jak Windows 11/8/7. Aby sklonować system Windows 10 na dysk SSD lub HDD, musisz skorzystać z oprogramowania innej firmy, takiego jak EaseUS Disk Copy.
3. Czy warto sklonować dysk twardy na dysk SSD?
Tak, dobrze jest sklonować dysk twardy na dysk SSD. Klonowanie dysku twardego na większy i nowszy dysk SSD może zapewnić użytkownikom więcej miejsca na dysku, zoptymalizowaną wydajność komputera i większą prędkość działania.
Powiązane artykuły
-
Jak uaktualnić dysk SSD Surface Pro 9 bez utraty danych
![author icon]() Arek/2024/06/01
Arek/2024/06/01
-
Najlepsze oprogramowanie do powielania kart CF do klonowania karty CompactFlash
![author icon]() Arek/2024/07/25
Arek/2024/07/25
-
Najlepszy sposób na przeniesienie systemu Windows 11 na inny dysk bez utraty danych
![author icon]() Arek/2024/04/23
Arek/2024/04/23
-
Klon Seagate DiscWizard zablokowany [Dlaczego i jak to naprawić]✅
![author icon]() Arek/2024/11/21
Arek/2024/11/21




