Spis treści
Dyski SSD są coraz częściej wykorzystywane do instalacji systemu operacyjnego Windows i aplikacji ze względu na ich większą prędkość i wyższą wydajność. Jest to doskonała opcja dla osób chcących zwiększyć prędkość swoich urządzeń.
Tradycyjne dyski twarde są natomiast tańsze niż dyski SSD o tej samej pojemności. Wiele osób preferuje dyski twarde jako urządzenia do przechowywania danych ze względu na ich ogromną pojemność i przystępną cenę.
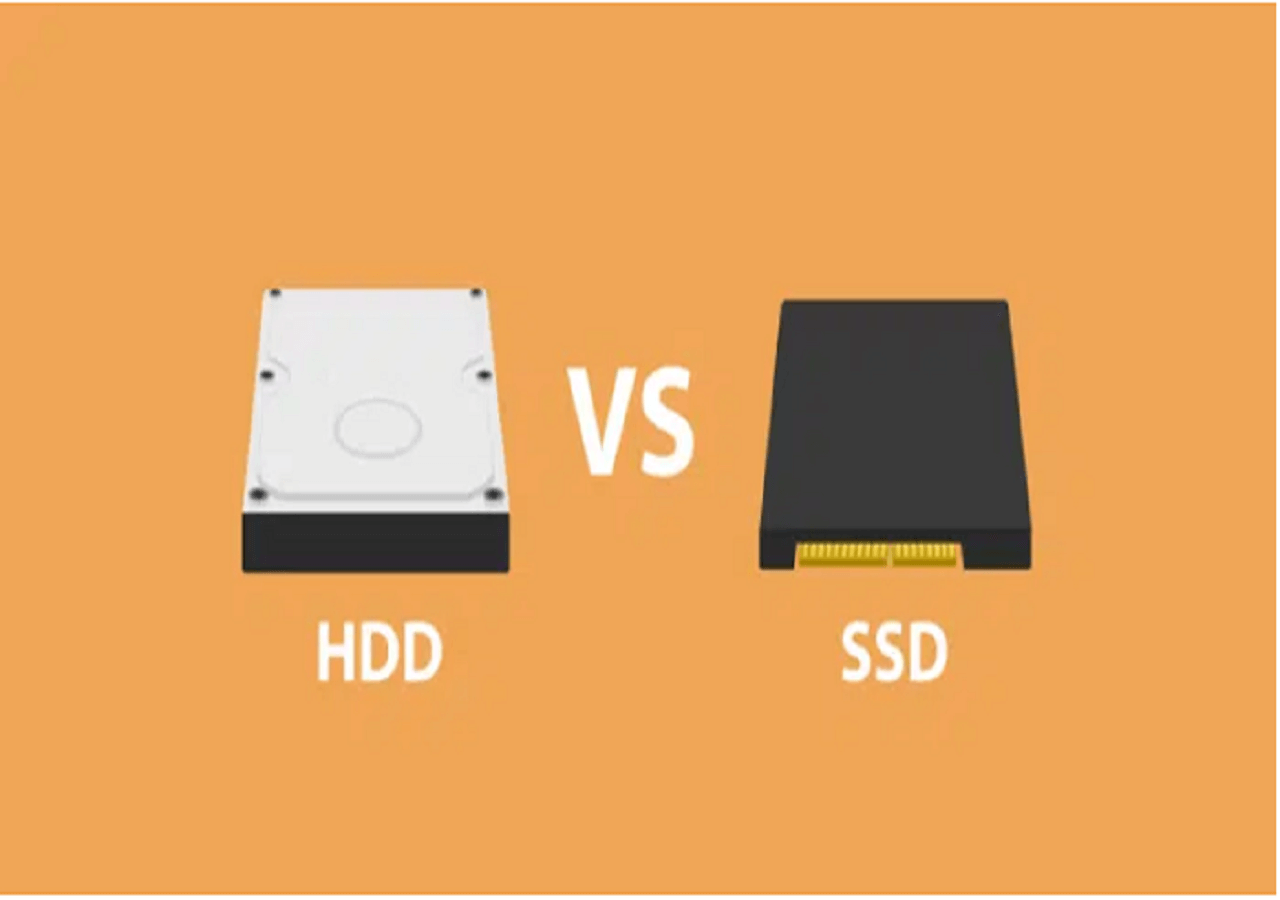
Tworzenie kopii zapasowej dysku SSD na zewnętrznym dysku twardym chroni bezpieczeństwo danych systemowych i pozwala zaoszczędzić pieniądze. Ten kompletny przewodnik od EaseUS przedstawia trzy sposoby tworzenia kopii zapasowych dysku SSD na zewnętrznym dysku twardym .
Korzyści z zapisywania dysku SSD na zewnętrznym dysku twardym
Przechowywanie kopii zapasowych SSD na zewnętrznym dysku twardym ma następujące zalety:
- 📀Oszczędza miejsce na dysku: regularne tworzenie kopii zapasowej dysku SSD na zewnętrznym dysku twardym może zwolnić niezbędną przestrzeń dyskową na dysku podstawowym. Może to pomóc w poprawie wydajności systemu i maksymalnym wykorzystaniu dysku SSD.
- 🔒Bezpieczeństwo danych: bezpieczeństwo danych jest gwarantowane poprzez utworzenie kopii zapasowej dysku SSD na zewnętrznym dysku twardym. W przypadku utraty danych, niezamierzonego usunięcia lub awarii urządzenia możesz szybko przywrócić dane z kopii zapasowej.
- 💾Przenośność: Zewnętrzne dyski twarde są przenośne i łatwe w transporcie. Umożliwia to dostęp do danych kopii zapasowych z wielu komputerów lub lokalizacji, dzięki czemu zawsze masz pod ręką kopię najważniejszych danych.
[3 sposoby] Utwórz kopię zapasową dysku SSD na zewnętrznym urządzeniu pamięci masowej
Aby utworzyć kopię zapasową dysku SSD na zewnętrznym dysku twardym, możesz użyć zarówno wbudowanej w systemie Windows kopii zapasowej i przywracania, jak i oprogramowania innych firm, takiego jak EaseUS Todo Backup. Oprócz tego możesz także sklonować dysk SSD na dysk twardy jako kopię zapasową, co pozwala na wymianę dysku SSD w przypadku awarii bez przestojów.
Porównujemy trzy metody pod względem zalet, wad i trudności. Zapoznaj się z nim przed podjęciem decyzji, którego sposobu użyć.
| Metody | Plusy | Cons | Trudność |
|---|---|---|---|
| Kopia zapasowa dysku SSD |
|
|
⭐⭐ |
| Klonuj dysk SSD |
|
|
⭐⭐⭐ |
| Kopia zapasowa i przywracanie |
|
|
⭐⭐⭐⭐ |
Sposób 1. Utwórz kopię zapasową dysku SSD za pomocą profesjonalnego oprogramowania do tworzenia kopii zapasowych dysków
Pierwszym i najłatwiejszym sposobem utworzenia kopii zapasowej dysku SSD jest skorzystanie z profesjonalnego narzędzia do tworzenia kopii zapasowych dysku. EaseUS Todo Backup to niezawodny i godny zaufania program do tworzenia kopii zapasowych i przywracania danych, który umożliwia łatwe tworzenie kopii zapasowych danych z dysku SSD na dysk twardy. Jest dostępny na Windows 11/10/8/7 i ma wiele zaawansowanych opcji tworzenia kopii zapasowych dusik, w tym:
- Zaplanowana kopia zapasowa. Jeśli ustawisz zaplanowany plan tworzenia kopii zapasowych , oprogramowanie wykona zadanie automatycznie, bez konieczności ręcznej obsługi.
- Wiele źródeł i celów kopii zapasowych. Można go używać do tworzenia kopii zapasowych dysków, plików, systemów, gier, wiadomości e-mail itp., A kopię zapasową można zapisać na dysku twardym, usłudze w chmurze, serwerze NAS itp.
- Różne typy kopii zapasowych . EaseUS Todo Backup obsługuje kopie różnicowe i przyrostowe , co oznacza, że możesz po prostu wykonać kopię zapasową tylko plików zmienionych od czasu ostatniej kopii zapasowej. Oszczędza to zarówno czas, jak i miejsce na dysku.
- Skompresowana i zaszyfrowana kopia zapasowa . Dzięki tym dwóm funkcjom możesz bezpiecznie korzystać z tego narzędzia, nie zajmując dużo miejsca i bez obawy o utratę danych.
Teraz postępuj zgodnie z instrukcjami, aby łatwo utworzyć kopię zapasową dysku SSD na dysku twardym:
Krok 1. Uruchom EaseUS Todo Backup i wybierz „ Utwórz kopię zapasową ” na stronie głównej, kliknij „ Wybierz zawartość kopii zapasowej ”.

Krok 2. Spośród czterech dostępnych kategorii kliknij „ System operacyjny ”, aby rozpocząć tworzenie kopii zapasowej.

Krok 3. Partycja systemowa zostanie wybrana automatycznie, wystarczy wybrać lokalizację.

Krok 4. Dostępny jest dysk lokalny, chmura i NAS, na których możesz zapisać plik kopii zapasowej. Można także podłączyć zewnętrzny dysk twardy, aby zachować pliki kopii zapasowej systemu.

Krok 5. Możesz dostosować ustawienia w „ Opcjach ” w lewym dolnym rogu. Następnie kliknij „ Utwórz kopię zapasową teraz ”, a proces się rozpocznie.

*Po zakończeniu procesu tworzenia kopii zapasowej możesz sprawdzić status kopii zapasowej, odzyskać, otworzyć lub usunąć kopię zapasową, klikając prawym przyciskiem myszy zadanie tworzenia kopii zapasowej po lewej stronie.
Sposób 2. Sklonuj dysk SSD i zapisz go jako kopię zapasową
Klonowanie dysku SSD to kolejna preferowana przez wielu użytkowników strategia tworzenia kopii zapasowych dysków SSD, ponieważ sklonowany dysk twardy można wykorzystać do wymiany dysku SSD w przypadku problemów i nie będzie to miało wpływu na korzystanie z komputera.
Jedyną wadą jest to, że użycie klonów do tworzenia kopii zapasowych spowoduje utworzenie dokładnej kopii, która wymaga tej samej ilości miejsca na dysku, dlatego należy przygotować dysk twardy o pojemności równej lub większej niż dysk SSD.
EaseUS Todo Backup jest również wyposażony w funkcję klonowania dysku , umożliwiającą przenoszenie danych z dysku SSD na zewnętrzny dysk twardy za pomocą prostych kliknięć. Pomija etapy inicjalizacji dysku i automatycznie i inteligentnie przydziela partycję dysku.
Teraz postępuj zgodnie z instrukcjami krokowymi, aby sklonować dysk SSD na dysk twardy:
Krok 1. Na stronie głównej znajdź i kliknij „ Narzędzia ”, znajdziesz tutaj klon systemu i inne narzędzia.

Krok 2. EaseUS Todo Backup automatycznie wybierze partycję rozruchową i systemową, wybierz dysk docelowy i kliknij „ Dalej ”.

*Klon systemu usunie wszystkie dane i nie obsługuje klonowania dysku MBR do GPT i odwrotnie. Upewnij się, że styl partycji dysku źródłowego i dysku docelowego jest taki sam.

Krok 3. Jeśli dyskiem docelowym jest dysk SSD, w opcjach zaawansowanych wybierz opcję Optymalizuj pod kątem dysku SSD.

Krok 4. Kliknij „ Kontynuuj ”, aby rozpocząć klonowanie.

Sposób 3. Utwórz kopię zapasową dysku SSD za pomocą kopii zapasowej i przywracania (Windows 7)
Jeśli nie chcesz pobierać oprogramowania i masz pewną wiedzę na temat komputerów, możesz skorzystać z wbudowanej funkcji tworzenia kopii zapasowych i przywracania systemu Windows (Windows 7). Jest kompatybilny z Windowsem 7, 10 i 11.
Należy jednak pamiętać, że ta metoda tworzenia kopii zapasowej dysku SSD na zewnętrznym dysku twardym działa tylko wtedy, gdy dysk SSD jest używany jako dysk systemowy. Można więc utworzyć obraz systemu na zewnętrznym dysku twardym.
Oto kroki, jak użyć funkcji Kopia zapasowa i przywracanie w celu utworzenia obrazu systemu.
Krok 1. Podłącz zewnętrzny dysk twardy do komputera i upewnij się, że jest dobrze rozpoznany.
Krok 2. Otwórz opcję Kopia zapasowa i przywracanie, wybierając ścieżkę: Panel sterowania > System i zabezpieczenia > Kopia zapasowa i przywracanie (Windows 7) .
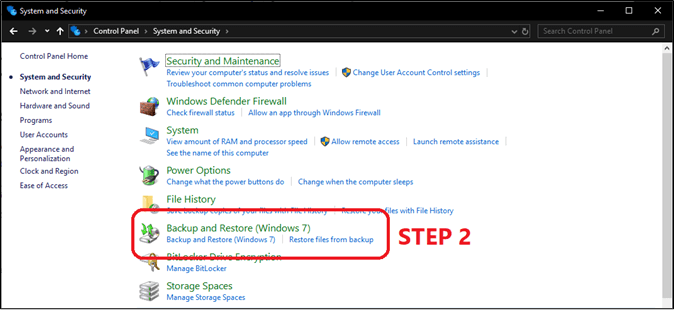
Krok 3. Kliknij opcję Utwórz obraz systemu z lewego panelu.
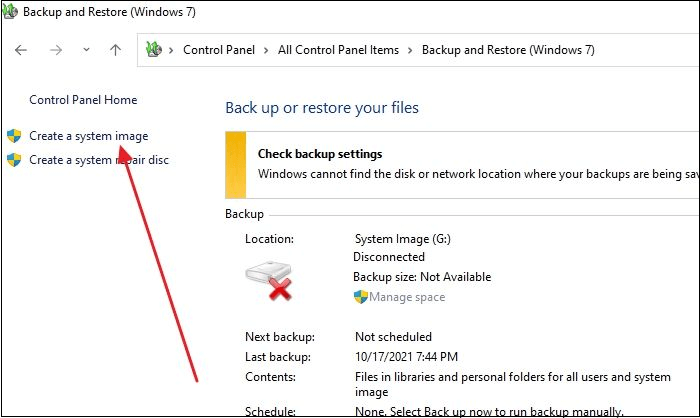
Krok 4. W oknie Gdzie chcesz zapisać kopię zapasową wybierz opcję Na dysku twardym . Wybierz zewnętrzny dysk twardy z menu rozwijanego i kliknij Dalej .
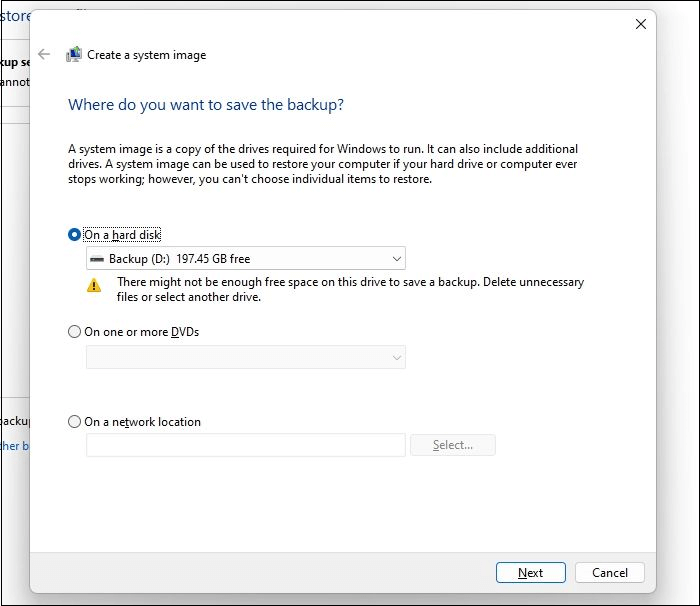
Krok 5. Sprawdź ustawienia kopii zapasowej i kliknij Rozpocznij tworzenie kopii zapasowej .
Ostateczny werdykt
Tworzenie kopii zapasowej dysku SSD na zewnętrznym dysku twardym jest niezbędną praktyką zapewniającą bezpieczeństwo ważnych danych. Przenośność i wygoda zewnętrznych dysków twardych sprawiają, że są one idealną opcją do zapisywania kopii zapasowych na dyskach SSD.
EaseUS Todo Backup to świetne narzędzie do tworzenia kopii zapasowych dysków SSD, którego nie możesz przegapić. Niezależnie od tego, czy chcesz wykonać kopię zapasową dysku SSD, czy sklonować dysk SSD na zewnętrzny dysk twardy, zaspokoi Twoje potrzeby i zapewni dobrą ochronę kopii zapasowych.
Często zadawane pytania dotyczące tworzenia kopii zapasowych dysku SSD na zewnętrznym dysku twardym
1. Czy mogę używać mojego starego dysku SSD jako dysku zewnętrznego?
Tak, starego dysku SSD można używać jako zewnętrznego dysku twardego, wykonując następujące czynności:
- Podłącz dysk SSD do komputera/laptopa.
- Podłącz dysk SSD do komputera za pomocą zewnętrznej obudowy lub adaptera.
- Teraz możesz uzyskać dostęp do wszystkich danych przechowywanych na dysku SSD i używać go jako dysku zewnętrznego.
2. Jak wykonać kopię zapasową całego komputera na zewnętrznym dysku twardym?
Aby wykonać kopię zapasową całego komputera na zewnętrznym dysku twardym , możesz utworzyć obraz systemu, który utworzy pełną kopię zapasową wszystkiego na komputerze, w tym systemu operacyjnego, ustawień, konfiguracji, plików systemowych, zainstalowanych programów i innych plików.
3. Jaki jest najlepszy sposób na utworzenie kopii zapasowej całego komputera?
Dostępnych jest wiele rozwiązań do tworzenia kopii zapasowych komputera, umożliwiających tworzenie kopii zapasowych komputera. EaseUS Todo Backup to świetny program do tworzenia kopii zapasowych, który oferuje różnorodne możliwości tworzenia kopii zapasowych. Może wykonywać pełne kopie zapasowe, przyrostowe kopie zapasowe, różnicowe kopie zapasowe, szyfrowane kopie zapasowe, kopie zapasowe 3-2-1 i tak dalej.
4. Jak wykonać kopię zapasową dysku SSD Windows 10?
Sposób tworzenia kopii zapasowej dysku SSD na komputerze z systemem Windows 10 jest taki sam, jak tworzenie kopii zapasowej dysku twardego. Musisz znaleźć program do tworzenia kopii zapasowych dysku, taki jak EaseUS Todo Backup. Jest to profesjonalne narzędzie do tworzenia kopii zapasowych plików/dysków/systemów/aplikacji, które umożliwia tworzenie kopii zapasowych różnych typów dysków SSD, w tym dysków SSD NEMe, dysków M.2, dysków SSD SATA itp. za pomocą prostych kliknięć.
Powiązane artykuły
-
Utwórz kopię zapasową partycji odzyskiwania HP w systemie Windows 11/10/8/7 [2 sposoby]
![author icon]() Arek/2024/06/27
Arek/2024/06/27
-
![author icon]() Arek/2023/07/25
Arek/2023/07/25
-
Utwórz kopię zapasową komputera na dysku flash USB w systemie Windows 10/8/7
![author icon]() Arek/2023/02/27
Arek/2023/02/27
-
Jak naprawić program Windows Defender, który się nie włącza | 7 metod
![author icon]() Arek/2023/11/11
Arek/2023/11/11