Spis treści
Pytanie: Jak wykonać kopię zapasową całego komputera na dysku flash
Jako użytkownik komputera możesz naraz napotkać straszne sytuacje. Twój system może ulec awarii lub awarii, dysk twardy może być uszkodzony i nie działać poprawnie, nieznany wirus lub oprogramowanie ransomware może uszkodzić lub zaszyfrować dane lub błąd oprogramowania może usunąć ważne pliki.
W takich przypadkach ważne jest, aby utworzyć kopię zapasową komputera, aby chronić system i dane przed wszystkimi katastrofami, które mogą wystąpić nieoczekiwanie. W tym momencie możesz chcieć wiedzieć, „jak wykonać kopię zapasową całego komputera na dysku flash?”.
W tym samouczku pokażemy, jak wykonać kopię zapasową systemu Windows 7 na USB lub wykonać kopię zapasową komputera z systemem Windows 10 na dysku flash na dwa sposoby:
- Korzystanie z oprogramowania EaseUS Todo Backup
- Korzystanie z wbudowanego narzędzia Kopia zapasowa i przywracanie systemu Windows (Windows 7)
Jaki jest najbardziej skuteczny sposób tworzenia kopii zapasowych komputera na USB
Najłatwiejszym i najskuteczniejszym sposobem tworzenia kopii zapasowych całego komputera na dysku flash jest zastosowanie oprogramowania do tworzenia kopii zapasowych i przywracania EaseUS Todo. Przeczytaj poniższą tabelę porównawczą, aby się dowiedzieć.
| Porównanie | EaseUS Todo Backup | Backup and Restore (Windows 7) |
| Kopia zapasowa plików | Utwórz kopię zapasową pojedynczego pliku lub folderu | Nie obsługuje |
| Metoda tworzenia kopii zapasowych | Pełna, przyrostowa, różnicowa kopia zapasowa | Tylko pełna kopia zapasowa |
| Magazyn kopii zapasowych |
|
Dysk lokalny lub dysk USB |
| Zaplanuj tworzenie kopii zapasowych | Automatyczne zaplanowane tworzenie kopii zapasowych na czas lub zdarzenie | Nie obsługuje |
| Metoda przywracania | przywracanie lokalne i przywracanie uniwersalne | przywracanie lokalne |
| Kompresja obrazu | Kompresuj obrazy kopii zapasowych na różnych poziomach, aby zaoszczędzić miejsce na dysku | Nie obsługuje |
Jak wykonać kopię zapasową komputera na dysku flash za pomocą EaseUS Todo Backup
EaseUS Todo Backup, popularne oprogramowanie do tworzenia kopii zapasowych i odzyskiwania systemu Windows, tworzy kopię zapasową całego komputera na dysku flash za pomocą prostych kliknięć i przywraca wszystko natychmiast i elastycznie. Możesz wybrać kopię zapasową plików, kopię zapasową systemu lub kopię zapasową dysku / partycji w zależności od własnych potrzeb.
Możesz wybrać tworzenie kopii zapasowej komputera na dysku flash USB codziennie, co tydzień, co miesiąc lub tylko podczas wydarzenia z opcją zaplanowanej kopii zapasowej.
Postępuj zgodnie z poniższymi instrukcjami, aby bez wysiłku wykonać kopię zapasową systemu Windows 7 i Windows 10 na USB.
1. Pobierz oprogramowanie EaseUS do tworzenia kopii zapasowych i odzyskiwania systemu Windows
EaseUS Todo Backup jest w pełni kompatybilny z Windows 10/8/7 i innymi wcześniejszymi wersjami Windows.
2. Upewnij się, że pamięć flash USB ma wystarczającą ilość miejsca
Jakiej wielkości pendrive potrzebuję do tworzenia kopii zapasowych mojego komputera?
Konieczne jest przygotowanie dysku flash USB z wystarczającą ilością miejsca do zapisania danych komputera i kopii zapasowej systemu. Zwykle 256 GB lub 512 GB wystarcza do utworzenia kopii zapasowej komputera.
3. Samouczek: Tworzenie kopii zapasowej komputera w napędzie flash USB krok po kroku
Krok 1. Kliknij "Wybierz zawartość kopii zapasowej", a następnie wybierz tryb kopii zapasowej spośród "Plik" "Dysk" "OS" lub "Poczta", aby rozpocząć zadanie tworzenia kopii zapasowej.

Krok 2. Wybierz określone pliki, foldery, dysk twardy lub partycje, które chcesz skopiować, i kliknij "OK".

Krok 3. Postępuj zgodnie z instrukcjami wyświetlanymi na ekranie, wybierz miejsce docelowe, w którym chcesz zapisać plik kopii zapasowej. Kliknij „Utwórz kopię zapasową teraz”, a ukończone zadanie kopii zapasowej zostanie wyświetlone po lewej stronie w formie karty.

* W celu ustawienia harmonogramu kopii zapasowej kliknij „Opcje”, aby zaszyfrować kopię zapasową hasłem w „Opcjach kopii zapasowej”, ustaw harmonogram tworzenia kopii zapasowych i wybierz rozpoczęcie tworzenia kopii zapasowej w określonym przypadku w „Schemacie kopii zapasowej” . Istnieje również wiele innych opcji, które możesz wypróbować, dostosowując zadanie kopii zapasowej do swoich potrzeb”.

Jak wykonać kopię zapasową komputera na USB za pomocą kopii zapasowej i przywracania (Windows 7)
Możesz użyć narzędzia Kopia zapasowa i przywracanie (Windows 7) w systemie Windows 10, Windows 8 i Windows 7, aby utworzyć obraz systemu. Może również zawierać dodatkowe dyski. Obraz systemu można wykorzystać do przywrócenia komputera, jeśli dysk twardy lub komputer przestanie działać.
Nie możesz jednak wybrać pojedynczych elementów do przywrócenia. Nie możesz też przywrócić obrazu na innym komputerze.
Krok 1. Wpisz Kopia zapasowa i przywracanie w polu wyszukiwania i kliknij, aby przejść do „Kopia zapasowa i przywracanie (Windows 7)”.
Krok 2. Kliknij „Utwórz obraz systemu” w lewym panelu.
Krok 3. Kliknij menu rozwijane w sekcji Na dysku twardym, wybierz napęd USB do utworzenia kopii zapasowej systemu Windows, a następnie kliknij przycisk „Dalej”.
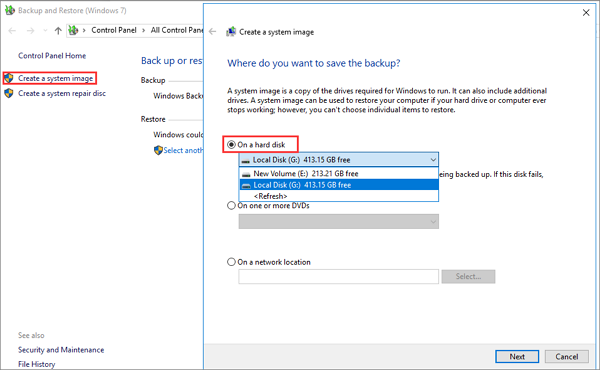
Krok 4. Wybierz dyski, które chcesz uwzględnić w kopii zapasowej. Kliknij „Dalej” i potwierdź ustawienia kopii zapasowej.
Krok 5. Kliknij „Rozpocznij tworzenie kopii zapasowej”, aby wykonać kopię zapasową systemu Windows 7 lub Windows 10 na USB.
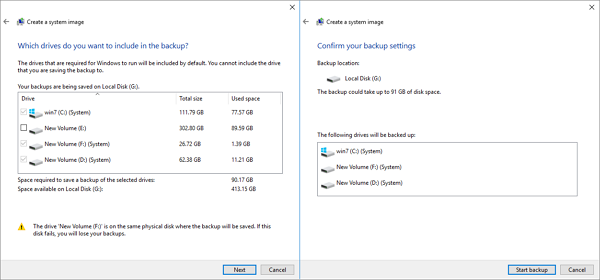
Podsumowując
Aby wykonać kopię zapasową komputera na USB, możesz użyć zarówno EaseUS Todo Backup, jak i wbudowanego narzędzia Windows Backup and Restore (Windows 7). Zdecydowanie zalecamy wypróbowanie oprogramowania EaseUS do tworzenia kopii zapasowych i przywracania. Oferuje wiele zaawansowanych funkcji tworzenia kopii zapasowych danych, których nie ma narzędzie systemu Windows.
Na przykład kompleksowe tworzenie kopii zapasowych plików PC / laptopa, tworzenie kopii zapasowych systemu, tworzenie kopii zapasowych dysków lub partycji, opcja klonowania systemu w celu migracji systemu operacyjnego na nowy dysk SSD lub HDD, metoda pełnej / przyrostowej / różnicowej kopii zapasowej, strategia rezerwowania obrazu, przywracanie uniwersalne i tak dalej. Pobierz EaseUS Todo Backup i pozwól mu teraz pomóc.
Jak wykonać kopię zapasową komputera na dysku flash USB - często zadawane pytania
Zobacz więcej pytań i rozwiązań dotyczących tworzenia kopii zapasowych komputera na dysku flash USB w systemie Windows 7 i Windows 10.
Jak wykonać kopię zapasową całego komputera na dysku flash?
Najprostszym i najszybszym sposobem na utworzenie kopii zapasowej całego laptopa na komputerze PC na dysku flash jest użycie EaseUS Todo Backup. Możesz sklonować cały dysk na USB za pomocą kliknięć. Po utworzeniu kopii zapasowej program ten umożliwia przywrócenie obrazu na tym samym lub innym komputerze.
Oprócz tworzenia kopii zapasowych danych, możesz również użyć funkcji klonowania systemu, aby skopiować dysk systemowy na dysk SSD / HDD lub sklonować dysk twardy na dysk SSD bez ponownej instalacji systemu Windows.
Czy mogę użyć dysku flash USB do tworzenia kopii zapasowych mojego komputera?
Gdzie wykonać kopię zapasową komputera? Zalecany jest dysk flash USB
Jeśli chodzi o tworzenie kopii zapasowych komputera, możesz mieć problem z określeniem, gdzie wykonać kopię zapasową.
Możesz technicznie wykonać kopię zapasową komputera i zapisać pliki obrazów na dysku twardym komputera, dysku SSD, zwykłym zewnętrznym dysku twardym lub dysku flash USB. Ale który z nich jest najlepszym wyborem?
W tym miejscu zalecamy wykonanie kopii zapasowej całego komputera z systemem Windows na zewnętrznym dysku twardym lub dysku flash USB. Dlaczego?
1. Umożliwia przywrócenie systemu, danych, zainstalowanych programów lub ustawień do stanu kopii zapasowej, nawet gdy komputer nie może się uruchomić po nieprzewidzianej katastrofie.
2. Producenci USB sprawili, że USB jest wyjątkowo lekkie, o dużej pojemności i stabilnej wydajności. Pendrive wydaje się być lepszym wyborem niż zewnętrzny dysk twardy.
Ile GB potrzebuję, aby wykonać kopię zapasową mojego komputera?
Możesz chcieć wiedzieć, jakiego rozmiaru dysku flash potrzebujesz, aby wykonać kopię zapasową komputera. Zgodnie z oficjalną radą Microsoftu, musisz przygotować dysk twardy z co najmniej 200 gigabajtami miejsca na dysk kopii zapasowej. Jeśli jednak chcesz wykonać kopię zapasową całego komputera, rozmiar dysku flash USB powinien być oparty na rozmiarze plików, których kopię zapasową chcesz utworzyć.
Jak dużo pamięci flash potrzebuję do tworzenia kopii zapasowych systemu Windows 10?
Możesz użyć dysku UBS, aby utworzyć dysk odzyskiwania systemu Windows 10 w celu utworzenia kopii zapasowej systemu operacyjnego. Gdy komputer lub laptop napotka poważny problem, taki jak awaria systemu operacyjnego lub awaria sprzętu, możesz użyć dysku odzyskiwania, aby przywrócić system Windows 10 bez ponownej instalacji.
Będziesz potrzebował dysku USB o pojemności co najmniej 16 GB, aby wyczyścić kopię zapasową systemu Windows 10 za pomocą opcji Utwórz dysk odzyskiwania. Jednak kopie zapasowe plików osobistych i aplikacji, które nie zostały dostarczone z komputerem, nie zostaną utworzone.
Aby wykonać kopię zapasową całego komputera na dysku flash, najlepszym sposobem jest użycie oprogramowania EaseUS Todo Backup, które umożliwia tworzenie kopii zapasowych Windows 7 / Windows 10 i osobistych plików / aplikacji za pomocą kilku kliknięć.
Powiązane artykuły
-
Jak wykonać kopię zapasową materiału CCTV na USB/zewnętrznym dysku twardym
![author icon]() Arek/2024/05/22
Arek/2024/05/22
-
Jak kopiować i wklejać na maszynie wirtualnej
![author icon]() Arek/2024/06/01
Arek/2024/06/01
-
Rozruchowy dysk USB nie jest wyświetlany lub rozpoznawany w systemie Windows 10/8/7
![author icon]() Arek/2023/02/27
Arek/2023/02/27
-
Najlepszy sposób na przechowywanie filmów GoPro [Smart Choice 2023]🏅
![author icon]() Arek/2023/10/10
Arek/2023/10/10