Spis treści
Kluczowe dania na wynos
- 📌Ogólnie rzecz biorąc, ponowna instalacja systemu Windows 10 na dysku SSD nie spowoduje utraty klucza licencyjnego, jeśli nie zmienisz komputera i płyty głównej.
- 📌Czysta instalacja zapewnia zupełnie nowy system operacyjny bez żadnych ukrytych problemów i uszkodzeń. Ale usunie wszystkie zainstalowane aplikacje i inne pliki, które nie są dostarczane ze standardowym systemem Windows.
- 📌W porównaniu z ponowną instalacją, klonowanie systemu Windows 10 na nowy dysk SSD jest lepszą opcją, która eliminuje kłopoty z ponowną instalacją systemu operacyjnego i nie powoduje utraty żadnych danych w trakcie procesu.
- 📌EaseUS Disk Copy to profesjonalne narzędzie do klonowania dysku umożliwiające klonowanie dysku twardego na dysk SSD . Utworzy kopię 1 do 1 oryginalnego dysku, zawierającą system operacyjny Windows, ustawienia, zainstalowane aplikacje, konfiguracje i inne dane.
Czy boisz się również utraty klucza licencyjnego systemu Windows podczas aktualizacji na nowy dysk SSD? Właściwie w systemach Windows 10 i Windows 11 można uaktualnić dysk do nowego dysku i ponownie zainstalować system Windows, zachowując tę samą licencję systemu Windows, o ile nie zmienisz komputera i płyty głównej. Po wymianie nowego dysku SSD i ponownym uruchomieniu komputera automatycznie rozpozna on tę samą licencję i uruchomi z nią system Windows.
Licencja Windows to umowa prawna pomiędzy Tobą a firmą Microsoft, która umożliwia korzystanie z systemu operacyjnego Windows na komputerze podłączonym do płyty głównej. Nie musisz się więc martwić, że go utracisz podczas ponownej instalacji systemu Windows na nowym dysku SSD. Istnieją jednak pewne wymagania, które należy spełnić przed ponowną instalacją systemu Windows:
- *️⃣Nie zmieniaj płyty głównej ani procesora swojego komputera.
- *️⃣Podczas ponownej instalacji systemu Windows upewnij się, że stary dysk nie jest podłączony.
- 📌Ważne
- Załóżmy, że nie chcesz ponownie instalować systemu Windows ani utracić danych zapisanych na starym dysku twardym/SSD podczas modernizacji dysku SSD. W takim przypadku istnieje inne wyjście: sklonowanie starego dysku na nowy , co spowoduje utworzenie kopii 1 do 1 oryginalnego dysku zawierającej system operacyjny, zainstalowane aplikacje, pliki osobiste, ustawienia związane z systemem, konfiguracje, muzyka, filmy, obrazy itp.
W poście omówiona zostanie również metoda klonowania, która pomoże Ci uaktualnić dysk SSD za pomocą profesjonalnego narzędzia do klonowania dysku - EaseUS Disk Copy. Możesz go użyć do migracji systemu operacyjnego Windows 10 na nowy dysk, zachowując wszystkie dane w nienaruszonym stanie .
Czy uważasz, że przewodnik jest pomocny? Pamiętaj, aby udostępnić go swoim fanom, aby pomóc im w ponownej instalacji systemu Windows bez utraty licencji.
Jak ponownie zainstalować system Windows na dysku SSD [Poradnik krokowy]
Ponowna instalacja systemu operacyjnego Windows zapewni nowy system operacyjny, taki sam, jak przy pierwszym użyciu komputera. Przed przystąpieniem do określonych kroków należy się odpowiednio przygotować, aby zapewnić pomyślną instalację systemu Windows 10.
- 1️⃣Utwórz kopię zapasową wszystkich danych na starym dysku i nowym dysku SSD/HDD, aby uniknąć utraty danych spowodowanej nieoczekiwaną awarią systemu i uszkodzonymi sektorami.
- 2️⃣Zainicjuj i sformatuj nowy dysk w zarządzaniu dyskami, zanim go użyjesz.
- 3️⃣Przygotuj kabel lub adapter SATA na USB, aby podłączyć nowy dysk do komputera, jeśli ma on tylko jedno gniazdo na dysk.
- 4️⃣Przygotuj nowy dysk USB do instalacji systemu Windows i wcześniej sformatuj go w systemie FAT32.
Teraz wykonaj poniższe czynności, aby zainstalować system Windows 10 na dysku SSD .
⏰ Czas Czas trwania: 30 - 40 minut
Krok 1. Utwórz nośnik instalacyjny systemu Windows na dysku USB
Pobierz narzędzie do tworzenia multimediów dla systemu Windows 10 . Uruchom go i wybierz „Napęd flash USB” jako nośnik, którego chcesz użyć.

Krok 2. Uruchom komputer z instalacji USB
- Odłącz stary dysk i zastąp go nowym dyskiem SSD
- Włóż USB
- Uruchom ponownie komputer i naciśnij klawisz F2/F8/F12/Del, aby wejść do ustawień BIOS-u .
- Ustaw USB jako dysk rozruchowy w zakładce Boot.
Krok 3. Zainstaluj system Windows na nowym dysku SSD
Kliknij opcję „ Zainstaluj teraz ” w oknie instalacji systemu Windows, aby rozpocząć instalację systemu Windows. Jeśli poprosi o licencję lub klucz produktu, wybierz opcję „ Ponownie instaluję system Windows 10 na tym komputerze ”, aby pominąć krok aktywacji. Kliknij „ Niestandardowe: zainstaluj tylko system Windows (zaawansowane) ”.

Krok 4. Skonfiguruj nowy system operacyjny Windows
Postępuj zgodnie z instrukcjami wyświetlanymi na ekranie, aby zakończyć proces i poczekaj na ponowne uruchomienie komputera. Gdy zobaczysz logo Windows, oznacza to, że proces został zakończony i możesz cieszyć się zupełnie nowym systemem operacyjnym Windows na dysku SSD.
🚩 Powiązana lektura: Jak zaktualizować płytę główną i procesor bez ponownej instalacji systemu Windows
Lepsza! Uaktualnij dysk SSD/HDD bez ponownej instalacji systemu Windows i bez utraty licencji
Jak widać z powyższych instrukcji, ponowna instalacja systemu Windows jest bardzo złożona i wymaga wielu skomplikowanych kroków. Aby ułatwić proces i zaoszczędzić czas, zdecydowanie zaleca się sklonowanie systemu Windows 10 na dysk SSD , który również nie wymaga licencji Windows.
EaseUS Disk Copy to profesjonalne i niezawodne oprogramowanie do klonowania dysków z solidnymi funkcjami, które umożliwia klonowanie dysków, systemów lub partycji za pomocą prostych kliknięć.
- Obsługa różnych typów dysków SSD, w tym M.2, SATA, NVMe itp.
- Kompatybilny z dyskami różnych producentów.
- Sklonuj dysk twardy z uszkodzonymi sektorami .
- Obsługa klonowania sektor po sektorze w celu skopiowania tylko używanej przestrzeni.
- Klonuj dysk z bardzo dużą szybkością w porównaniu z jego alternatywami.
- Prosta obsługa jest odpowiednia dla początkujących i znających się na technologii.
- Sklonuj mniejszy dysk SSD na większy i odwrotnie.
Na co czekasz? Pobierz to narzędzie, aby łatwo przenieść system Windows 10 i inne dane na nowy dysk.
⏰Czas trwania: 10 - 15 minut
🚩 Przygotowanie: nowy dysk SSD z wystarczającą ilością miejsca, aby pomieścić system operacyjny Windows. Podłącz dysk SSD do komputera za pomocą kabla lub adaptera SATA-USB. Utwórz wcześniej kopię zapasową danych na dysku SSD.
Krok 1: W „Trybie dysku” wybierz dysk twardy, który chcesz sklonować.
Krok 2: Wybierz dysk SSD jako miejsce docelowe.
Krok 3: Edytuj układ dysku, a następnie kliknij „Kontynuuj”, aby kontynuować.
Ponieważ miejscem docelowym jest dysk SSD, sugeruje się zaznaczenie opcji „Sprawdź opcję, jeśli celem jest dysk SSD”.
Komunikat ostrzegawczy informuje, że dane na dysku SSD zostaną usunięte. Kliknij „OK”, aby kontynuować, jeśli nie masz ważnych danych na dysku docelowym.
Krok 4: Poczekaj na zakończenie procesu.
Po sklonowaniu możesz zachować stary dysk jako dysk do przechowywania danych, uruchomić komputer ze sklonowanego dysku SSD i skutecznie uruchomić na nim system operacyjny Windows.
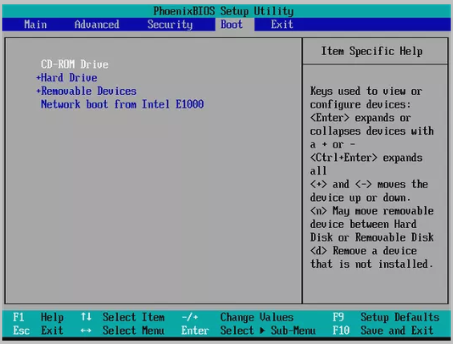
Czy uważasz, że przewodnik jest pomocny? Pamiętaj, aby udostępnić go swoim fanom, aby pomóc im w ponownej instalacji systemu Windows bez utraty licencji.
Myśl końcowa
Chodzi o to, aby „ zainstalować ponownie system Windows 10 na dysku SSD bez utraty licencji ”. Oferujemy dwie możliwości uaktualnienia do nowego lub większego dysku: ponowna instalacja systemu Windows 10 lub sklonowanie systemu Windows 10 na nowy dysk. Bez względu na to, jakiej metody użyjesz, licencja Windows nie zostanie utracona, jeśli nie zmienisz płyty głównej.
Jeśli masz wystarczająco dużo czasu i nie masz zbyt wielu danych zapisanych na komputerze, możesz skorzystać z pierwszego sposobu, aby ponownie zainstalować system operacyjny Windows. W przeciwnym razie sugerowana jest druga metoda, klonowanie. EaseUS DiskCopy zachowa wszystkie Twoje dane bez zmian i pomoże Ci uniknąć wielu problemów.
Często zadawane pytania dotyczące ponownej instalacji systemu Windows 10 na dysku SSD
1. Czy stracę licencję na system Windows 10, jeśli wymienię dysk SSD?
Licencja systemu Windows nie zostanie utracona w przypadku zmiany dysku SSD, ale nie należy zmieniać komputera i płyty głównej. Możesz jednak go zachować, ponieważ podczas ponownej instalacji pakietu Microsoft Suit może być wymagana licencja systemu Windows.
2. Gdzie mogę uzyskać klucz produktu Windows 10?
Klucz produktu Windows znajduje się w e-mailu z potwierdzeniem po zakupie cyfrowej kopii systemu Windows. Przejdź do sklepu internetowego Microsoft i kup licencję na edycję systemu Windows 10, którą planujesz zainstalować. Po zakupie klucz produktu zostanie przesłany do Ciebie e-mailem.
3. Czy mogę ponownie użyć klucza Windows 10 na nowym dysku SSD?
Oczywiście, że możesz. Musisz jednak upewnić się, że instalujesz tę samą wersję systemu Windows.
Powiązane artykuły
-
Oprogramowanie Seagate Disk Clone do pobrania za darmo (Windows 11/10/8/7)🔥
![author icon]() Arek/2024/03/27
Arek/2024/03/27
-
Klonuj dysk twardy na dysk SSD Crucial | Bezpieczne i łatwe
![author icon]() Arek/2024/06/25
Arek/2024/06/25
-
Najlepsze oprogramowanie do klonowania mocy krzemu do klonowania dysku twardego na dysk SSD SP
![author icon]() Arek/2024/06/28
Arek/2024/06/28
-
Jak zaktualizować dysk SSD ASUS Eee PC bez utraty czegokolwiek
![author icon]() Arek/2024/05/25
Arek/2024/05/25




