Spis treści
- Czy mogę przenieść system operacyjny z dysku twardego SATA na dysk SSD NVMe M.2?
- Najlepsze oprogramowanie do klonowania dysku twardego na dysk SSD w celu przeniesienia systemu operacyjnego
- Jak przeprowadzić migrację systemu operacyjnego z dysku twardego na dysk SSD bez ponownej instalacji
- Wskazówka dla profesjonalistów: Jak uruchomić komputer z dysku SSD po sklonowaniu
Podczas gdy natywne dyski SSD są trzy razy szybsze niż dyski twarde SATA pod względem prędkości odczytu i zapisu, dyski SSD M.2 przeniosły tę prędkość na zupełnie nowy poziom. Jeśli próbujesz poprawić wydajność systemu, przełączając się na dysk SSD NVMe M.2, w tym blogu EaseUS opisano, jak przenieść system Windows z dysku twardego SATA na dysk SSD NVMe M.2 .
Czy mogę przenieść system operacyjny z dysku twardego SATA na dysk SSD NVMe M.2?
Tak , możesz przenieść system operacyjny Windows z dysku twardego SATA na dysk SSD NVMe M.2, aby poprawić ogólną wydajność komputera. Dzięki NVMe można nie tylko zwiększyć prędkość dostępu do danych, ale także zwiększyć niezawodność i zużywać mniej energii niż dyski twarde.
NVMe M.2 (Non-Volatile Memory Express) to dysk półprzewodnikowy nowej generacji. Jest to montowana wewnętrznie karta rozszerzeń pamięci o niewielkich rozmiarach i dużej prędkości odczytu i zapisu. Natywne dyski SSD są trzy razy szybsze niż dyski twarde, podczas gdy dyski SSD M.2 są prawie 20–30 razy szybsze.
Ponadto dyski SSD SATA mają prędkość odczytu do 550 Mb/s i prędkość zapisu do 530 Mb/s. Jednak dyski SSD NVMe mają rekordową prędkość odczytu 6200 Mb/s i zapisu 2900 Mb/s.
Oto, co można osiągnąć, korzystając z dysków SSD NVMe M.2:
- Szybkie prędkości odczytu i zapisu.
- Niskie wytwarzanie ciepła.
- Poprawiona wydajność.
- Niskie zużycie energii.
- Większa niezawodność gier i komputerów PC z najwyższej półki.
Co należy przygotować przed przeniesieniem dysku twardego SATA na dysk SSD NVMe M.2?
Aby bezproblemowo przenieść system Windows 10/11 z dysku twardego SATA na dysk NVMe M.2, musisz spełnić kilka wymagań. Oto, co musisz zrobić, aby przygotować się przed kontynuowaniem:
- Wykonaj kopię zapasową danych: Najważniejszą rzeczą jest to, że klonując dysk twardy w celu przesyłania danych, może wystąpić potencjalne ryzyko utraty danych. Zachowaj kopię zapasową swojego komputera lub przynajmniej ważnych plików.
- Sprawdź kompatybilność dysku SSD NVMe: Sprawdź, czy Twój system obsługuje dysk SSD M.2. Komputery nowej generacji są kompatybilne z dyskami SSD NVMe, jeśli nie zaktualizowałeś BIOSu swojego komputera do najnowszej wersji.
- Obudowa SSD: Potrzebujesz obudowy SSD, aby chronić dysk SSD NVMe. Chronią Twój dysk przed uszkodzeniem, a także możesz pomieścić na nim wiele dysków.
- Oprogramowanie do klonowania dysków: Aby sklonować dysk twardy na dysk SSD M.2 , potrzebujesz wydajnego oprogramowania do klonowania dysku, które umożliwi łatwe i szybkie wykonanie procesu.
- Sprawdź dysk docelowy: Upewnij się, że dysk docelowy ma więcej miejsca w porównaniu z dyskiem źródłowym, aby zmieścić dane.
Najlepsze oprogramowanie do klonowania dysku twardego na dysk SSD w celu przeniesienia systemu operacyjnego
Teraz ważną częścią jest wybór najlepszego oprogramowania do klonowania dysku twardego na dysk SSD w celu przeniesienia systemu operacyjnego Windows z dysku twardego SATA na dysk SSD NVMe M.2. Oprogramowanie powinno być niezawodne i bezpieczne, aby przesyłać dane bezpiecznie i łatwo. EaseUS Disk Copy to narzędzie do klonowania dysku, które umożliwia błyskawiczne sklonowanie systemu operacyjnego na nowy dysk SSD NVMe.
Aby sklonować na nim cały system operacyjny, musisz wybrać dysk twardy (źródłowy) i NVMe M.2 (docelowy). Dodatkowo możesz przeprowadzić migrację systemu operacyjnego Windows bez ponownej instalacji, utworzyć nośnik startowy za pomocą napędu flash USB, sklonować dysk sektor po sektorze, aby uniknąć uszkodzonych sektorów, sklonować dysk z uszkodzonymi sektorami itp.
Kopia dysku EaseUS
- Utwórz dysk startowy WinPE
- Przenieś system operacyjny z jednego dysku SSD na drugi
- Zmień rozmiar partycji podczas kopiowania dysków
- Sklonuj dysk twardy w celu tworzenia kopii zapasowych i odzyskiwania
- Skopiuj dane z jednego dysku twardego na drugi
Wszystkie te opcje sprawiają, że jest to idealne narzędzie do klonowania i tworzenia kopii zapasowych. Pobierz narzędzie i wypróbuj bezpłatną wersję próbną już teraz.
Udostępnij post swoim znajomym i rodzinie, aby im pomóc!
Jak przeprowadzić migrację systemu operacyjnego z dysku twardego na dysk SSD bez ponownej instalacji
Teraz, gdy masz już wszystko przygotowane do migracji systemu operacyjnego Windows na dysk SSD . Zobaczmy, jak użyć narzędzia EaseUS Disk Copy do przeniesienia systemu Windows z dysku twardego SATA na dysk NVMe M.2 bez ponownej instalacji.
- Uwaga:
- Przed przesłaniem plików usuń niepotrzebne pliki z dysku źródłowego i prawidłowo zainstaluj dysk SSD M.2. Sprawdź, czy dysk jest widoczny w eksploratorze plików.
Krok 1: W „Trybie dysku” wybierz dysk twardy, który chcesz sklonować.
Krok 2: Wybierz dysk SSD jako miejsce docelowe.
Krok 3: Edytuj układ dysku, a następnie kliknij „Kontynuuj”, aby kontynuować.
Ponieważ miejscem docelowym jest dysk SSD, sugeruje się zaznaczenie opcji „Sprawdź opcję, jeśli celem jest dysk SSD”.
Komunikat ostrzegawczy informuje, że dane na dysku SSD zostaną usunięte. Kliknij „OK”, aby kontynuować, jeśli nie masz ważnych danych na dysku docelowym.
Krok 4: Poczekaj na zakończenie procesu.
Wskazówka dla profesjonalistów: Jak uruchomić komputer z dysku SSD po sklonowaniu
Teraz, jak uruchomić komputer ze sklonowanego dysku SSD w systemie Windows. W tym celu musimy zmienić kolejność rozruchu systemu operacyjnego, aby odczytał pliki rozruchowe z naszego dysku SSD NVMe. Sprawdź jak wejść do BIOS-u i zmienić kolejność rozruchu .
Krok 1. Wyłącz komputer i uruchom go ponownie. Podczas ponownego uruchamiania naciśnij długo klawisz BIOS (klawisz BIOS jest określony przez producenta w celu wywołania konfiguracji BIOS na komputerze z systemem Windows).
Pamiętaj: w przypadku większości komputerów z systemem Windows klawisz BIOS może mieć postać „F2”, „F10”, „F12”, „Del” itp. Jeśli nie masz pewności, poszukaj w Internecie.
Krok 2. Przejdź do sekcji „Boot” w konfiguracji BIOS i wybierz „NVMe M.2 SSD” jako pierwszy priorytet w kolejności rozruchu.
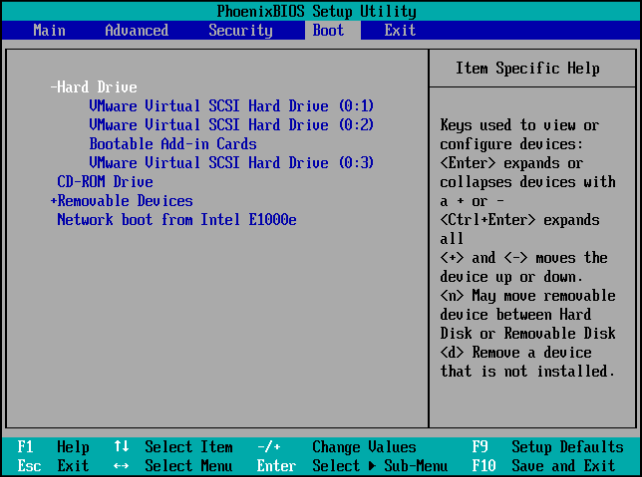
Krok 3. Kliknij „F10”, aby zapisać zmiany i wyjść. Teraz powinno być możliwe uruchomienie ze sklonowanego dysku SSD .
Jeśli masz problemy z uruchomieniem systemu Windows ze sklonowanego dysku SSD, zapoznaj się z tym artykułem. Może to rozwiąże Twój problem.

Sklonowany dysk twardy nie uruchamia się? Spraw, aby sklonowany dysk był uruchamialny w 3 poprawkach
Tutaj dostępne są przydatne wskazówki dotyczące uruchamiania sklonowanego dysku. Wypróbuj, aby uniknąć problemu lub naprawić problem z uruchomieniem sklonowanego dysku twardego w systemie Windows 10/8/7 podczas klonowania jednego dysku twardego na nowy dysk twardy lub dysk SSD. Czytaj więcej >>
Aby zakończyć sprawę
Przeniesienie danych ze staromodnych dysków twardych na dyski SSD NVMe to dobry sposób na poprawę wydajności komputera. Jeśli masz dyski SSD M.2, w tym poście dowiesz się, jak przenieść system Windows z dysku twardego SATA na dysk SSD NVMe M.2 . Aby przenieść system Windows 10 na dysk SSD M.2 z dysku twardego, potrzebujesz niezawodnego narzędzia do klonowania.
EaseUS Disk Copy to profesjonalne narzędzie do klonowania, które dla wielu użytkowników jest najczęściej wybieranym narzędziem do klonowania i tworzenia kopii zapasowych. Możesz z łatwością przesyłać pliki, aktualizować OC i tworzyć lokalne kopie zapasowe.
Często zadawane pytania dotyczące przenoszenia systemu Windows z dysku twardego SATA na dysk SSD NVMe M.2
Oto niektóre z najczęściej zadawanych pytań dotyczących przenoszenia systemu Windows z dysku twardego SATA na dysk SSD NVMe M.2. Mam nadzieję, że te zapytania okażą się pomocne.
1. Czy warto przenosić Windowsa z SATA SSD na NVMe?
Tak, NVMe jest znacznie szybszy w odczycie i zapisie w porównaniu do dysków SSD SATA. Podczas gdy prędkość odczytu dysków SSD SATA wynosi 520 Mb/s, dyski SSD NVMe mogą odczytywać z prędkością 6200 Mb/s. Pomaga to zwiększyć wydajność systemu.
2. Czy łatwo jest przenieść system Windows na M.2 z dysku twardego?
Tak, jeśli do przeniesienia systemu operacyjnego używasz profesjonalnego narzędzia, takiego jak EaseUS Disk Copy. System Windows ma wbudowane narzędzie o nazwie „Utwórz obraz systemu”, umożliwiające przeniesienie systemu Windows na dysk M.2 z dysku twardego. Jednak proces ten jest złożony i wymaga specjalistycznej wiedzy technicznej, aby przebiegać bez błędów.
3. Czy powinienem zainstalować system Windows na dysku SSD SATA czy M2?
Dyski SSD M.2 zgodne z protokołem NVMe uruchamiają się szybciej i mają mniejsze opóźnienia w porównaniu do dysków SSD SATA. Podczas gdy dyski SSD SATA są konwencjonalnymi dyskami używanymi w systemie Windows, dyski M.2 są szybsze.
4. Jak przenieść system operacyjny z dysku SSD SATA na NVMe?
- Podłącz dysk SSD NVMe M.2 do komputera.
- Pobierz kopię dysku EaseUS i uruchom narzędzie.
- Wybierz opcję Klonuj i określ dysk źródłowy (dysk C) i dysk docelowy (dysk SSD NVMe M.2).
- Kliknij Kontynuuj, aby przenieść system operacyjny z dysku SSD SATA na NVMe.
Powiązane artykuły
-
Jak sklonować dysk SSD Samsung na inny dysk SSD w systemie Windows 11/10/8/7
![author icon]() Arek/2024/07/19
Arek/2024/07/19
-
Jak sklonować partycję w systemie Windows 7/8/10/11 (szybko i łatwo)
![author icon]() Arek/2024/01/23
Arek/2024/01/23
-
Klonowanie SATA do NVMe nie uruchamia się — przyczyny i rozwiązania👩🔧
![author icon]() Arek/2023/12/30
Arek/2023/12/30
-
Jak ponownie zainstalować system Windows 10 na dysku SSD bez utraty licencji✅
![author icon]() Arek/2023/12/29
Arek/2023/12/29




