Spis treści
ZAWARTOŚĆ STRONY:
Dlaczego ważne jest tworzenie kopii zapasowych plików na Dysku Google
Żyjemy w epoce cyfrowej, a dane mają dla nas ogromne znaczenie. Jednak od czasu do czasu często stajemy przed ryzykiem utraty danych. Dlatego ważne jest, aby chronić swoje dokumenty i pliki przed przypadkowym usunięciem, złośliwymi działaniami poufnych osób i atakami wirusów poprzez tworzenie kopii zapasowych plików lub dokumentów na Dysku Google. Oprócz ochrony danych, Google Drive to bezpłatna usługa firmy Google, która umożliwia przechowywanie plików online i przeglądanie ich z dowolnego miejsca za pośrednictwem chmury.
Jak wykonać kopię zapasową moich dokumentów/plików na Dysku Google na komputerze
„Jak wykonać kopię zapasową moich dokumentów na Dysku Google?” Możesz skorzystać z następujących metod tworzenia kopii zapasowych dokumentów na Dysku Google. Krótko mówiąc, najbardziej zalecanym sposobem jest skorzystanie z narzędzi do tworzenia kopii zapasowych innych firm.
#1. Twórz kopie zapasowe dokumentów na Dysku Google za pomocą EaseUS Todo Backup
Załóżmy, że martwisz się bezpieczeństwem funkcji automatycznej synchronizacji Dysku Google. W takim przypadku możesz skorzystać z bezpłatnego oprogramowania do tworzenia kopii zapasowych EaseUS Todo Backup.
To oprogramowanie do tworzenia kopii zapasowych i przywracania może pomóc w automatycznym tworzeniu kopii zapasowych dokumentów na Dysku Google, OneDrive, Dropbox, Hidrive i innych usługach przechowywania w chmurze. Dzięki przyrostowej kopii zapasowej i różnicowej kopii zapasowej EaseUS Todo Backup może zaoszczędzić dużo miejsca na dysku.
Inne funkcje EaseUS Todo Backup:
- Utwórz kopię zapasową plików, folderów, dysków, partycji, danych aplikacji lub utwórz obraz systemu
- Oferuj różne typy kopii zapasowych, w tym kopie skompresowane i kopie zaszyfrowane
- Zapisuj kopie zapasowe w usługach w chmurze, NAS, wewnętrznych i zewnętrznych dyskach twardych, strefach bezpieczeństwa itp.
- Klonuj partycje/dyski, aby zaktualizować dysk twardy bez ponownej instalacji systemu operacyjnego
- Utwórz rozruchowy dysk USB WinPE
Krok 1. Aby rozpocząć tworzenie kopii zapasowej, kliknij opcję Wybierz zawartość kopii zapasowej.

Krok 2. Istnieją cztery kategorie kopii zapasowych danych: plik, dysk, system operacyjny i poczta. Kliknij opcję Plik .

Krok 3. Po lewej stronie zostaną wyświetlone pliki lokalne i sieciowe. Możesz rozszerzyć katalog, aby wybrać pliki kopii zapasowych.

Krok 4. Postępuj zgodnie z instrukcjami wyświetlanymi na ekranie i wybierz lokalizację przechowywania kopii zapasowej.

Kliknij Opcje , aby zaszyfrować kopię zapasową hasłem w Opcjach kopii zapasowej , a następnie kliknij Schemat kopii zapasowej , aby określić harmonogram tworzenia kopii zapasowych i rozpocząć tworzenie kopii zapasowej od określonego zdarzenia. Istnieją również inne dodatkowe opcje, które możesz wybrać, aby dostosować proces tworzenia kopii zapasowych do swoich wymagań.

Krok 5. Kopia zapasowa może być przechowywana na dysku lokalnym, w serwisie internetowym EaseUS lub na serwerze NAS.

Krok 6. EaseUS Todo Backup umożliwia klientom tworzenie kopii zapasowych danych na dysku w chmurze innej firmy, a także na własnym dysku w chmurze.
Jeśli chcesz wykonać kopię zapasową danych na dysku w chmurze dostarczonym przez firmę trzecią, wybierz Dysk lokalny, przewiń w dół, aby dodać Urządzenie w chmurze, a następnie dodaj i zaloguj się do swojego konta.

Możesz także wybrać dysk w chmurze EaseUS. Zarejestruj konto EaseUS, następnie kliknij EaseUS Cloud i zaloguj się.

Krok 7. Kliknij opcję Utwórz kopię zapasową teraz , aby rozpocząć proces tworzenia kopii zapasowej. Po zakończeniu zadanie tworzenia kopii zapasowej zostanie zaprezentowane w postaci karty po lewej stronie panelu. Kliknij prawym przyciskiem myszy zadanie tworzenia kopii zapasowej, aby zająć się nim dalej.

#2. Twórz kopie zapasowe dokumentów na Dysku Google za pomocą funkcji Kopia zapasowa i synchronizacja
Poza tym możesz także tworzyć kopie zapasowe dokumentów za pomocą funkcji Dysk Google na komputerze (oryginalna funkcja Google Backup and Sync). Możesz także ręcznie dodać pliki do folderu utworzonego przez Dysk Google podczas ich pobierania, a gdy to zrobisz, zsynchronizuje je z chmurą. Domyślnie znajduje się folder lokalny Dysku Google.
Krok 1 . Przejdź na oficjalną stronę internetową https://www.google.com/drive/download, aby pobrać i zainstalować Dysk na komputer na swoim komputerze.
Krok 2 . Zaloguj się na swoje konto Google > kliknij Ustawienia > wybierz Preferencje.
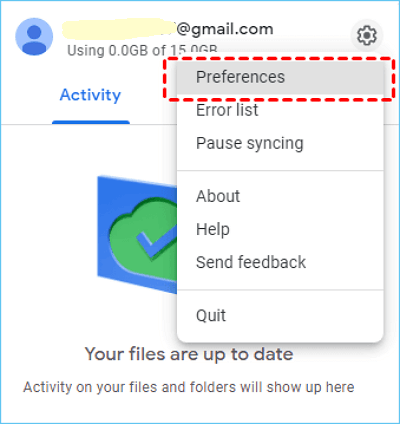
Krok 3 . Wybierz Mój komputer > kliknij Dodaj folder.

Krok 4 . Znajdź dokumenty lub pliki, których kopię zapasową chcesz utworzyć na Dysku Google > kliknij OK.
Krok 5 . W następnym wyskakującym oknie zaznacz opcję Synchronizuj z Dyskiem Google > kliknij Gotowe, aby zapisać te modyfikacje.
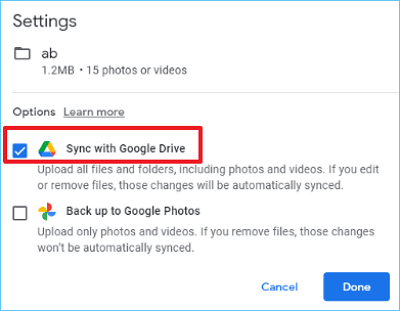
Po skonfigurowaniu funkcji automatycznej synchronizacji Dysk Google utworzy kopię zapasową wszystkich dodanych danych.
#3. Utwórz kopię zapasową moich dokumentów, przesyłając je ręcznie
Dysk Google zapewnia także tradycyjny sposób tworzenia kopii zapasowych dokumentów lub plików za pomocą interfejsu internetowego. Możesz przesyłać pliki bezpośrednio do witryny internetowej, logując się na swoje konto, zamiast pobierać aplikację. Jeśli jednak masz dużą liczbę plików do przesłania, procedura ta może okazać się uciążliwa.
Krok 1 . Przejdź do witryny Dysku Google > zaloguj się na swoje konto Google.
Krok 2 . Kliknij Mój dysk > wybierz Prześlij pliki lub Prześlij folder w zależności od potrzeb.
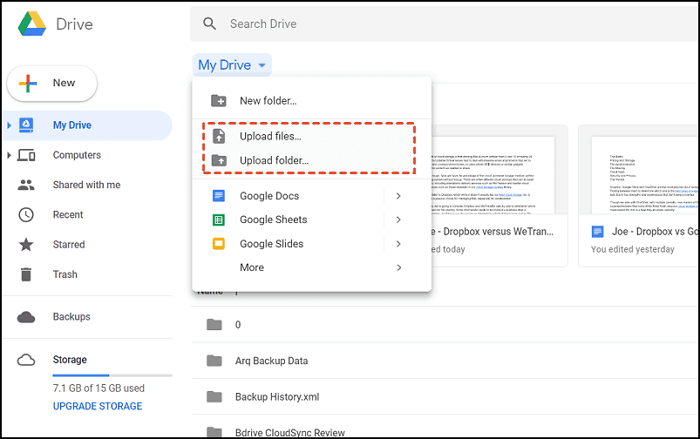
Krok 3 . Wybierz dokumenty, których kopię zapasową chcesz utworzyć > kliknij Otwórz.
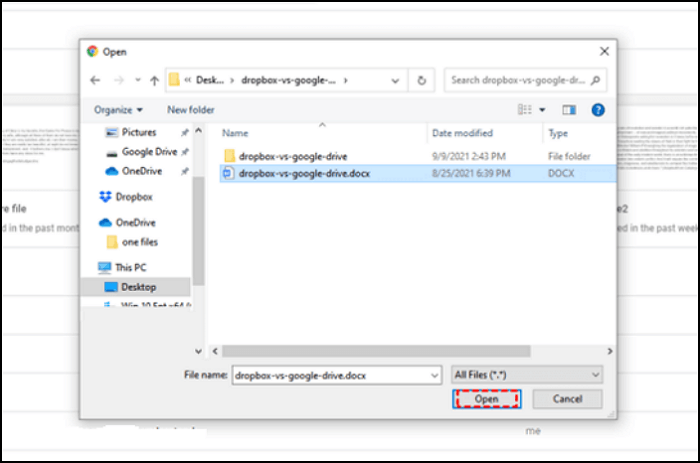
Jak wykonać kopię zapasową moich dokumentów/plików na Dysku Google w telefonach komórkowych
Jeśli chcesz chronić swoje cenne dokumenty na swoim telefonie z Androidem, zapoznaj się z poniższymi krokami.
Krok 1 . Zainstaluj i otwórz Dysk Google na swoim telefonie z Androidem > zaloguj się na swoje konto Google.

Krok 2 . Kliknij ikonę folderu w prawym dolnym rogu > wybierz folder docelowy.

Krok 3 . Kliknij ikonę Utwórz nowy + > Prześlij > wybierz dokumenty, których kopię zapasową chcesz utworzyć na Dysku Google > kliknij Gotowe, aby potwierdzić.

Wniosek
„Jak wykonać kopię zapasową moich dokumentów na Dysku Google?” Możesz zapoznać się z odpowiednią częścią, aby wykonać kopię zapasową dokumentów lub plików na Dysku Google na komputerze lub telefonie komórkowym. Dla użytkowników komputerów stacjonarnych nie będzie lepszego sposobu niż użycie wiodącego oprogramowania do tworzenia kopii zapasowych, takiego jak EaseUS Todo Backup.
Często zadawane pytania dotyczące kopii zapasowych na Dysku Google i Dysku Google
Biorąc pod uwagę, że Dysk Google jest popularnym narzędziem, w tej sekcji omówiono niektóre z najpopularniejszych tematów Dysku Google.
1. Jak wykonać kopię zapasową wszystkich moich plików na Dysku Google?
Oto kroki: Na komputerze wejdź na stronę drive.google.com > otwórz utwórz folder > wybierz Prześlij pliki lub Prześlij folder > przeciągnij wszystkie pliki do folderu Dysku Google.
2. Jak wykonać kopię zapasową całego komputera na Dysku Google?
Najbardziej efektywnym sposobem jest skorzystanie z zalecanego oprogramowania EaseUS Todo Backup w celu utworzenia kopii zapasowej komputera na dysku w chmurze .
3. Czy możesz wykonać kopię zapasową zewnętrznego dysku twardego na Dysku Google?
Tak, możesz. Proszę zapoznać się z poniższymi krokami.
Krok 1 . Podłącz zewnętrzny dysk twardy do komputera.
Krok 2 . Zaloguj się na swój Dysk Google za pomocą konta Google > kliknij kolorową ikonę plusa.
Krok 3 . Wybierz opcję Prześlij pliki lub Prześlij folder > wybierz pliki lub foldery zapisane na zewnętrznym dysku twardym, które chcesz przesłać na Dysk Google.
4. Czy mogę zsynchronizować folder Moje dokumenty z Dyskiem Google?
Tak, możesz. Otwórz Dysk Google na swoim komputerze > kliknij Ustawienia > Preferencje > wybierz Foldery na swoim komputerze po lewej stronie > wybierz Synchronizuj foldery z Dyskiem lub Utwórz kopię zapasową folderów w Zdjęciach Google.
Powiązane artykuły
-
Pobierz oprogramowanie Crucial SSD Migration w celu migracji systemu operacyjnego w 2022 r
![author icon]() Arek/2024/07/19
Arek/2024/07/19
-
Jak skopiować maszynę wirtualną ESXi na dysk USB
![author icon]() Arek/2024/05/12
Arek/2024/05/12
-
Klonowanie systemu jednym kliknięciem na dysk twardy / dysk SSD - Klonowanie systemu kontra
![author icon]() Arek/2024/07/23
Arek/2024/07/23
-
Wskazówki dotyczące czystej instalacji systemu Windows 10 bez utraty danych
![author icon]() Maggy Luy/2024/07/23
Maggy Luy/2024/07/23