Spis treści
Szukasz wydajnego sposobu na tworzenie kopii zapasowych danych z karty SD? Zostań na tej stronie! Dowiesz się tu, dlaczego ważne jest wykonanie kopii zapasowej karty SD oraz 4 praktyczne metody, które pokazano poniżej, aby z łatwością wykonać kopię zapasową wszystkiego na karcie SD:
Dlaczego kopia zapasowa SD jest ważna
Karta SD to mały nośnik pamięci, który jest szeroko stosowany w niektórych starych telefonach / tabletach z Androidem, aparatach cyfrowych, odtwarzaczach muzyki i rejestratorze samochodowym. Jest przenośny, co ułatwia przesyłanie danych między różnymi urządzeniami.
Jednak im częściej używasz karty pamięci na różnych urządzeniach, tym bardziej prawdopodobne jest, że utracisz dane na karcie. Na przykład przypadkowe usunięcie, uszkodzenie systemu plików, wirusy itp. może spowodować utratę danych. Jeśli masz kopię zapasową danych karty SD, gdy wystąpią te błędy, dane karty SD są bezpieczne.
Jeśli chodzi o naprawę karty SD z błędem, najbardziej sugerowanym sposobem jest formatowanie i możesz bezpośrednio wykonać operację z kopią zapasową SD.
Gdzie więc zapisać kopię zapasową i jak wykonać kopię zapasową karty SD przed formatowaniem? Kontynuuj czytanie, omówimy to w następnej części.
Jak wykonać kopię zapasową karty SD przed formatowaniem
W tej części dowiesz się, gdzie wykonać kopię zapasową danych z karty SD i jak samodzielnie wykonać kopię zapasową karty SD.
Przeważnie sposób tworzenia kopii zapasowej danych z karty SD w dużym stopniu zależy od tego, gdzie zdecydujesz się zapisać kopię zapasową karty SD. Dlatego jeśli chcesz wykonać kopię zapasową danych z karty SD, przede wszystkim powinieneś dowiedzieć się, gdzie chcesz zapisać kopię zapasową.
Gdzie wykonać kopię zapasową danych z karty SD
Tutaj gromadzimy cztery popularne urządzenia, których możesz użyć jako lokalizacji docelowej do zapisania kopii zapasowej na karcie SD, USB, zewnętrznym dysku twardym lub nawet komputerze:
- Utwórz kopię zapasową na zewnętrznym urządzeniu magazynującym, takim jak dysk zewnętrzny, USB
- Utwórz kopię zapasową na komputerze
- Kopia zapasowa na dysk w chmurze
4 sposoby tworzenia kopii zapasowych karty SD przed formatowaniem
Jak więc wykonać kopię zapasową karty SD? Niektórzy z was mogą pomyśleć o opcji Kopiuj i Wklej. Tak, jest to jeden z najpopularniejszych sposobów tworzenia kopii zapasowych plików. Jednak nie jest on najlepszy. Oto 4 metody, które możesz wybrać, aby wykonać kopię zapasową karty SD przed formatowaniem:
- # 1. Skopiuj i wklej na zapasową kartę SD
- # 2. Utwórz kopię zapasową karty SD
- # 3. Klonuj dane karty SD
- # 4. Prześlij kartę SD do chmury jako kopię zapasową
Pierwsza metoda jest wysoce zalecana dla osób, które mają kartę pamięci między 2-8 GB, jednak w przypadku większej karty SD, szczególnie powyżej 32 GB, nie ma sensu kopiować i wklejać. Metody 2, 3 i 4 to lepsze opcje do tworzenia kopii zapasowych dużych danych na karcie SD.
Sposób 1. Skopiuj i wklej do kopii zapasowej karty SD
Dotyczy: Ręcznego tworzenia kopii zapasowej niewielkiej ilości danych na innym zewnętrznym dysku twardym, urządzeniu USB lub komputerze.
Krok 1. Wyjmij kartę SD z urządzenia i podłącz ją do komputera.
Jeśli chcesz wykonać kopię zapasową danych z karty SD na innym urządzeniu zewnętrznym, podłącz je również do komputera.
Krok 2. Otwórz Eksplorator plików systemu Windows i otwórz kartę SD.
Krok 3. Użyj "Ctrl + C”, aby skopiować dane, i "Ctrl + V”, aby wkleić wszystko z karty SD do innej lokalizacji na komputerze lub urządzeniu zewnętrznym.
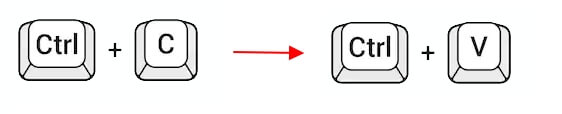
Poczekaj na zakończenie procesu kopiowania i wklejania. Teraz pomyślnie utworzyłeś kopię danych karty SD na innym urządzeniu.
Sposób 2. Utwórz kopię zapasową karty SD przed formatowaniem i zapisz jako obraz kopii zapasowej
Dotyczy: Utwórz kopię zapasową danych karty SD jako obraz, zapisując urządzenie magazynujące na urządzeniu docelowym.
Jeśli nie musisz często używać karty SD lub chcesz zaoszczędzić miejsce na urządzeniu docelowym, zdecydowanie zaleca się zastosowanie niezawodnego oprogramowania do tworzenia kopii zapasowych w celu uzyskania pomocy. Profesjonalne oprogramowanie do tworzenia kopii zapasowych plików - może pomóc EaseUS Todo Backup z funkcją tworzenia kopii zapasowych plików.
Aby użyć EaseUS Todo Backup do wykonania kopii zapasowej karty SD przed formatowaniem, wystarczą tylko trzy kliknięcia.
Podłącz urządzenia do komputera i wykonaj poniższe czynności, aby z łatwością wykonać kopię zapasową karty SD.
Krok 1. Kliknij "Wybierz zawartość kopii zapasowej", a następnie wybierz tryb kopii zapasowej spośród "Plik" "Dysk" "OS" lub "Poczta", aby rozpocząć zadanie tworzenia kopii zapasowej.

Krok 2. Wybierz określone pliki, foldery, dysk twardy lub partycje, które chcesz skopiować, i kliknij "OK".

Krok 3. Postępuj zgodnie z instrukcjami wyświetlanymi na ekranie, wybierz miejsce docelowe, w którym chcesz zapisać plik kopii zapasowej. Kliknij „Utwórz kopię zapasową teraz”, a ukończone zadanie kopii zapasowej zostanie wyświetlone po lewej stronie w formie karty.

* W celu ustawienia harmonogramu kopii zapasowej kliknij „Opcje”, aby zaszyfrować kopię zapasową hasłem w „Opcjach kopii zapasowej”, ustaw harmonogram tworzenia kopii zapasowych i wybierz rozpoczęcie tworzenia kopii zapasowej w określonym przypadku w „Schemacie kopii zapasowej” . Istnieje również wiele innych opcji, które możesz wypróbować, dostosowując zadanie kopii zapasowej do swoich potrzeb”.

Sposób 3. Klonuj, aby wykonać kopię zapasową danych karty SD
Dotyczy: Klonowania danych z karty SD na inne urządzenie w bardziej efektywny sposób niż kopiowanie i wklejanie.
Aby sklonować i wykonać kopię zapasową karty SD z dużymi plikami, dobrym wyborem jest EaseUS Todo Backup. Jego funkcja klonowania może wykonać 100% kopię wszystkiego na karcie SD za pomocą zaledwie kilku kliknięć:
Jeśli masz tendencję do klonowania danych z karty SD na inne urządzenie zewnętrzne, podłącz je wcześniej do komputera.
Przygotowania:
- Podłącz dwie karty SD do komputera i upewnij się, że mogą zostać wykryte przez komputer.
- Pobierz EaseUS Todo Backup na swój komputer.
Krok 1. Kliknij "Wybierz zawartość kopii zapasowej", a następnie wybierz tryb kopii zapasowej spośród "Plik" "Dysk" "OS" lub "Poczta", aby rozpocząć zadanie tworzenia kopii zapasowej.

Krok 2. Wybierz określone pliki, foldery, dysk twardy lub partycje, które chcesz skopiować, i kliknij "OK".

Krok 3. Postępuj zgodnie z instrukcjami wyświetlanymi na ekranie, wybierz miejsce docelowe, w którym chcesz zapisać plik kopii zapasowej. Kliknij „Utwórz kopię zapasową teraz”, a ukończone zadanie kopii zapasowej zostanie wyświetlone po lewej stronie w formie karty.

* W celu ustawienia harmonogramu kopii zapasowej kliknij „Opcje”, aby zaszyfrować kopię zapasową hasłem w „Opcjach kopii zapasowej”, ustaw harmonogram tworzenia kopii zapasowych i wybierz rozpoczęcie tworzenia kopii zapasowej w określonym przypadku w „Schemacie kopii zapasowej” . Istnieje również wiele innych opcji, które możesz wypróbować, dostosowując zadanie kopii zapasowej do swoich potrzeb”.

Sposób 4. Prześlij kartę SD do chmury jako kopię zapasową
Dotyczy: przesyłania i zapisywania danych z karty SD na dysku Cloud jako kopii zapasowej.
Obecnie Cloud Drive staje się powszechnym narzędziem do tworzenia kopii zapasowych plików i danych. Jeśli masz dysk w chmurze, możesz również wykonać kopię zapasową danych karty SD na dysku w chmurze.
Aby uzyskać przewodnik krok po kroku, skorzystaj z poniższych łączy, aby uzyskać pomoc:
- #1. Kopia zapasowa karty SD na Dysk Google
- #2. Kopia zapasowa do OneDrive
- #3. Kopia zapasowa do Dropbox
Sformatuj kartę SD po wykonaniu kopii zapasowej danych
Po utworzeniu kopii zapasowej danych karty SD możesz teraz zastosować program do formatowania karty SD, aby ponownie sformatować i zresetować kartę SD do prawidłowego stanu. Tutaj pokażemy Ci najłatwiejszy sposób sformatowania karty SD.
Formatowanie karty SD za pomocą Eksploratora plików
Krok 1. Podłącz kartę SD do komputera i otwórz Eksplorator plików.
Krok 2. Kliknij prawym przyciskiem myszy na podłączoną kartę SD i wybierz "Formatuj”.
Krok 3. W oknie formatu wybierz odpowiedni system plików spośród NTFS, FAT32 lub exFAT. Kliknij "Start”.
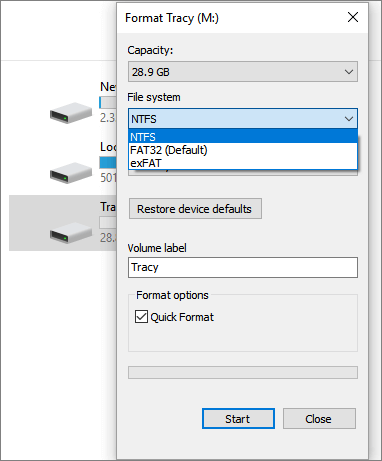
Wniosek
Na tej stronie wyjaśniliśmy, dlaczego tworzenie kopii zapasowej karty SD jest ważne i zaproponowaliśmy 4 sposoby, aby pomóc w tworzeniu kopii zapasowych danych z karty SD na komputerze z systemem Windows. Oprócz karty SD sugerujemy również wypróbowanie powyższych 4 metod tworzenia kopii zapasowych danych na innych typach urządzeń magazynujących, takich jak dysk twardy, zewnętrzny dysk twardy, USB itp. W systemie Windows 10/8/7.
Dzięki kopii zapasowej zawsze możesz przetrwać bez względu na to, czy Twoje urządzenie jest zniszczone, uszkodzone, czy nawet "martwe".
Powiązane artykuły
-
Jak skonfigurować wiele komputerów z tą samą konfiguracją
![author icon]() Arek/2023/08/25
Arek/2023/08/25
-
2 najlepsze sposoby przeniesienia obrazu systemu na inny dysk
![author icon]() Arek/2023/10/18
Arek/2023/10/18
-
![author icon]() Arek/2023/02/27
Arek/2023/02/27
-
Jak wykonać przyrostową kopię zapasową serwera Synology NAS
![author icon]() Arek/2023/11/04
Arek/2023/11/04