Spis treści
Zamierzasz wymienić swój dysk HDD / SSD na dysk półprzewodnikowy. Ten przewodnik dotyczy również większości dysków półprzewodnikowych. Zawiera proste instrukcje dotyczące wymiany dysku twardego komputera stacjonarnego lub laptopa na dysk SSD firmy SanDisk. Aby uzyskać więcej informacji, zapoznaj się z instrukcjami dołączonymi do dysku SSD.
Przygotowania - co jest potrzebne przed rozpoczęciem klonowania SanDisk
Aby mieć pewność, że instalacja dysku SSD przebiegnie pomyślnie, musisz się do tego przygotować przed rozpoczęciem. Będziesz potrzebować następujących rzeczy:
Wymagany sprzęt
- 1. Kabel danych SATA
- 2. 3,5-calowy adapter montażowy i śruby
- 3. Śrubokręt krzyżakowy
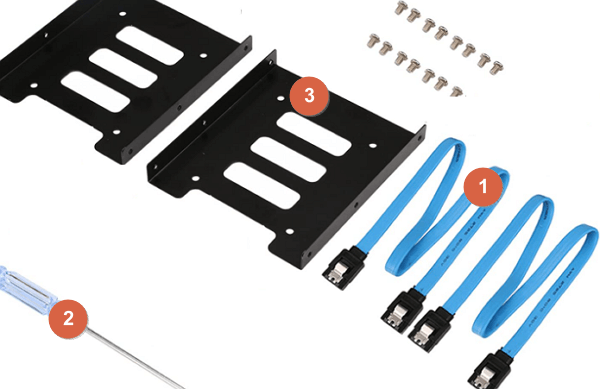
Wymagane oprogramowanie do klonowania firmy SanDisk
EaseUS Todo Backup, renomowane oprogramowanie do tworzenia kopii zapasowych dysków i partycji oraz klonowania, jest teraz wybierane jako najlepsze oprogramowanie do klonowania dysków SSD SanDisk a także oprogramowanie SanDisk SSD do migracji danych. Jest polecany jako najlepszy przez stałych klientów i doświadczonych redaktorów wiarygodnych witryn z recenzjami, takich jak CNET, PCWorld, TopTenReviews ...
Powszechnie używane produkty SanDisk SSD, w tym głównie SanDisk Extreme Pro SSD (240 GB-960 GB), SanDisk Extreme 900 Portable SSD (480 GB-1,92 TB), SanDisk Ultra II SSD (120 GB-960 GB), SanDisk Ultra II mSATA SSD (128 GB-512 GB) ), SanDisk Extreme 510 Portable SSD (480GB) i SanDisk Extreme 500 Portable SSD (120GB-480GB), mogą swobodnie stosować oprogramowanie, ponieważ oprogramowanie EaseUS do tworzenia kopii zapasowych obsługuje dysk twardy o pojemności do 16 TB.
1 - Podłącz dysk SSD SanDisk do komputera
Pierwszą rzeczą, którą musisz zrobić, jest podłączenie dysku SSD SanDisk do komputera, aby sklonować dane.
Krok 1. Użyj śrubokręta, aby zdjąć obudowę komputera.
Krok 2. Podłącz dysk SSD SanDisk do komputera za pomocą kabla SATA.

Krok 3. Uruchom ponownie komputer i otwórz "Zarządzanie dyskami”, kliknij prawym przyciskiem myszy nowy dysk i wybierz "Zainicjuj dysk”.
Musisz zainicjować dysk SSD w tym samym stylu partycji, co bieżący dysk systemowy (MBR lub GPT). Jeśli Twój dysk SSD nie jest nowy, możesz go przekonwertować na GPT lub MBR.
2 - Jak sklonować dysk twardy (HDD) / dysk SSD na dysk SSD SanDisk
Następnie musisz sklonować istniejący dysk twardy (dane lub system operacyjny) na nowy dysk SSD SanDisk. Ten proces jest taki sam dla komputerów stacjonarnych i przenośnych. Zazwyczaj składa się z czterech kroków:
- Uruchom aplikację do klonowania
- Postępuj zgodnie z instrukcjami, aby rozpocząć proces klonowania
- Wybierz napęd / dysk "źródłowy” (wewnętrzny dysk komputera)
- Wybierz dysk "docelowy” (dysk SSD)
Zamierzamy użyć EaseUS- oprogramowania do tworzenia kopii zapasowych i odzyskiwania danych, klonując dysk twardy na dysk SSD SanDisk. Postępuj zgodnie z instrukcjami krok po kroku.
Krok 1. Na stronie głównej znajdź i kliknij „Narzędzia”. Możesz zobaczyć klonowanie i inne narzędzia.

Krok 2. Wybierz dysk źródłowy lub partycję, kliknij „Dalej”.
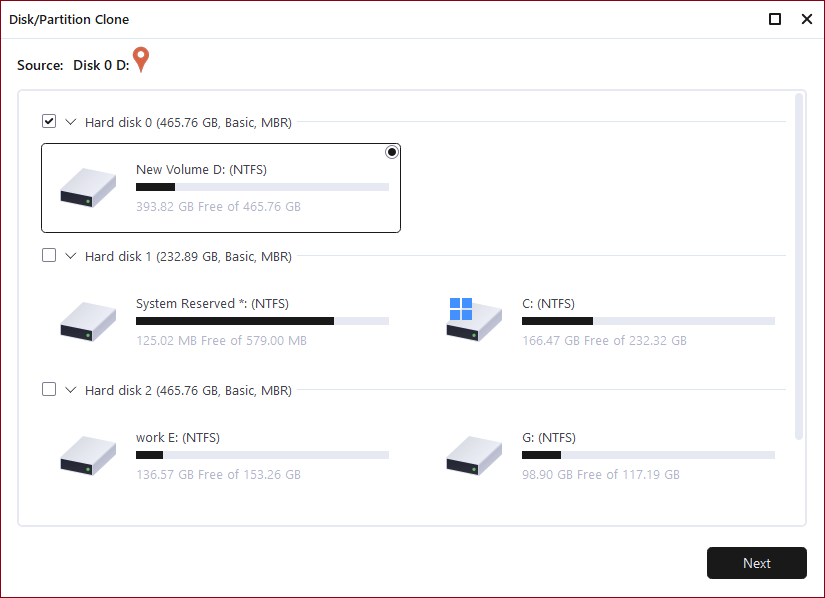
Krok 3. Następnie musisz wybrać dysk docelowy. Upewnij się, że dysk docelowy jest większy niż dysk lub partycja źródłowa.
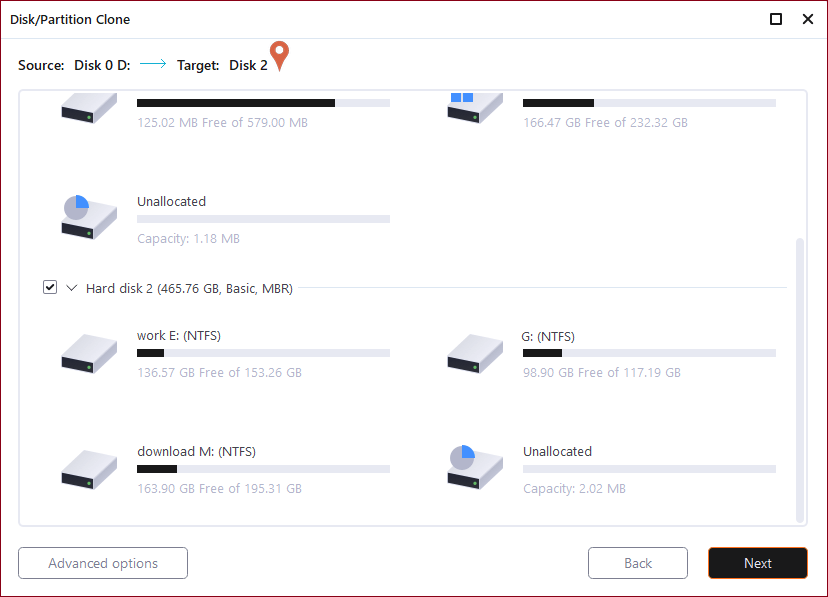
Krok 4. Okno ostrzeżenia poinformuje Cię, że klonowanie trwale usunie wszystkie dane na docelowym dysku/partycji, jeśli chcesz rozpocząć klonowanie, kliknij „Kontynuuj”."
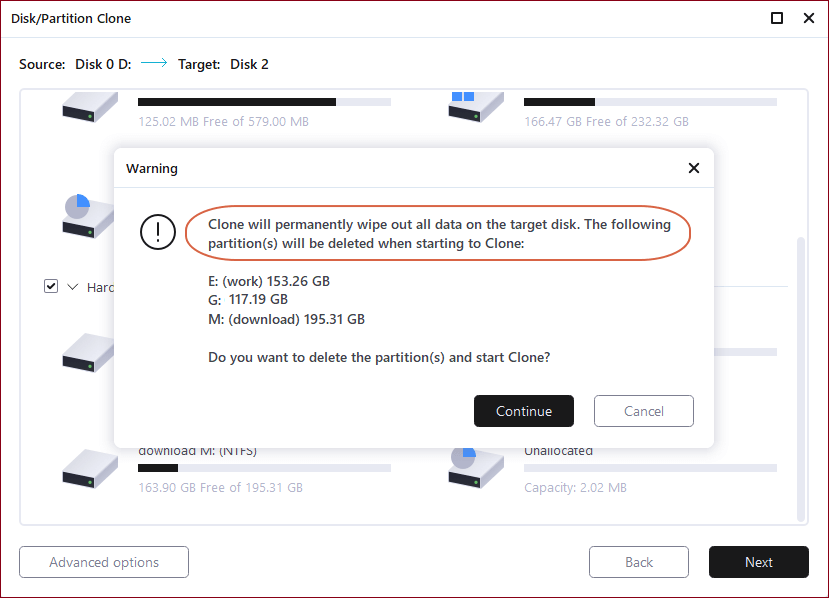
3 - Jak odinstalować i wymienić dysk twardy na dysk SSD SanDisk
Po sklonowaniu dysku twardego na dysk SSD SanDisk należy wymienić stary dysk na dysk SSD. Aby zainstalować dysk SSD na komputerze stacjonarnym, wykonaj następujące kroki.
- Wskazówka
- Jeśli komputer ma 2,5-calową wnękę na napęd, nie ma potrzeby instalowania 3,5-calowego adaptera montażowego.
Krok 1. Wyłącz komputer i odłącz kabel zasilający.
Krok 2. Otwórz obudowę komputera stacjonarnego.
Krok 3. Zlokalizuj istniejący dysk twardy. Odłącz kabel danych SATA i kabel zasilający SATA od istniejącego dysku twardego i wyjmij napęd z wnęki.
Krok 4. W większości komputerów stacjonarnych przed zainstalowaniem dysku SSD należy najpierw zainstalować go w 3,5-calowym adapterze montażowym.
Krok 5. Zainstaluj dysk SanDisk SSD we wnęce na dysk komputera i podłącz kabel danych SATA i kabel zasilający SATA.
Przydatne wskazówki dotyczące korzystania z oprogramowania SanDisk Clone
- Aby wykonać klon SanDisk SSD i systemu operacyjnego Windows, migrację danych z powodzeniem, oto kilka wskazówek, które mamy nadzieję, że przeczytasz uważnie. Dysk SanDisk SSD może być dyskiem źródłowym lub dyskiem docelowym.
- Jeśli oryginalny dysk twardy zawiera partycję systemową, zaznacz opcję "Zamknij komputer po zakończeniu operacji”. Oprogramowanie wyłączy się automatycznie po zakończeniu klonowania.
- Aby usunąć dysk źródłowy lub docelowy z komputera, aby komputer uruchomił się normalnie, jeśli dysk źródłowy zawiera partycję rozruchową.
- Jeśli chcesz uruchomić komputer z dysku docelowego, zalecamy zastąpienie dysku źródłowego dyskiem docelowym.
- Jeśli komputer nie uruchamia się z dysku docelowego po sklonowaniu, sugerujemy sklonowanie dysku źródłowego na inny dysk z tym samym interfejsem HDD.
- Jeśli zdecydujesz się sklonować ukrytą partycję, sklonowana zostanie odkryta.
- Duży dysk twardy można sklonować na mały dysk twardy, o ile pojemność docelowego dysku twardego jest równa lub większa niż zajęte miejsce na oryginalnym dysku twardym.
Wniosek
EaseUS Todo Backup to pożyteczne narzędzie do klonowania dysku SanDisk SSD, które obsługuje wszystkie wersje systemu Windows, w tym Windows 7/8 / 8.1 / 10. Możesz go również użyć do tworzenia kopii zapasowych plików lub systemów w wybranych miejscach.
Powiązane artykuły
-
2 najlepsze sposoby tworzenia kopii zapasowych systemu Windows 7 na dysku USB (bezpłatne i łatwe)🔥
![author icon]() Arek/2023/11/28
Arek/2023/11/28
-
Jak przenieść system Windows 10 z dysku twardego (HDD) na dysk SSD
![author icon]() Arek/2023/02/27
Arek/2023/02/27
-
Rozruchowy dysk USB nie jest wyświetlany lub rozpoznawany w systemie Windows 10/8/7
![author icon]() Arek/2023/02/27
Arek/2023/02/27
-
Dwie metody tworzenia kopii zapasowych bazy danych SQL Server na komputerze lokalnym
![author icon]() Arek/2024/04/17
Arek/2024/04/17