Spis treści
Tworzenie kopii zapasowej karty SD polega głównie na zabezpieczeniu zdjęć i filmów, które użytkownicy mogą na niej przechowywać. Dlatego wiele osób znajduje różne sposoby tworzenia kopii zapasowych i przywracania danych, które mogą mieć na urządzeniach z systemem iOS lub Android.
Teraz wielu użytkowników musi włączyć przesyłanie z aparatu do pamięci online, takiej jak iCloud lub Zdjęcia Google. Jednak jednym z najlepszych sposobów zabezpieczenia danych jest utworzenie kopii zapasowej karty SD w Dropbox, ponieważ Dropbox to jedna z najbardziej niezawodnych i niezawodnych pamięci masowych dostępnych obecnie na rynku.
Jak więc wykonać kopię zapasową plików w chmurze z karty SD do pamięci Dropbox? Przyjrzymy się temu, szukając wielu sposobów tworzenia kopii zapasowych plików w Dropbox z karty SD za pomocą czytnika kart, więc zaczynajmy.
Sposoby tworzenia kopii zapasowych karty SD w Dropbox na PC
Ważne jest, aby znaleźć odpowiednie techniki, które umożliwią użytkownikowi tworzenie kopii zapasowych zdjęć i innych danych z karty SD w Dropbox. Ten proces tworzenia kopii zapasowych zdjęć z karty SD na komputerze lub w chmurze może zaoszczędzić mnóstwo kłopotów, jeśli karta SD ulegnie uszkodzeniu.
Oto niektóre systemy, których użytkownicy mogą używać do tworzenia kopii zapasowych danych z karty SD za pośrednictwem czytnika kart w Dropbox:
| metoda | Skuteczność | Prędkość | Trudność |
| Kopia zapasowa EaseUS Todo 🥇 | Dość skuteczny i szybki. Najszybsza i najłatwiejsza ze wszystkich metod. |
Najszybszy | ⭐ |
| Dość skuteczny, ale powolny pod względem plików. | Umiarkowany | ⭐⭐⭐ | |
Najlepiej nadaje się do zdjęć i dokumentów. Jednak filmy i inne pliki mogą działać wolno. |
Powolny | ⭐⭐⭐ |
Sposób 1. Korzystanie z oprogramowania do tworzenia kopii zapasowych w chmurze
Korzystanie z kopii zapasowej w chmurze jest świetne, ale lepiej, gdy towarzyszy mu dobre oprogramowanie. Dzieje się tak z powodu problemów z miejscem na dane, takich jak aplikacje komputerowe Dysku Google i Dropbox, które nie mają oprogramowania/aplikacji dobrej jakości.
Dlatego korzystanie z EaseUS Todo Backup jest lepszym wyborem w porównaniu do aplikacji wyznaczonej przez Dropbox. Dzieje się tak dlatego, że jest to jedno z wiodących dostępnych obecnie programów do tworzenia kopii zapasowych, które umożliwia łatwe tworzenie kopii zapasowych danych na karcie SD. Oto niektóre funkcje, które czynią go najlepszym programem do tworzenia kopii zapasowych danych z karty SD w Dropbox:
- Kopia zapasowa jednym kliknięciem z karty SD lub dowolnego powiązanego urządzenia
- Łatwe tworzenie kopii zapasowych i przywracanie danych z i do magazynu w chmurze
- Z łatwością integruje przechowywanie w chmurze, takie jak Dropbox
- I oferuje 250 GB własnej pamięci
Dlatego jest to najlepszy program do tworzenia kopii zapasowych kart SD w Dropbox. Oto, jak wykonać kopię zapasową plików w Dropbox:
Krok 1. Aby rozpocząć proces tworzenia kopii zapasowej, kliknij przycisk Wybierz zawartość kopii zapasowej .

Krok 2. Wyświetlone zostaną cztery kategorie kopii zapasowych danych: plik, dysk, system operacyjny i poczta.

Krok 3. Po lewej stronie ekranu wyświetlana jest lista plików lokalnych i sieciowych. Rozszerzanie katalogu, aby można było wybrać pliki, których kopię zapasową chcesz utworzyć.

Krok 4. Postępuj zgodnie ze wskazówkami wyświetlanymi na ekranie i wybierz miejsce, w którym chcesz przechowywać kopię zapasową.

Upewnij się, że kopia zapasowa jest zaszyfrowana i ustaw harmonogram tworzenia kopii zapasowych, klikając Opcje w Opcjach kopii zapasowej . Możesz także rozpocząć tworzenie kopii zapasowej o określonej godzinie w schemacie tworzenia kopii zapasowych , klikając Opcje. Istnieje wiele innych konfigurowalnych opcji, które możesz sprawdzić.

Krok 5. Możesz zapisać plik kopii zapasowej na swoim komputerze, w usłudze chmurowej EaseUS lub na podłączonym do sieci urządzeniu pamięci masowej (NAS).

Krok 6. EaseUS Todo Backup umożliwia klientom przechowywanie kopii zapasowych swoich plików na dysku w chmurze innej firmy lub w firmowej pamięci masowej w chmurze.
Jeśli chcesz wykonać kopię zapasową danych na dysku w chmurze innej firmy, wybierz Dysk lokalny i przewiń w dół, aby dodać Urządzenie w chmurze. Następnie uzupełnij dane swojego konta.

Kliknij EaseUS Cloud, następnie zarejestruj się i zaloguj na swoje konto EaseUS, jeśli chcesz przechowywać pliki kopii zapasowych we własnej usłudze przechowywania w chmurze EaseUS.

Krok 7. Kliknij opcję Utwórz kopię zapasową teraz , aby rozpocząć tworzenie kopii zapasowej. Po zakończeniu procesu tworzenia kopii zapasowej zostanie ona wyświetlona w postaci karty po lewej stronie ekranu. Kliknięcie prawym przyciskiem myszy pozwoli Ci zobaczyć więcej na temat obsługi zadania tworzenia kopii zapasowej.

Sposób 2. Korzystanie z aplikacji Dropbox
Aplikacja Dropbox umożliwia użytkownikom kopiowanie i wklejanie wybranych plików w chmurze. Można więc łatwo przesyłać zdjęcia lub pliki, przechodząc do folderu aplikacji komputerowej Dropbox . Oto, co należy zrobić, aby móc używać aplikacji Dropbox do tworzenia kopii zapasowych danych na karcie SD:
Krok 1 : Pobierz i skonfiguruj konto Dropbox na komputerze PC/Mac.
Krok 2 : Stuknij opcję Przejdź do folderu Dropbox .

Krok 3 : Przejdź do tego komputera i znajdź opcję Dropbox.
Krok 4 : Skopiuj i wklej pliki karty SD do tej lokalizacji.

Spowoduje to synchronizację danych bezpośrednio z pamięcią Dropbox.
Jak wykonać kopię zapasową danych z USB na Dropbox na 3 różne sposoby
Tworzenie kopii zapasowych danych z USB na Dropbox może być długim i kłopotliwym procesem. W tym artykule uproszczono to, pokazując 3 sposoby tworzenia kopii zapasowych danych z USB na Dropbox w kilku prostych krokach. Pokaże także użytkownikom, co mogą zrobić, jeśli zabraknie im miejsca w bezpłatnej wersji Dropbox.
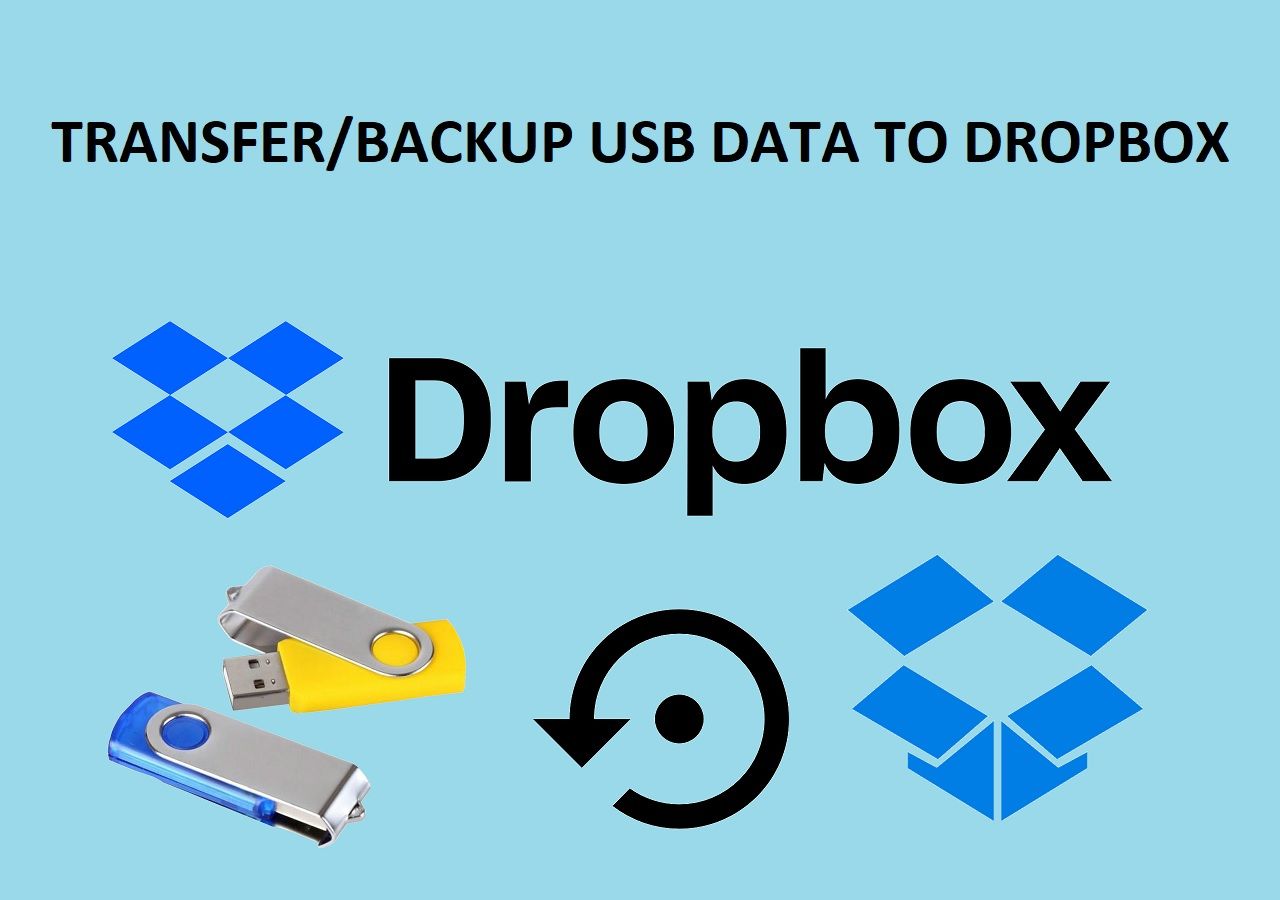
Sposób 3. Korzystanie z witryny Dropbox
Korzystanie z witryny Dropbox to kolejny prosty i skuteczny sposób przesyłania plików do magazynu. Ta metoda wymaga zalogowania się na konto Dropbox w witrynie internetowej, a następnie przeciągnięcia i upuszczenia plików karty SD lub po prostu przesłania ich w następujący sposób:
Krok 1 : Zaloguj się do witryny Dropbox.
Krok 2 : Znajdź przycisk Prześlij.
Krok 3 : Stuknij w Pliki lub Folder .

Krok 4 : Przeglądaj komputer i przejdź do karty SD, aby przesłać pliki.

Spowoduje to przesłanie plików do pamięci Dropbox i umożliwi użytkownikom efektywne przesyłanie danych z karty SD do Dropbox.
Pamiętaj, aby udostępnić ten post znajomym, jeśli okaże się pomocny.
Sposoby tworzenia kopii zapasowych karty SD w Dropbox na Androidzie
Użytkownicy często zastanawiają się, czy mogą skopiować kartę SD bezpośrednio ze swoich telefonów z systemem Android i przesłać ją do Dropbox. Użytkownicy mogą to zrobić na dwie wypróbowane metody. Jedna z nich korzysta z Galerii zdjęć, a druga wymaga aplikacji Dropbox na Androida . Oto, jak wykonać obie te czynności:
Sposób 1. Korzystanie z Galerii zdjęć
Pierwsza metoda polega na użyciu Galerii zdjęć w celu przesłania wszystkich zdjęć z karty SD bezpośrednio do pamięci Dropbox. Ta metoda wymaga od użytkownika przejścia do opcji udostępniania w aplikacji Zdjęcia lub po prostu użycia ikony Dropbox w następujący sposób:
Krok 1 : Otwórz galerię zdjęć.
Krok 2 : Znajdź zdjęcie, które chcesz przesłać do Dropbox, lub wybierz kilka.
Krok 3 : Stuknij ikonę Dropbox .
Krok 4 : Wybierz opcję Prześlij tutaj .
Krok 5 : Poczekaj na przesłanie.

Spowoduje to przesłanie ich zdjęć do magazynu Dropbox i będą mogli je zobaczyć, po prostu się logując.
Sposób 2. Korzystanie z aplikacji Dropbox
Korzystanie z aplikacji Dropbox na Androidzie to kolejny skuteczny sposób i prosta technika polegająca na prostym kopiowaniu danych z telefonu z Androidem do pamięci Dropbox. Użytkownik będzie potrzebował aplikacji Dropbox i oto, co będzie musiał zrobić po jej zainstalowaniu:
Krok 1 : Otwórz aplikację Dropbox.
Krok 2 : Kliknij ikonę Prześlij.
Krok 3 : Wybierz opcję Prześlij zdjęcia lub Prześlij plik.
Krok 4 : Dokonaj wielokrotnego lub pojedynczego wyboru.
Krok 5 : Kliknij Prześlij , aby rozpocząć przesyłanie.

Jest to łatwa metoda przesyłania plików i zdjęć z systemu Android do pamięci Dropbox.
Podsumować
Oto jedne z najlepszych sposobów tworzenia kopii zapasowych kart SD w Dropbox . Użytkownicy mogą wypróbować je wszystkie jeden po drugim. Mogą też po prostu zastosować jedną technikę, która im się najbardziej podoba lub która wydaje się najłatwiejsza. Ale wszystkie działają równie dobrze, ponieważ wszystkie metody zostały wypróbowane i przetestowane.
Jednak najlepszym wyborem spośród nich wszystkich byłoby zainstalowanie EaseUS Todo Backup i umożliwienie mu obsługi kopii zapasowych danych, takich jak kopie zapasowe danych na karcie SD . Posiada również własny magazyn w chmurze, co będzie wygodne, jeśli użytkownikowi zabraknie 2 GB darmowej przestrzeni w Dropbox.
Często zadawane pytania dotyczące tworzenia kopii zapasowych karty SD w Dropbox
Oto kilka często zadawanych pytań, które mogą pomóc użytkownikom:
1. Jak przenieść zdjęcia z karty SD do Dropbox?
Przeniesienie zdjęć z karty SD na komputer PC lub Mac jest ważne przed przeniesieniem ich do Dropbox. W ten sposób transfer będzie szybszy i łatwiejszy. Ale użytkownik może również przenosić zdjęcia z karty SD do Dropbox za pośrednictwem aplikacji na Androida lub iOS.
2. Czy mogę zsynchronizować Dropbox z moją kartą SD?
Możesz zsynchronizować Dropbox z kartą SD za pośrednictwem aplikacji mobilnej Dropbox. Innym sposobem na osiągnięcie tego jest użycie na komputerze narzędzia innej firmy o nazwie EaseUS Todo Backup, które będzie również rutynowo synchronizować kopie zapasowe danych z Dropbox.
3. Jaka jest różnica między kopiami zapasowymi Dropbox i Dropbox?
Nie ma różnicy, ponieważ kopia zapasowa Dropbox to proces, którego ludzie używają do tworzenia kopii zapasowych swoich danych w chmurze Dropbox. Mogą stosować różne metody; niektóre z najlepszych są wymienione w tym artykule.
Powiązane artykuły
-
Jak przenieść aplikację na inny komputer w systemie Windows 11🔥
![author icon]() Arek/2023/11/21
Arek/2023/11/21
-
Ghost Windows 7 przy użyciu oprogramowania Ghost na dysku twardym
![author icon]() Maggy Luy/2024/07/23
Maggy Luy/2024/07/23
-
Top 7 najlepszych programów do obrazowania dysków SSD dla systemu Windows 11/10/8/7
![author icon]() Arek/2024/07/19
Arek/2024/07/19
-
Utwórz obraz systemu na dysku USB w systemie Windows 10/8/7
![author icon]() Arek/2024/07/23
Arek/2024/07/23