Spis treści
- Pytanie 1: „Czy mogę wykonać kopię zapasową folderu profilu użytkownika w systemie Windows 10 na zewnętrzny dysk twardy?”
- Pytanie 2: „Chcę przenieść swój profil użytkownika z mojego obecnego komputera z systemem Windows 10 Pro na nowy komputer. Jak go przenieść?”
Na tej stronie otrzymasz kompletny przewodnik dotyczący tworzenia kopii zapasowych profilu użytkownika, przenoszenia na inny nowy komputer lub inne konto użytkownika z niezawodnymi rozwiązaniami. Jeśli masz te same potrzeby, postępuj zgodnie z odpowiednią metodą i zacznij już teraz:
ZAWARTOŚĆ STRONY:
1. Co to jest profil użytkownika
2. Jak wykonać kopię zapasową profilu użytkownika w systemie Windows 10 - 3 sposoby
3. Jak przenieść profil użytkownika z Windows 10 na inny komputer
4. Jak skopiować profil użytkownika w systemie Windows 10 na inne konto użytkownika
Omówienie - co to jest profil użytkownika
Co to jest profil użytkownika? Zgodnie z systemem Microsoft Windows „Profile użytkowników przechowują ustawienia pulpitu i inne informacje związane z kontem użytkownika.
Możesz utworzyć inny profil na każdym używanym komputerze lub wybrać profil mobilny, który jest taki sam na każdym używanym komputerze ”.
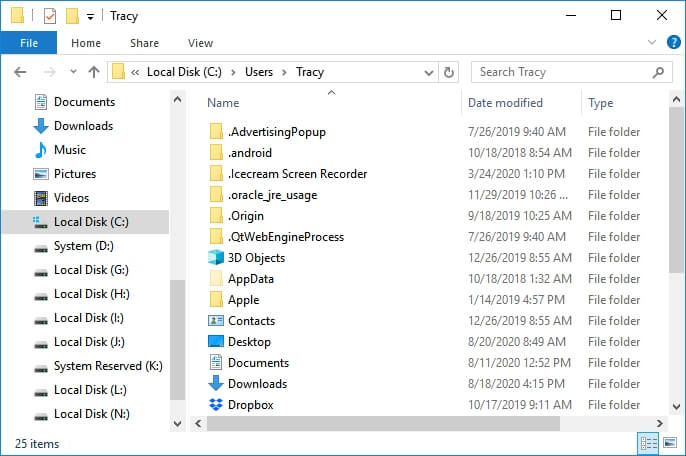 Co znajduje się w folderze profilu użytkownika? Zawiera:Twoje dane osoboweInformacje na potrzeby systemuPulpit, pliki do pobrania, dokumenty itp., Dane ogólne,
Co znajduje się w folderze profilu użytkownika? Zawiera:Twoje dane osoboweInformacje na potrzeby systemuPulpit, pliki do pobrania, dokumenty itp., Dane ogólne,
- Ograniczenia systemowe, dane aplikacji i aplikacje itp.
Jak widać, dane te są ważne dla większości użytkowników systemu Windows. Tworzenie kopii zapasowej danych profilu użytkownika jest rzeczywiście ważne.
Ale jak to zrobić? Postępuj zgodnie z odpowiednim przewodnikiem, jak pokazano poniżej, aby pomyślnie wykonać pełną kopię zapasową profilu użytkownika.
Część 1. Jak wykonać kopię zapasową profilu użytkownika w systemie Windows 10 - 3 sposoby
W tej części uzyskasz 3 metody tworzenia kopii zapasowych profilu użytkownika w systemie Windows 10/8/7:
# 1. Użyj oprogramowania do tworzenia kopii zapasowych systemu Windows - łatwe
# 2. Użyj narzędzia Kopia zapasowa systemu Windows - średni
# 3. Użyj zaawansowanych właściwości systemu Windows - średnie
Wskazówka
Zauważ, że wszystkie trzy podane metody działają w celu utworzenia kopii zapasowej folderu profilu użytkownika systemu Windows.
Ale jeśli wolisz łatwy, wypróbuj oprogramowanie do tworzenia kopii zapasowych systemu Windows.
Metoda 1. Utwórz kopię zapasową profilu użytkownika w systemie Windows 10 za pomocą oprogramowania do tworzenia kopii zapasowych systemu Windows
Dotyczy: wszystkich poziomów użytkowników systemu Windows, szczególnie dla początkujących.
Najłatwiejszym sposobem wykonania kopii zapasowej profilu użytkownika systemu Windows jest skorzystanie z niezawodnego oprogramowania do tworzenia kopii zapasowych systemu Windows. W tym miejscu chcielibyśmy polecić wypróbowanie EaseUS Todo Backup.
Oferuje dwie opcje tworzenia kopii zapasowych profili użytkowników systemu Windows w systemie Windows 10/8/7. Zobaczmy:
# 1. Utwórz kopię zapasową systemu Windows z profilem użytkownika w systemie Windows 10
EaseUS Todo Backup z funkcją tworzenia kopii zapasowych systemu Windows może tworzyć pełną kopię zapasową danych profilu użytkownika i systemu Windows. Rozsądnym wyborem jest utworzenie kopii zapasowej systemu operacyjnego z profilem użytkownika na zewnętrznym urządzeniu pamięci masowej:
Krok 1. Kliknij „Wybierz zawartość kopii zapasowej” > „OS”, aby rozpocząć zadanie tworzenia kopii zapasowej systemu.

Krok 2. Wybierz miejsce docelowe, w którym chcesz zapisać plik kopii zapasowej. Kliknij „Utwórz kopię zapasową teraz”, a ukończone zadanie kopii zapasowej zostanie wyświetlone po lewej stronie w formie karty.
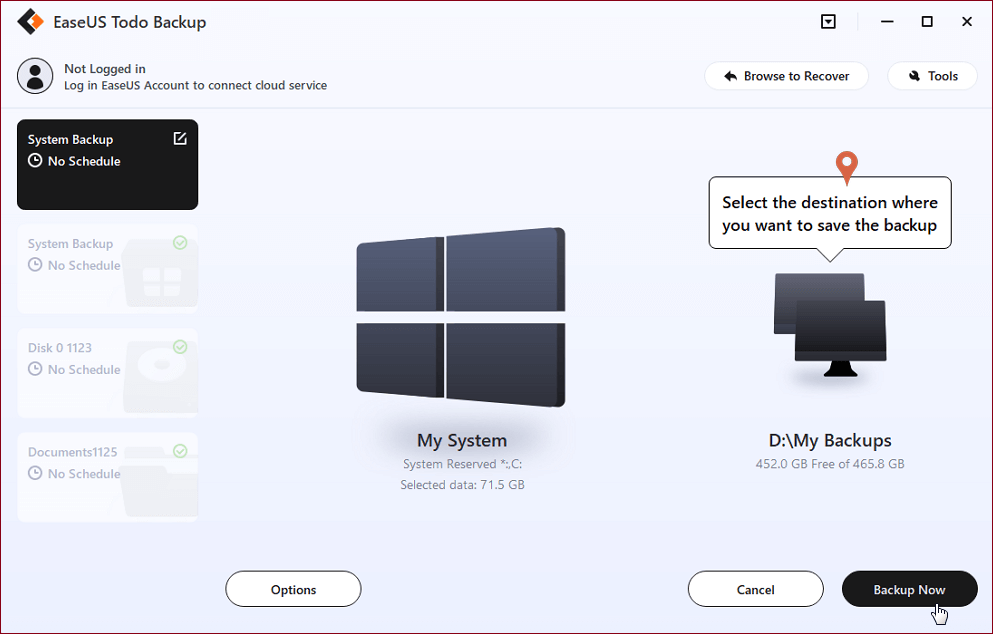
* W celu ustawienia harmonogramu tworzenia kopii zapasowej kliknij „Opcje”, aby zaszyfrować kopię zapasową hasłem w „Opcjach kopii zapasowej”, ustaw harmonogram tworzenia kopii zapasowych i wybierz uruchamianie kopii zapasowej w określonym przypadku w „Schemacie kopii zapasowej”. Istnieje również wiele innych opcji, które możesz wypróbować, dostosowując zadanie kopii zapasowej do swoich potrzeb.

# 2. Utwórz kopię zapasową danych profilu użytkownika w systemie Windows 10 (dokumenty i pulpit itp.)
Jeśli potrzebujesz tylko wykonać kopię zapasową niektórych widocznych danych profilu użytkownika, takich jak foldery użytkownika, pliki itp., Na komputerze, może pomóc tryb kopii zapasowej plików w EaseUS Todo Backup.
Krok 1. Kliknij „Wybierz zawartość kopii zapasowej” > „OS”, aby rozpocząć zadanie tworzenia kopii zapasowej systemu.

Krok 2. Wybierz miejsce docelowe, w którym chcesz zapisać plik kopii zapasowej. Kliknij „Utwórz kopię zapasową teraz”, a ukończone zadanie kopii zapasowej zostanie wyświetlone po lewej stronie w formie karty.
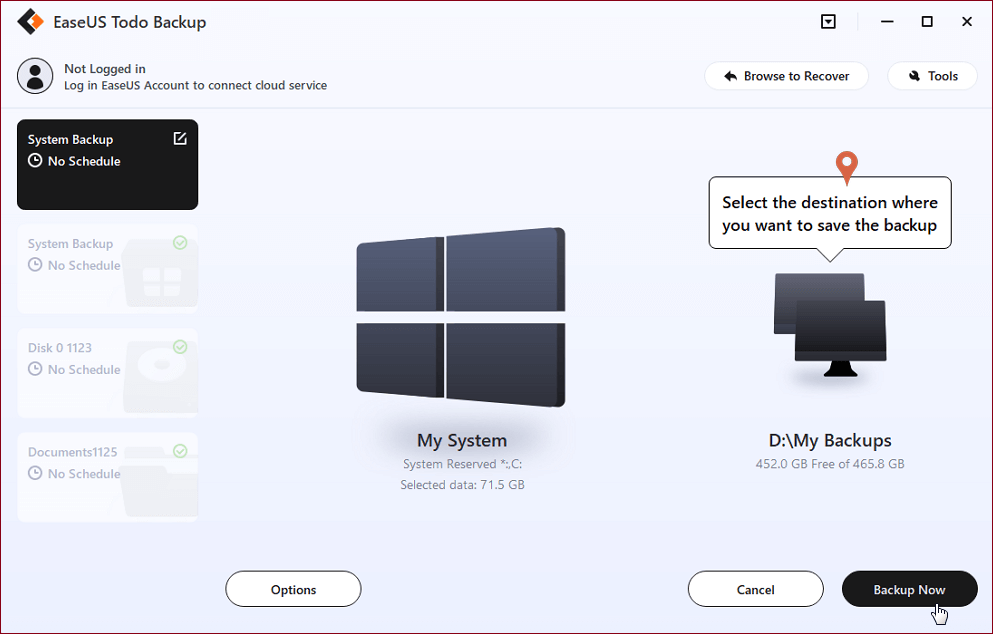
* W celu ustawienia harmonogramu tworzenia kopii zapasowej kliknij „Opcje”, aby zaszyfrować kopię zapasową hasłem w „Opcjach kopii zapasowej”, ustaw harmonogram tworzenia kopii zapasowych i wybierz uruchamianie kopii zapasowej w określonym przypadku w „Schemacie kopii zapasowej”. Istnieje również wiele innych opcji, które możesz wypróbować, dostosowując zadanie kopii zapasowej do swoich potrzeb.

# 3. Przywróć kopię zapasową profilu użytkownika
W przypadku utraty danych użytkownika lub dokumentów znajdujących się na pulpicie komputera lub w folderze użytkownika można je natychmiast przywrócić z obrazu kopii zapasowej pliku:
Uruchom EaseUS Todo Backup> Kliknij „Browe to Recover”> Wybierz obraz kopii zapasowej profilu użytkownika i lokalizację docelową> Kliknij „Recovery”.
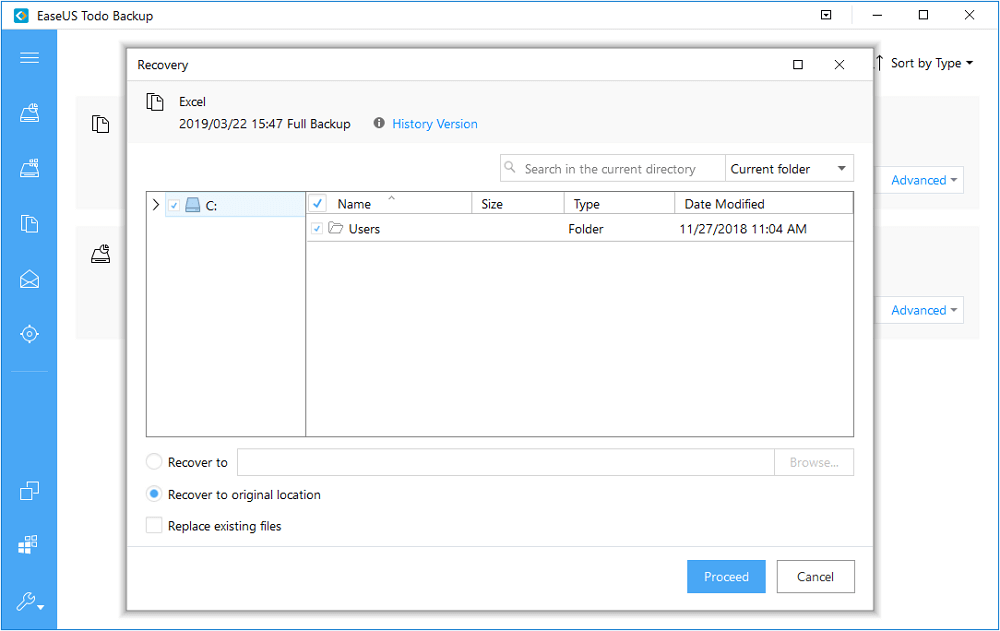
Metoda 2. Utwórz kopię zapasową profilu użytkownika systemu Windows 10 za pomocą narzędzia Kopia zapasowa systemu Windows
Dotyczy: doświadczonych użytkowników systemu Windows, bardziej skomplikowanych niż korzystanie z EaseUS Todo Backup.
Kopia zapasowa i przywracanie systemu Windows jest również nazywane Kopią zapasową i przywracaniem (Windows 7), która umożliwia ręczne tworzenie kopii zapasowej systemu Windows i profilu użytkownika.
Dzięki niemu możesz utworzyć pełną kopię wszystkich plików i danych profilu użytkownika w systemie Windows 10.
# 1. Kroki, aby wykonać kopię zapasową profilu użytkownika systemu Windows 10
Krok 1. Podłącz zewnętrzny dysk twardy lub USB do komputera, aby zapisać kopię zapasową profilu użytkownika.
Krok 2. Kliknij „Start” i kliknij „Panel sterowania”, a następnie wybierz „Kopia zapasowa i przywracanie (Windows 7)”.
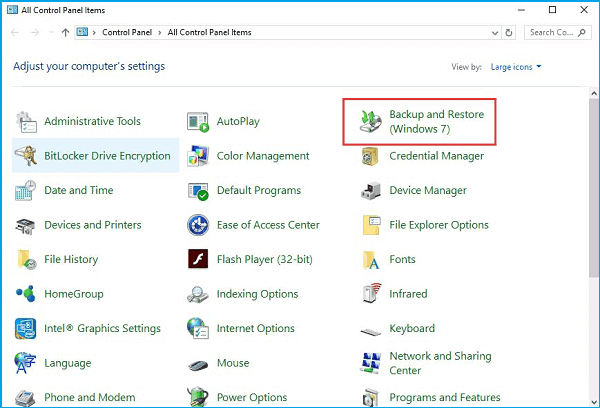
Krok 3. Kliknij „Skonfiguruj kopię zapasową” na tym ekranie.
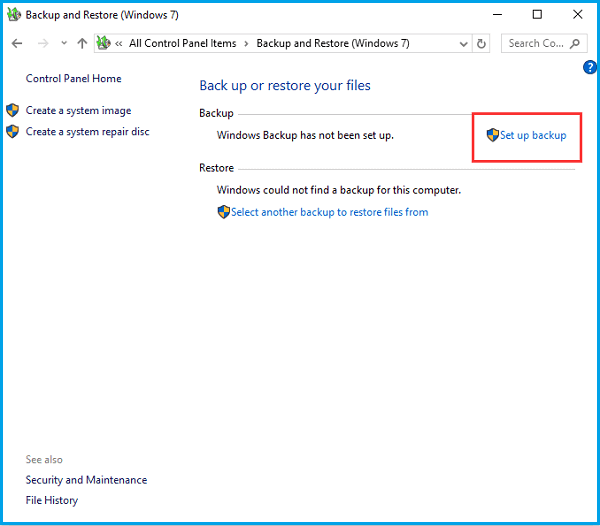
Krok 4. Wybierz urządzenie zewnętrzne lub dysk lokalny jako lokalizację docelową do zapisania obrazu kopii zapasowej i kliknij „Dalej”, aby kontynuować.
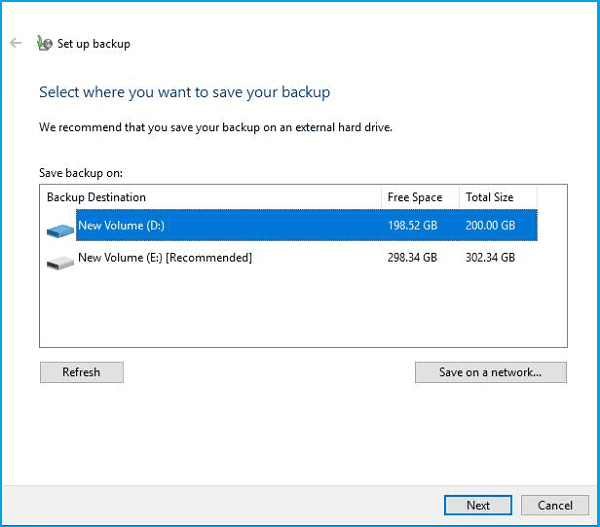
Krok 5. Na następnym ekranie wybierz „Pozwól mi wybrać” i kliknij „Dalej”.
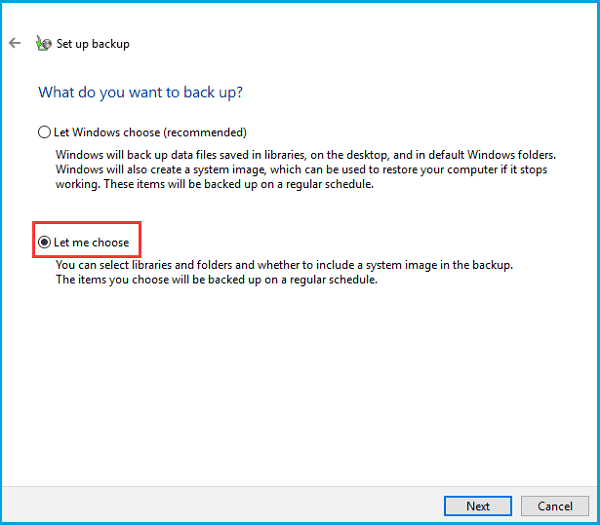
Krok 6. Wybierz konkretną bibliotekę użytkownika lub wszystkie utworzone profile użytkowników, które chcesz przenieść.
Aby utworzyć kopię zapasową tylko profilu użytkownika, usuń zaznaczenie opcji „Dołącz obraz systemu” i kliknij przycisk „Dalej”.
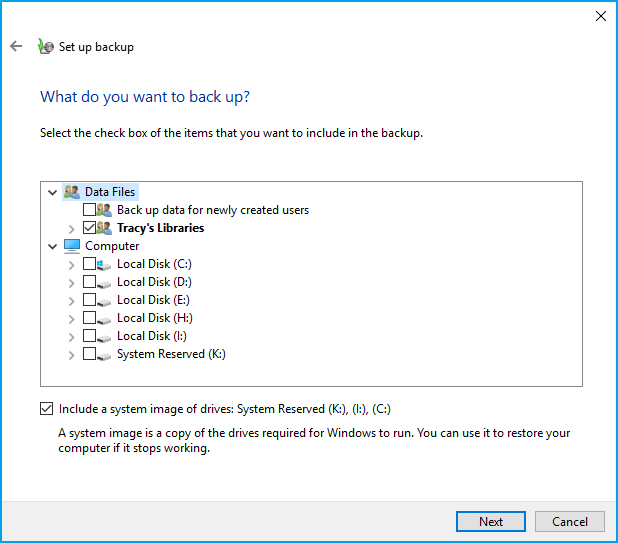
Krok 7. Następnie wyświetli podsumowanie operacji tworzenia kopii zapasowej. Jeśli nie ma problemów, kliknij „Zapisz ustawienia i uruchom kopię zapasową”.
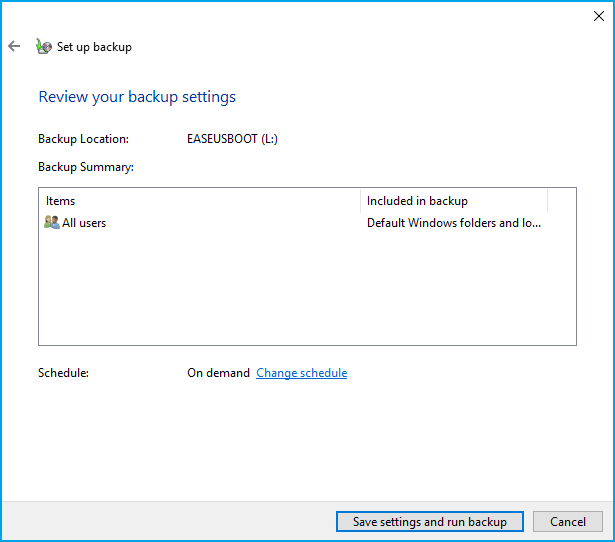
Zaczekaj na zakończenie procesu.
# 2. Przywróć profil użytkownika w systemie Windows 10:
Krok 1. Podłącz zewnętrzny dysk twardy z kopią zapasową profilu użytkownika do systemu Windows 10.
Krok 2. Otwórz Panel sterowania, a następnie kliknij opcję „Kopia zapasowa i przywracanie (Windows 7)”.
Krok 3. Kliknij „Wybierz inną kopię zapasową, z której chcesz przywrócić pliki”, wybierz kopię zapasową zawierającą profil użytkownika i kliknij „Dalej”.
Krok 4. Kliknij „Przeglądaj w poszukiwaniu folderów” i wybierz folder profilu użytkownika. Kliknij Następny".
Krok 5. Zaznacz „W oryginalnej lokalizacji” i kliknij „Przywróć”.
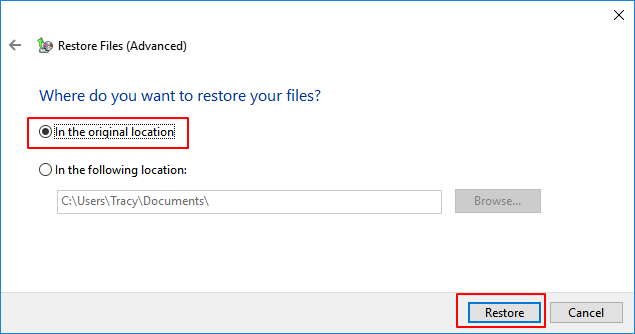
Metoda 3. Utwórz kopię zapasową i skopiuj profil użytkownika w systemie Windows 10
Krok 1. Kliknij prawym przyciskiem myszy Ten komputer, wybierz „Właściwości” i kliknij „Zaawansowane ustawienia systemu”.
Krok 2. Kliknij „Ustawienia” w sekcji Profile użytkowników.
Krok 3. Wybierz profil domyślny i kliknij „Kopiuj do”.
Krok 4. Kliknij „Przeglądaj”, aby zapisać folder profilu użytkownika w innej lokalizacji - na dysku zewnętrznym.
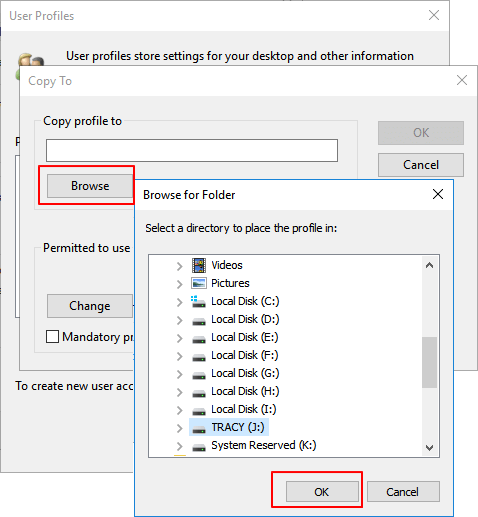
Część 2. Przenieś profil użytkownika w systemie Windows 10 na inny komputer
Dotyczy: przenoszenia lub migracji profilu użytkownika w systemie Windows 10 na inny komputer dla wszystkich poziomów użytkowników.
Jeśli szukasz prostego sposobu na przeniesienie lub migrację danych profilu użytkownika z systemu Windows 10 na inny komputer, masz tutaj dwa sposoby:
# 1. Bezpośrednio przenieś profil użytkownika na nowy komputer
Profesjonalne oprogramowanie do transferu na komputer - EaseUS Todo PCTrans umożliwia przeniesienie wszystkiego na nowy komputer, w tym dane profilu użytkownika, ustawienia konta użytkownika, personalizację, opcje zasilania, tapetę ekranu blokady, hasło do konta itp.
Wykonaj poniższe czynności, aby przenieść teraz dane swojego profilu użytkownika na inny komputer:
Krok 1. Zainstaluj i uruchom EaseUS Todo PCTrans na obu urządzeniach. Na komputerze źródłowym wybierz opcję „Z komputera do komputera”, aby kontynuować.
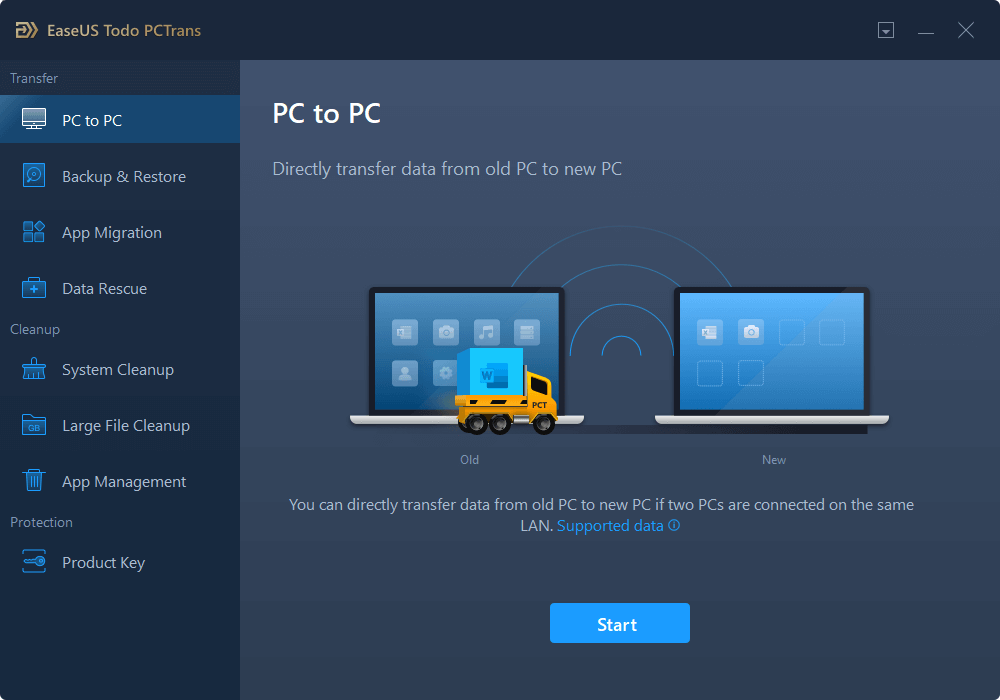
Krok 2. Upewnij się, że oba komputery są w tej samej sieci LAN. Połącz się z komputerem docelowym za pomocą jego adresu IP lub dodaj go ręcznie. Wprowadź konto logowania i hasło docelowego komputera i połącz dwa komputery, klikając „OK”, a następnie wybierz kierunek przesyłania plików.
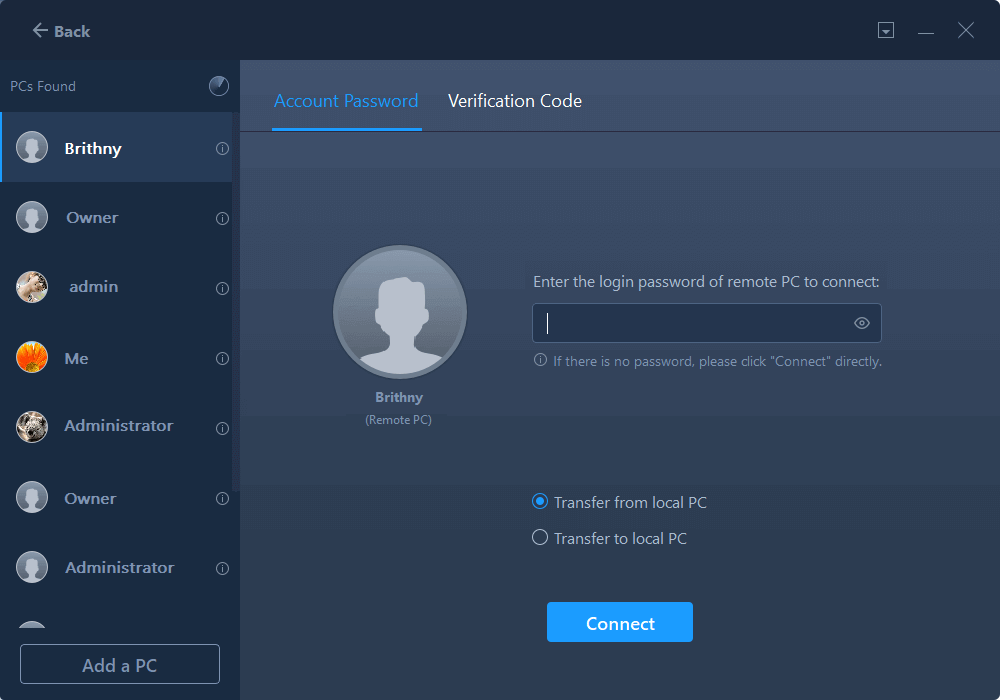
Krok 3. Kliknij „Edytuj” w sekcji Konta, aby określić konta użytkowników i ustawienia transferu.
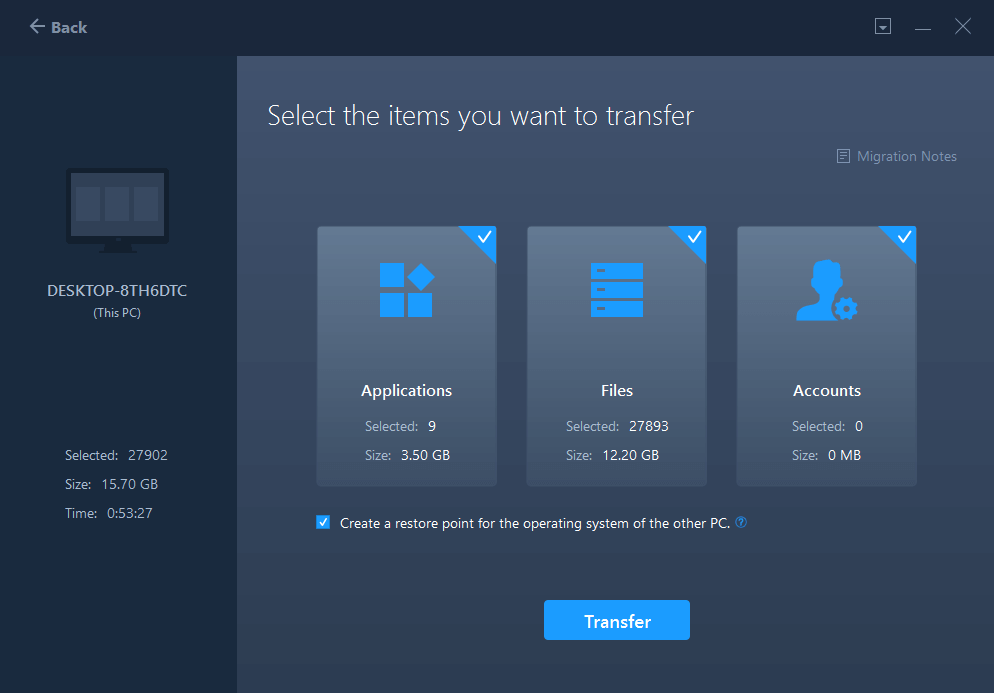
Krok 4. Wprowadź konto użytkownika i hasło komputera źródłowego, wybierz ustawienia konta użytkownika, dane użytkownika i inne ustawienia, które chcesz przenieść. Kliknij „Zakończ”, aby potwierdzić.
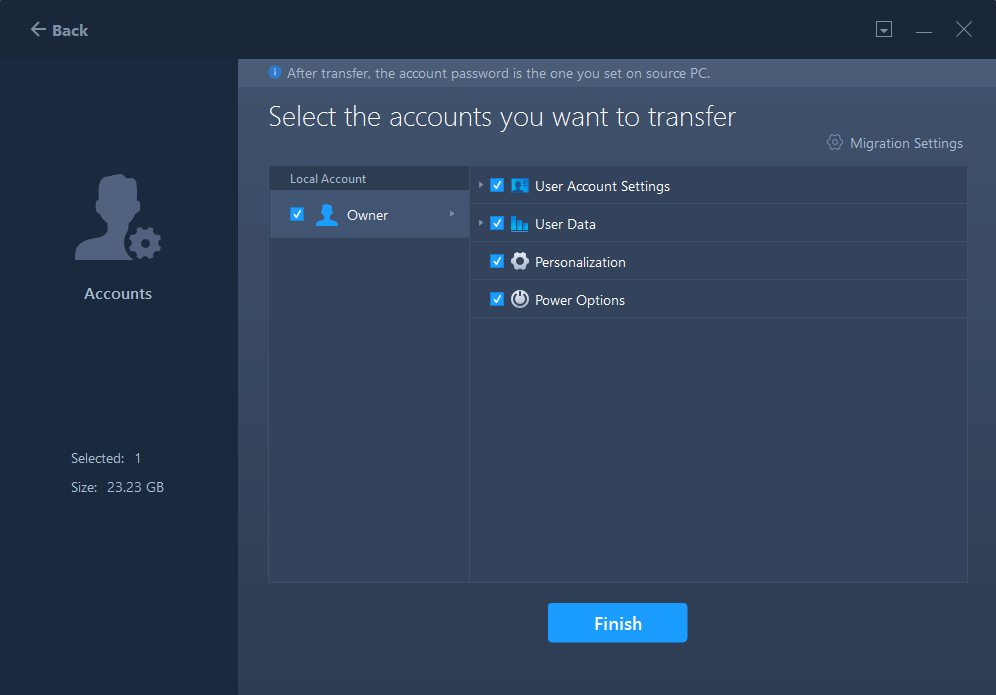
Krok 5. Po dokonaniu wyboru kliknij „Transfer”, aby rozpocząć przenoszenie kont użytkowników i ustawień.
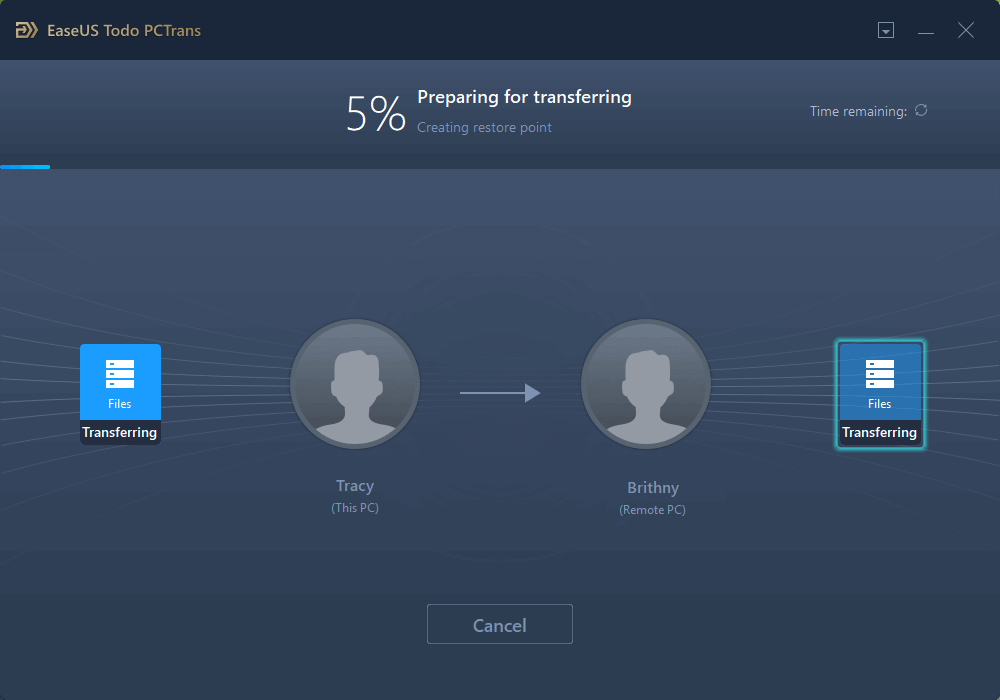
Zaczekaj na zakończenie procesu przesyłania. Następnie możesz przeglądać i używać danych i ustawień swojego profilu użytkownika na nowym komputerze.
# 2. Utwórz obraz systemu operacyjnego z profilem użytkownika i przenieś go na nowy komputer
EaseUS Todo Backup może przenieść system operacyjny Windows z profilem użytkownika na nowy komputer z systemem Windows 10/8/7. Aby to zrobić, musisz:
- Utwórz kopię zapasową i zapisz obraz systemu na pustym zewnętrznym dysku twardym lub urządzeniu USB.
- Następnie skorzystaj z podanego łącza, aby uzyskać przewodnik: Przenieś obraz systemu na inny komputer.
Część 3. Skopiuj profil użytkownika w systemie Windows 10 do innego użytkownika
Dotyczy: kopiowania i migracji danych profilu użytkownika od jednego użytkownika do innego użytkownika na jednym komputerze.
W tej części opisano głównie, jak skopiować profil użytkownika w systemie Windows 10 do innego użytkownika. W tej części dowiesz się, jak to zrobić samodzielnie. To łatwe i bezpłatne. Zobaczmy:
Krok 1. Uruchom ponownie komputer i zaloguj się do konta użytkownika, do którego chcesz przenieść profil użytkownika.
Krok 2. Podłącz zewnętrzny dysk twardy z dużą ilością wolnego miejsca do komputera i otwórz Eksplorator plików systemu Windows.
Krok 3. Przejdź i skopiuj dane swojego profilu użytkownika w tej ścieżce: Ten komputer / Dysk lokalny (C:) / Użytkownik / Nazwa użytkownika /.
Skopiuj wszystko z folderu użytkownika na zewnętrzny dysk twardy.
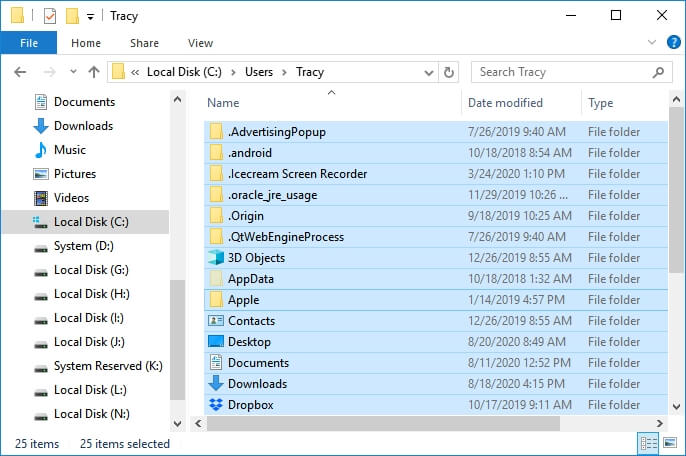
Krok 4. Kliknij ikonę Windows i ikonę użytkownika.
Krok 5. Wybierz inne konto użytkownika, na które chcesz skopiować profil użytkownika, zaloguj się.
Krok 5. Skopiuj i wklej dane profilu użytkownika do nowego folderu użytkownika: Ten komputer / Dysk lokalny (C:) / Użytkownik / NewUserName /.
Teraz możesz ponownie uruchomić komputer, aby zapisać wszystkie zmiany. Po uruchomieniu komputera możesz teraz używać profilu użytkownika na swoim nowym koncie użytkownika na tym samym komputerze.
Wniosek
Ta strona zawiera 3 kompletne przewodniki, które pokazują, jak wykonać kopię zapasową profilu użytkownika, przenieść go na nowy komputer lub na nowe konto użytkownika w systemie Windows 10.
- Aby utworzyć kopię zapasową profilu użytkownika w systemie Windows 10, pozwól EaseUS Todo Backup pomóc. To łatwe i skuteczne.
- Aby przenieść profil użytkownika na nowy komputer, EaseUS Todo PCTrans z trybem PC na PC jest niezawodny.
- Aby skopiować profil użytkownika na nowe konto użytkownika, możesz to zrobić samodzielnie, ręcznie kopiując i wklejając.
Dane profilu użytkownika są rzeczywiście ważne. Podejmij odpowiednie kroki i postępuj zgodnie z tym przewodnikiem, aby chronić swój profil użytkownika już teraz.
Powiązane artykuły
-
Jak łatwo uaktualnić maszynę wirtualną z systemem Windows 10 do systemu Windows 11
![author icon]() Arek/2024/05/12
Arek/2024/05/12
-
Jak zsynchronizować dysk flash USB z OneDrive (nowość 2024)
![author icon]() Arek/2024/06/29
Arek/2024/06/29
-
pCloud kontra Dropbox: który wygrywa?🏆
![author icon]() Arek/2023/09/20
Arek/2023/09/20
-
Dysk odzyskiwania systemu bramy — jak pobrać i utworzyć🥇
![author icon]() Arek/2023/10/21
Arek/2023/10/21