Spis treści
Pcloud vs Dropbox to nowa rozmowa miasta wśród entuzjastów technologii. Z jednej strony Dropbox jest powszechnie znaną marką w chmurze z ponad 500 milionami użytkowników. Z drugiej strony jest pCloud, który w mgnieniu oka przekroczył 10 milionów użytkowników. Oba programy zmieniają branżę pamięci masowej w chmurze, wprowadzającekscytujące funkcje, aby przyciągnąć masy. Dzięki praktycznemu doświadczeniu w tym artykule od EaseUS dowiesz się, jak pCloud vs Dropbox idzie.
Omówienie pCloud i Dropbox
PClom oferuje niesamowitą ilość miejsca na przechowywanie danych wraz z kompleksowym szyfrowaniem. Aby zapewnić niezawodne bezpieczeństwo danych, dodajesz również szyfrowanie po stronie klienta. Inne funkcje synchronizacji plików, przewijania i usuwania oraz udostępniania danych również są światowej klasy.

DropBox jest pionierem w dziedzinie przechowywania danych. Oprogramowanie jest proste, ale bardzo efektywne w użyciu. Wykorzystuje otwarte podejście do integracji z różnymi aplikacjami innych firm w celu formalnej współpracy. Te cechy są korzystne dla profesjonalnej dokumentacji.
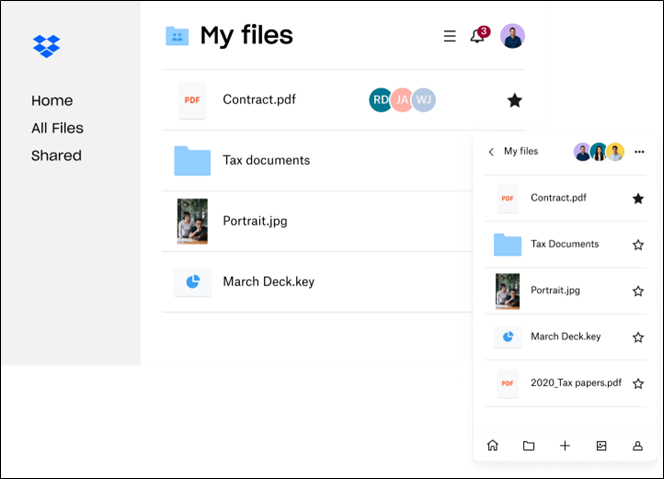
Na tym blogu porównamy wszystkie krytyczne funkcje pCloud i Dropbox, aby pomóc Ci dokonać właściwego połączenia. No to ruszamy.
Dropbox vs pCloud: szczegółowe porównanie
W tej sekcji porównaliśmy dla Ciebie wiele aspektów Dropbox i PCloud.
Oto porównanie krytycznych funkcji pCloud Vs Dropbox.
| Cechy | pCloud | Dropbox |
| 💰 Cena | ✔️ | |
| 🛡️ Bezpieczeństwo | ✔️ | |
| 📄 Formaty plików | ✔️ | |
| 🖥️ Obsługiwane platformy | ✔️ | |
| 🪟 Interfejs | ✔️ | |
| 📑 Synchronizacja plików | ✔️ | |
| 🌐 Udostępnianie plików | ✔️ | |
| 🗑️ Recykling | ✔️ |
Uwaga: Znak zaznaczenia wskazuje, które oprogramowanie jest lepsze w danej funkcji.
Dalsze szczegóły podano poniżej:
1. Cena
Darmowa wersja PClogo oferuje 3 GB przestrzeni dyskowej. Ma trzy wersje premium; 500 GB, 2 TB i wersja biznesowa. Możesz kupić miesięczne i roczne subskrypcje dla każdej wersji. Miesięczna cena wynosi 4,99 USD za wersję 500 GB, 9,99 USD za wersję TB i tyle samo 9,99 USD za wersję Business.

Darmowa wersja Dropbox oferuje 2 GB przestrzeni dyskowej, mniej niż pCloud. Jednak jeśli chodzi o subskrypcje premium, oferuje szeroki wachlarz opcji. Możesz skorzystać z planu jednoosobowego plus za 11,99 USD miesięcznie i planu rodzinnego (do 6 osób) za 19,99 USD miesięcznie.
Oferuje wersje Professional, Standard i Advanced do bardziej zaawansowanych prac. Ich miesięczne opłaty wynoszą odpowiednio 9,99 USD, 15 USD i 25 USD za użytkownika.

2. Bezpieczeństwo
PClom jest jedną z najbezpieczniejszych dostępnych obecnie przestrzeni w chmurze. Wynika to z szyfrowania pamięci masowej w chmurze o zerowej wiedzy w spoczynku . Oznacza to, że użytkownicy mają pełną kontrolę nad swoimi danymi i nikt nie może uzyskać do nich dostępu bez wyraźnej zgody. Oprogramowanie wykorzystuje szyfrowany kanał TLS/SSL do bezpiecznego przesyłania danych, aby zapobiec przechwyceniu podczas przesyłania.
PClom oferuje amerykańskie i europejskie centra danych zapewniające wysoki poziom bezpieczeństwa i większą prędkość. Twoje dane są przechowywane w trzech oddzielnych kopiach w tych kanałach. Mówiąc prościej, Twój pCloud jest zawsze w 100% bezpieczny.
Dropbox nie oferuje szyfrowania bez wiedzy. Opiera się na 256-bitowym szyfrowaniu AES i uwierzytelnianiu 2FA w celu zapewnienia bezpieczeństwa danych. Możesz także dodać skarbiec Dropbox, aby wzmocnić bezpieczeństwo. Mimo to twoje pliki mogą zostać zhakowane.
Jeśli chodzi o bezpieczeństwo danych, pCloud ma wyraźną przewagę.
3. Formaty plików
PClom obsługuje większość głównych formatów plików. Może otwierać i edytować pliki MP4, PSD, RAR, SVG i ZLP. Może wyświetlać tylko pliki CSV, DOCX i XLX. Ponieważ większość profesjonalnych plików jest w formacie DOCX lub XLX, nie jest to idealne rozwiązanie do pracy zawodowej.
Dropbox może otwierać i edytować pliki MP4, PSD, RAR, SVG, ZLP, DOCX i XLX. Można go zintegrować z pakietem Microsoft Office i Google Workspace, dzięki czemu jest to idealne oprogramowanie dla profesjonalistów.

Oferując szereg formatów plików, Dropbox przyćmiewa pCloud.
4. Obsługiwane platformy
PClom jest dostępny na wszystkie popularne systemy operacyjne. Może działać w systemach operacyjnych Windows, macOS, iOS i Andriod. Dla porównania, Dropbox jest dostępny dla systemów Windows, macOS, iOS, Android, Linux i Windows Phone.
5. Interfejs
Interfejs jest istotnym elementem doświadczenia użytkownika. Łatwy do zrozumienia interfejs ułatwia szybką obsługę i zadowolenie klienta. PClom ma prosty interfejs pokazujący wszystkie pliki danych w centrum. Wszystkie oferowane usługi pCloud są dostępne po lewej stronie. Możesz wybrać dowolną z tych operacji i wykonać je na swoim pliku danych.

DropBox ma bardziej skomplikowany i szczegółowy interfejs. Najnowsze i oznaczone gwiazdką pliki można znaleźć na ekranie głównym. W środku wyświetlana jest lista plików i opcje przesyłania/tworzenia nowego pliku. Zaawansowane opcje wymagają ostrzejszego spojrzenia.

6. Synchronizacja plików
PClom generuje wirtualny dysk do zapisywania wszystkich plików. Nie zajmuje miejsca na dysku twardym. Możesz dodawać, edytować i usuwać pliki z tego obszaru. Dzięki elitarnym funkcjom synchronizacji wszystkie zmiany wprowadzone na dysku wirtualnym są stosowane na urządzeniach i pulpitach nawigacyjnych witryny.
PClom umożliwia również synchronizację dowolnego określonego folderu na komputerze; możesz przechowywać dane z tego folderu w chmurze bez kopiowania ich na dysk wirtualny. Użytkownicy mogą udostępniać pliki bezpośrednio z pCloud swoim rówieśnikom.
Dropbox oferuje selektywną synchronizację, co oznacza, że możesz wybrać, które pliki będą przechowywane na dysku twardym i w chmurze, a które tylko w chmurze. Nie oferuje jednak synchronizacji określonego folderu. Możesz udostępniać zapisane pliki bezpośrednio z pulpitu.
7. Udostępnianie plików
Pcloud oferuje bardzo intuicyjne opcje udostępniania plików. Możesz zaprosić osobę lub grupę do udostępniania, zachowując pełną kontrolę w swoich rękach. Możesz ustawić hasła, daty wygaśnięcia, statystyki linków, krótkie linki i ograniczenia przesyłania dla udostępnionego pliku/linku.

Przy tych warunkach możesz udostępnić plik na trzy sposoby.
- Zaproś do folderu: Możesz zaprosić swoich rówieśników do folderu, który chcesz udostępnić. Możesz zezwolić im na przeglądanie, edytowanie, usuwanie lub pobieranie zgodnie z wymaganiami.
- Udostępnij łącze: Możesz utworzyć hiperłącze, aby udostępnić plik innym osobom. Odbiorcy mogą otworzyć łącze i uzyskać dostęp do tych plików bez zainstalowanej aplikacji pCloud.
- Poproś o plik: Jest to przydatne, gdy potrzebujesz plików danych od innych osób. Możesz wygenerować link do folderu pCloud do swojej grupy. Mogą go otworzyć i przesłać tam niezbędne pliki.
Dropbox nie pozostaje daleko w tyle pod względem udostępniania plików. Pozwala ustawić hasła, daty wygaśnięcia, znaki wodne i analizę ruchu w udostępnionym pliku. Możesz zdecydować, czy chcesz, aby inni wyświetlali lub edytowali plik.

Dostępne są tylko dwie główne opcje udostępniania plików.
- Udostępnij link: Możesz wygenerować link do wybranych plików lub folderów. Ludzie mogą otworzyć link, aby wyświetlić/edytować te pliki.
- Zaproś do folderu: Możesz zaprosić osobę lub grupę do określonego folderu. Mogą przesyłać dane i edytować je zgodnie z Twoją zgodą.
8. Recykling
Pcloud zawiera funkcje przewijania do tyłu i kosza. Przewijanie umożliwia użytkownikom bezpłatny dostęp do wszystkich plików z ostatnich 30 dni. Na przykład, jeśli nie możesz znaleźć określonego pliku, możesz go zlokalizować w historii przeglądania z dnia, w którym go ostatnio otwierałeś.
Trash polega na przywracaniu usuniętych danych. Podobnie jak Rewind, może również odzyskać pliki z ostatnich 30 dni. Aby cofnąć się dalej, musisz uiścić dodatkowe opłaty.
DropBox oferuje również przywracanie plików z ostatnich 30 dni. Plany premium mogą jednak zapewniać dłuższy okres rekonwalescencji.
Po tej analizie nasz ostateczny werdykt jest następujący:
PCloud i Dropbox to wysokiej jakości oprogramowanie do przechowywania danych w chmurze, w pełni zdolne do zabezpieczenia krytycznych danych. Jednak oba mają swoje mocne strony. pCloud przyćmiewa swojego rywala pod względem bezpieczeństwa danych, udostępniania plików, synchronizacji plików i przystępności cenowej. Dzięki temu idealnie nadaje się do użytku osobistego. Dropbox lepiej obsługuje wiele formatów plików, systemów operacyjnych, opcji interfejsu i odzyskiwania danych. Dla profesjonalistów i firm Dropbox jest nieco lepszym wyborem .
Udostępnij go znajomym, jeśli jest dla Ciebie pomocny:
Jak wykonać kopię zapasową plików w chmurze
Do tej pory omawialiśmy porównanie przechowywania w chmurze pCloud i Dropbox. Aby utworzyć kopię zapasową danych w dowolnej chmurze, potrzebujesz oprogramowania do tworzenia kopii zapasowych. Ze względu na wysoką jakość i wydajność transferu zalecamy korzystanie z wielokrotnie nagradzanego oprogramowania do tworzenia kopii zapasowych EaseUS Todo Backup Home . Oprogramowanie jest kompatybilne z systemami Windows 7,8,10 i 11.
EaseUS Todo Backup Home zapewnia tworzenie kopii zapasowych jednym kliknięciem z opcją natychmiastowego odzyskiwania dla komputerów z systemem Windows. Możesz przechowywać pliki, dysk/partycję i kopię zapasową systemu w chmurze. Oprogramowanie wykonuje również usługi obrazowania dysków i klonowania systemu. Wszystkie dane są w 100% bezpieczne i możliwe do odzyskania z dowolnego miejsca na świecie. Oto kilka innych cennych funkcji tego oprogramowania do tworzenia kopii zapasowych:
- Zainstaluj system Windows na nowym dysku SSD bez USB
- Zapewnij 250 GB bezpłatnego miejsca w chmurze
- Przenieś system operacyjny z jednego komputera na inny
- Zamontuj obraz kopii zapasowej, aby wyodrębnić pojedyncze pliki
- Oferuj opcje tworzenia pełnych, różnicowych i przyrostowych kopii zapasowych
Teraz wykonaj poniższe kroki, aby utworzyć kopię zapasową plików w chmurze:
Krok 1. Aby rozpocząć proces tworzenia kopii zapasowej, kliknij przycisk Wybierz zawartość kopii zapasowej .

Krok 2. Wyświetlane są cztery kategorie kopii zapasowych danych: Plik, Dysk, System operacyjny i Poczta.

Krok 3. Listy plików lokalnych i sieciowych są wyświetlane po lewej stronie ekranu. Rozszerzenie katalogu, aby można było wybrać pliki do uwzględnienia w kopii zapasowej.

Krok 4. Postępuj zgodnie ze wskazówkami na ekranie i wybierz miejsce, w którym chcesz przechowywać kopię zapasową.

Upewnij się, że kopia zapasowa jest zaszyfrowana i ustaw harmonogram tworzenia kopii zapasowych, klikając Opcje w Opcjach kopii zapasowej . Możesz także rozpocząć tworzenie kopii zapasowej o określonej godzinie w Schemat tworzenia kopii zapasowych , klikając Opcje. Istnieje wiele innych konfigurowalnych opcji, którym możesz się przyjrzeć.

Krok 5. Możesz przechowywać plik kopii zapasowej na swoim komputerze, w usłudze chmurowej EaseUS lub na podłączonym do sieci urządzeniu pamięci masowej (NAS).

Krok 6. EaseUS Todo Backup umożliwia klientom przechowywanie kopii zapasowych ich plików na dysku w chmurze innej firmy lub we własnym magazynie w chmurze firmy.
Jeśli chcesz wykonać kopię zapasową danych na dysku w chmurze innej firmy, wybierz Dysk lokalny i przewiń w dół, aby dodać Urządzenie w chmurze. Następnie uzupełnij informacje o swoim koncie.

Kliknij EaseUS Cloud, a następnie zarejestruj się i zaloguj na swoje konto EaseUS, jeśli chcesz przechowywać pliki kopii zapasowych we własnej usłudze przechowywania danych w chmurze EaseUS.

Krok 7. Kliknij Utwórz kopię zapasową teraz , aby rozpocząć tworzenie kopii zapasowej. Po zakończeniu procesu tworzenia kopii zapasowej zostanie wyświetlony jako karta po lewej stronie ekranu. Kliknięcie prawym przyciskiem myszy pozwoli ci zobaczyć więcej o tym, jak obsłużyć zadanie tworzenia kopii zapasowej.

Po przeczytaniu tego artykułu mogą Cię zainteresować:
Podsumować Rzeczy
pCloud vs Dropbox to starcie tytanów w branży pamięci masowej w chmurze. Ten artykuł zawiera szczegółowe porównanie obu programów. Porównaliśmy ich cenę, bezpieczeństwo, formaty plików, obsługiwane platformy, interfejs, synchronizację plików, udostępnianie plików i funkcje recyklingu. Przeczytaj i wybierz najlepszą opcję dla siebie.
Możesz użyć EaseUS Todo Backup do przechowywania danych w dowolnym oprogramowaniu. Możesz zachować swoje pliki, dyski i system operacyjny z pełnym bezpieczeństwem danych. Zainstaluj EaseUS Todo Backup już dziś i wyeliminuj wszystkie problemy z utratą danych.
Często zadawane pytania dotyczące pCloud i Dropbox
Oto najczęściej zadawane pytania internetowe dotyczące porównania pCloud i Dropbox.
1. Co jest lepsze pCloud czy Dropbox?
To zależy od twoich wymagań. Do użytku osobistego pCloud jest lepszy ze względu na bezpieczeństwo i wszechstronność. Do użytku profesjonalnego/biznesowego powinieneś używać Dropbox ze względu na jego możliwość współpracy ze wszystkimi formatami plików i systemami operacyjnymi.
2. Czy pCloud jest bezpieczniejszy niż Dysk Google?
pCloud wykorzystuje 256-bitowe szyfrowanie AES w spoczynku i kanały TLS do przesyłania danych. Dysk Google w spoczynku używa tylko 128-bitowego algorytmu AES. Tak więc pCloud jest zdecydowanie bezpieczniejszy niż Dysk Google.
3. Czy pCloud jest lepszy od OneDrive?
Jeśli chodzi o przechowywanie i bezpieczeństwo danych, pCloud jest lepszy niż One Drive. Jeśli chodzi o integrację z Microsoft Office i Google Workspace, możesz również wybrać One Drive.
Powiązane artykuły
-
![author icon]() Maggy Luy/2024/07/23
Maggy Luy/2024/07/23
-
Ochrona danych i Migracja systemu Windows
![author icon]() Maggy Luy/2024/07/23
Maggy Luy/2024/07/23
-
Jak bezpłatnie wykonać kopię zapasową plików w systemie Windows 7 na zewnętrznym dysku twardym
![author icon]() Arek/2023/11/29
Arek/2023/11/29
-
Pobierz KB5044384 Windows 11 Cumulative Update na 24H2
![author icon]() Arek/2024/11/02
Arek/2024/11/02