Spis treści
Dla zwykłych użytkowników komputerów zainstalowanie systemu operacyjnego Windows na nowo lub aktualizacja obecnego systemu Windows do nowej wersji nie jest wielkim problemem. Wręcz przeciwnie, dla właścicieli firm, którzy muszą obsłużyć partię komputerów, jaki jest najwydajniejszy sposób zainstalowania systemu Windows 10, na przykład na wielu komputerach jednocześnie? Dbanie o każdą maszynę pojedynczo nigdy nie jest mądrą metodą zarządzania.
Poza tym za każdym razem, gdy instalujesz system operacyjny Windows na każdym komputerze, będziesz musiał biec do lokalizacji komputera. Nie brzmi to również jak wydajny plan oszczędzający czas i wysiłek. Czy istnieje sposób na zdalne wdrożenie obrazu systemu Windows 10/8/7 na kilku pobliskich komputerach? Czy można aktualizować system operacyjny wszystkich komputerów jednocześnie? Nie kłopocz się. Aby zaoszczędzić czas, energię i pieniądze, możesz polegać na profesjonalnych narzędziach do wdrażania systemów.
Poniżej dowiesz się, jak skonfigurować, zainstalować i skonfigurować system operacyjny Windows 10 na nowych komputerach, stacjach roboczych i serwerach za pomocą oprogramowania do tworzenia kopii zapasowych systemu i narzędzia wdrażania systemu EaseUS.
Część 1. Przygotuj się do instalacji systemu operacyjnego na kilku komputerach jednocześnie
Zanim zaczniesz sadzić Windows 10/8/7 na wszystkich komputerach obok siebie, musisz wykonać trzy prace przygotowawcze, jak poniżej.
Krok 1. Skonfiguruj lub uzyskaj serwer Microsoft DHCP (Dynamic Host Configuration Protocol) w swojej sieci;
Krok 2. Upewnij się, że wszystkie komputery, które wymagają instalacji lub aktualizacji do nowego systemu operacyjnego Windows, znajdują się w tej samej sieci LAN.
Krok 3. Utwórz pełny obraz kopii zapasowej systemu za pomocą EaseUS Todo Backup i umieść obraz w sieci, w której możesz uzyskać do niego dostęp z głównego komputera. (Szczegóły w części 2)
Część 2. Utwórz obraz systemu do instalacji lub aktualizacji systemu operacyjnego na wielu komputerach jednocześnie
Aby wdrożyć system na kilku różnych komputerach jednocześnie, wysoce zalecaną metodą i niezbędnym dostępem do rozwiązania takiego problemu jest utworzenie obrazu kopii zapasowej systemu. Oprogramowanie do tworzenia kopii zapasowych i odzyskiwania EaseUS dla systemu Windows umożliwia tworzenie obrazu systemu kopii zapasowej za pomocą prostych kliknięć. Pamiętaj, aby umieścić obraz systemu w miejscu sieciowym, w którym inne komputery i komputer główny mają do niego dostęp.
Krok 1. Kliknij „Wybierz zawartość kopii zapasowej” > „OS”, aby rozpocząć zadanie tworzenia kopii zapasowej systemu.

Krok 2. Wybierz miejsce docelowe, w którym chcesz zapisać plik kopii zapasowej. Kliknij „Utwórz kopię zapasową teraz”, a ukończone zadanie kopii zapasowej zostanie wyświetlone po lewej stronie w formie karty.
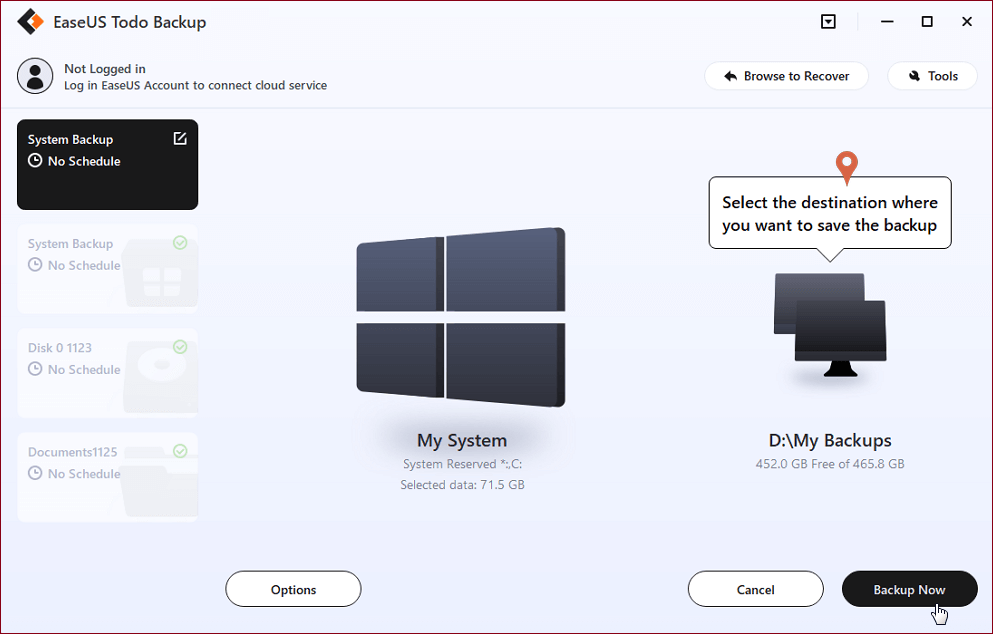
* W celu ustawienia harmonogramu tworzenia kopii zapasowej kliknij „Opcje”, aby zaszyfrować kopię zapasową hasłem w „Opcjach kopii zapasowej”, ustaw harmonogram tworzenia kopii zapasowych i wybierz uruchamianie kopii zapasowej w określonym przypadku w „Schemacie kopii zapasowej”. Istnieje również wiele innych opcji, które możesz wypróbować, dostosowując zadanie kopii zapasowej do swoich potrzeb.

Część 3. Zainstaluj Windows 10/8/7 na wielu komputerach jednocześnie
Więc teraz jest ostatni krok, jak możesz wdrożyć lub zainstalować system Windows na innych komputerach jednocześnie? Aby zrealizować ten cel, potrzebujesz specjalistycznego narzędzia do zarządzania wdrażaniem systemu. Tutaj zalecamy spróbować EaseUS Deploy Manager, który umożliwia umieszczenie systemu operacyjnego Windows na kilku komputerach za pomocą kilku prostych kliknięć. Wykonaj poniższe czynności, aby teraz zainstalować system Windows 10/8/7 na komputerach.
Krok 1. Wdrażaj/instaluj system operacyjny (Windows 10/8/7) na wielu komputerach, tworząc grupy komputerów/komputerów.
Uruchom EaseUS Deploy Manager i wybierz „Utwórz grupę” i nazwij nową grupę.
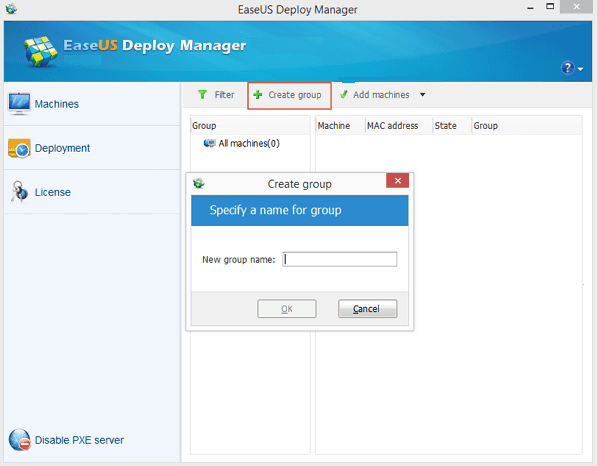
Lub możesz bezpośrednio dodać komputery, klikając "Dodaj komputery"> "wybierz", aby dodać komputery "Z pliku" lub "Według adresu Mac".
Według adresu Mac: możesz bezpośrednio wprowadzić adres Mac komputera, nazwę aliasu do grupy, aby dodać komputer do wdrożenia/instalacji systemu.
Z pliku: umożliwia to bezpośrednie zaimportowanie pliku do oprogramowania w celu dodania komputerów. Plik TXT zawiera informacje o komputerach, w tym adres Mac i alias ze spacją lub Tab
Krok 2. Utwórz zadanie wdrożenia systemu, aby zainstalować system operacyjny na wielu komputerach.
Kliknij ""Utwórz" a następnie wprowadź nazwę zadania i wybierz maszyny, które dodałeś w kroku 1. I kliknij "Dalej".
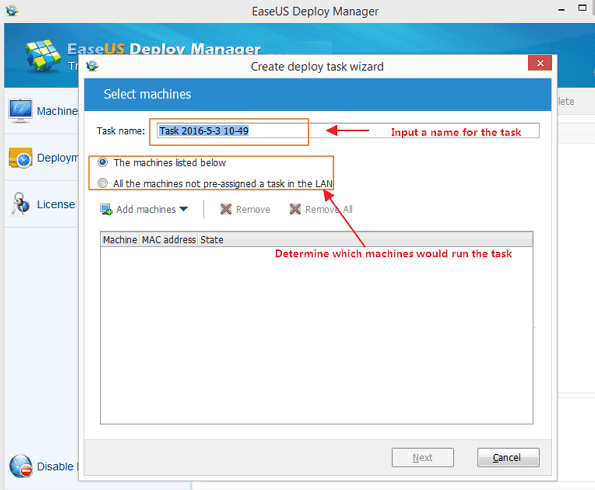
Krok 3. Wykonaj, aby wdrożyć/zainstalować system operacyjny Windows na komputerach docelowych.
Wybierz utworzone zadanie i kliknij „Uruchom”, aby wykonać zadanie wdrożenia. Gdy zadanie zostanie zakończone, pomyślnie zainstalujesz system operacyjny na wszystkich zaangażowanych komputerach. Wystarczy uzbroić się w cierpliwość podczas wykonywania zadania przez oprogramowanie.
- Notice:
- Pamiętaj, aby wprowadzić licencje dla komputerów, na których chcesz zainstalować system operacyjny. Licencja powinna być równa liczbie komputerów, które musisz wdrożyć i którymi zarządzać.
Wniosek
EaseUS Deploy Manager może również pomóc w jednoczesnej aktualizacji systemów komputerowych bez żadnych ograniczeń. Ma na celu uproszczenie rutynowej administracji IT i poprawę wydajności pracy. Za pomocą tak wydajnego rozwiązania do wdrażania systemu możesz inteligentnie utworzyć dokładną kopię swojego systemu na maszynie głównej, w tym konfiguracje specyficzne dla maszyny, wdrożyć obraz i zainstalować systemy Windows na wielu działających komputerach.
Jednym słowem, jest idealny do szybkich wdrożeń bare-metal na dużej liczbie komputerów lub serwerów i zapewnia, że zmiany wdrożone w docelowym środowisku systemowym są wykonywane w strukturze. Nie ma potrzeby ręcznego instalowania systemu Windows na każdym komputerze.
Powiązane artykuły
-
Jak wykonać kopię zapasową karty SD w OneDrive (PC i Android)
![author icon]() Arek/2023/08/22
Arek/2023/08/22
-
Przydatna bezpłatna alternatywa do tworzenia kopii zapasowych [najnowsza aktualizacja 2024]
![author icon]() Arek/2024/07/19
Arek/2024/07/19
-
Jak sklonować dysk twardy serwera w systemie Windows Server 2019/2016/2012
![author icon]() Maggy Luy/2023/06/29
Maggy Luy/2023/06/29
-
![author icon]() Arek/2023/08/15
Arek/2023/08/15