Spis treści
- Czas trwania czytania: 3-5 minut.
- Dotyczy: Uaktualnij i sklonuj dysk twardy Windows Server 2019/2016/2012/2008/2003 na nowy HDD/SSD.
Czy chcesz zaktualizować lub wymienić stary i mały dysk twardy z systemem Windows Server 2012/2008 na nowszy i większy, aby uzyskać lepszą wydajność? Nie martw się, jeśli nie wiesz, jak to zrobić. Na tej stronie pokażemy, jak sklonować dysk twardy serwera na nowy HDD/SSD.
- 1. Przygotowanie - Przygotuj wszystko
- 2. Klonuj dysk twardy serwera - Klonuj na nowy dysk twardy
- 3. Ustaw startowy sklonowany dysk twardy - Spraw, aby nowy dysk serwera był startowy
Postępując zgodnie z tym samouczkiem, z powodzeniem uaktualnisz dysk twardy Windows Server, bezpiecznie przenosząc system Windows Server i wszystkie dane z jednego dysku twardego na inny.
Jak sklonować dysk twardy Windows Server
Jeśli chodzi o uaktualnienie dysku twardego, migrację danych na nowy dysk, zwykły użytkownik systemu Windows może wpaść na pomysł użycia opcji „Kopiuj” + „Wklej”. Jednak zadania te nie mogą po prostu „skopiować” i „wkleić” systemu Windows Server i danych na inny nowy dysk. W ten sposób system serwera nie będzie mógł poprawnie uruchomić się.
Czy istnieje skuteczny sposób na uaktualnienie dysku twardego z systemem Windows Server? TAk. Klonowanie dysku twardego serwera to wydajny sposób przesyłania danych i systemu w systemie Windows Server 2016, 2012, 2008, 2003. Aby to zrobić, potrzebujesz niezawodnego oprogramowania do klonowania serwera.
Pobierz oprogramowanie do klonowania serwera Windows
Tutaj niezawodne oprogramowanie do klonowania Windows Server - EaseUS Todo Backup Enterprise dzięki funkcji klonowania dysków proces klonowania dysku jest łatwy dla wszystkich poziomów użytkowników systemu Windows Server.
Możesz go pobrać tutaj i zastosować do sklonowania i uaktualnienia dysku twardego do nowego dysku twardego / SSD z następującym przewodnikiem teraz:
Po pobraniu i zainstalowaniu tego oprogramowania na serwerze, zacznijmy teraz klonować dysk twardy.
#1. Przygotowanie — Przygotuj stary i nowy dysk twardy
Po zainstalowaniu EaseUS Todo Backup na komputerze z systemem Windows Server nadal masz jeszcze jedną rzecz do zrobienia. Ma to na celu przygotowanie zarówno starego, jak i nowego dysku twardego.
#1. Wyczyść niepotrzebne pliki na starym dysku
Ważne jest, aby usunąć niepotrzebne pliki i usunąć niepotrzebne duże pliki ze starego dysku. Pomoże Ci to zaoszczędzić dużo użytecznej przestrzeni i przyspieszy proces klonowania.
Krok 1. POBIERZ EaseUS CleanGenuis za darmo i zainstaluj go na swoim komputerze z systemem Windows
Krok 2. Uruchom EaseUS CleanGenuis. Wybierz opcję Oczyszczanie na ekranie głównym i kliknij Skanuj, aby rozpocząć skanowanie.
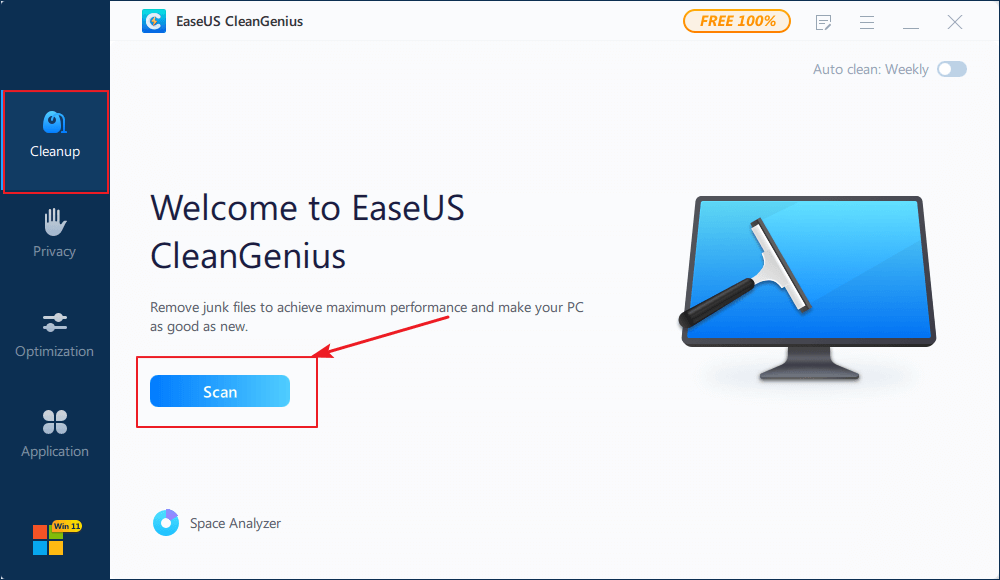
Krok 3. Po zakończeniu procesu skanowania wybierz bezużyteczne duże pliki i kliknij Wyczyść, aby wyczyścić duże pliki.
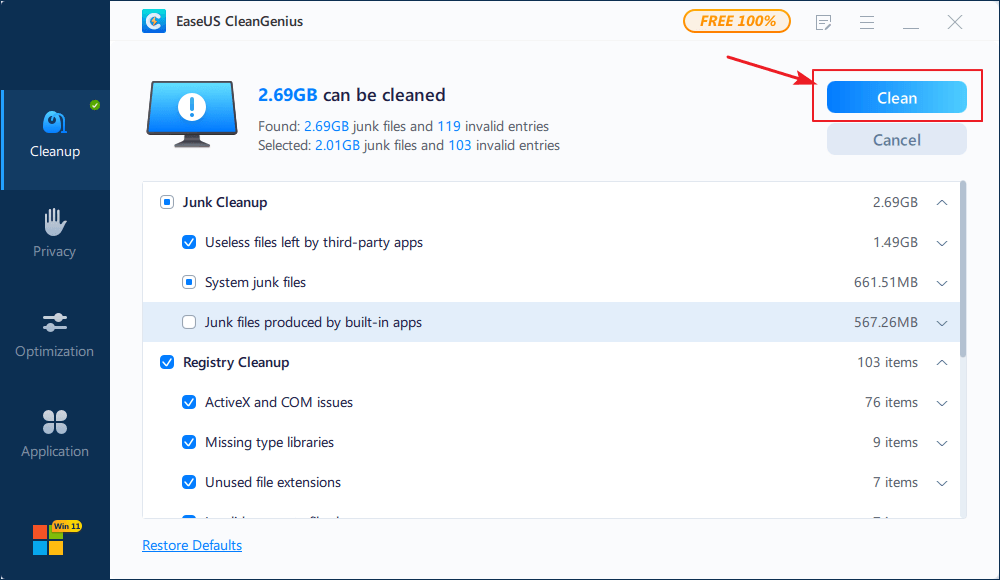
Krok 4. Gdy EaseUS CleanGenius zakończy czyszczenie wybranych plików, kliknij Gotowe aby zakończyć proces.
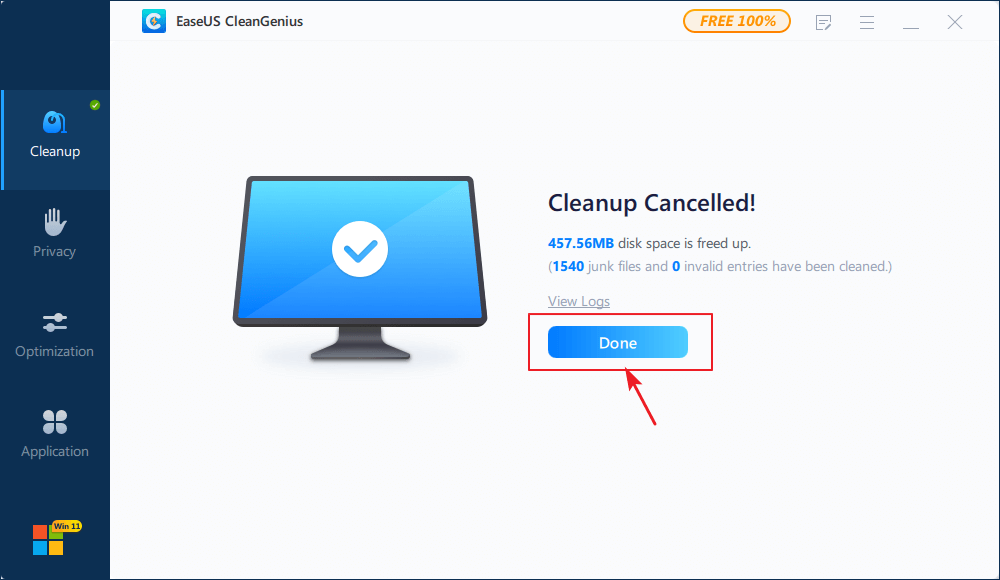
#2. Zainstaluj i zainicjuj nowy dysk twardy/SSD
Pamiętaj o zakupie równego lub nawet większego dysku HDD/SSD do klonowania dysku. Jeśli nowy dysk twardy ma mniejszą pojemność, utracisz dane lub proces klonowania dysku może się nie powieść.
Teraz możesz poprawnie zainstalować nowy dysk twardy na swoim komputerze i postępować zgodnie z instrukcjami, aby go zainicjować:
Krok 1. Zamknij komputer z systemem Windows Server i zainstaluj poprawnie nowy dysk twardy lub dysk SSD.
Podłącz nowy dysk twardy do płyty głównej komputera za pomocą kabla SATA i kabla zasilającego.
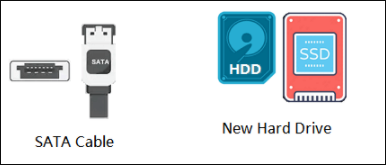
Krok 2. Naciśnij klawisze Windows + R, wpisz diskmgmt.msc i kliknij "OK".
Krok 3. Wejdź do Zarządzanie dyskami, kliknij prawym przyciskiem myszy nowy dysk twardy lub dysk SSD i wybierz „Zainicjuj dysk”.
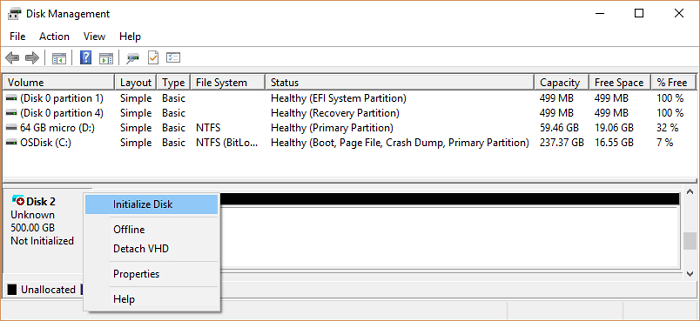
Step 4. Ustaw dysk jako taki sam styl partycji jak stary dysk źródłowy — MBR lub GPT. Kliknij „OK”, aby potwierdzić.
#2. Klonuj dysk twardy Windows Server za pomocą oprogramowania do klonowania serwera
Możesz teraz użyć oprogramowania do klonowania EaseUS Server, aby sklonować system Windows Server, zainstalowane aplikacje i wszystkie dane ze starego dysku na inny dysk twardy lub dysk SSD. Może pomóc użytkownikom wykonać te operacje w jak najkrótszym czasie i za pomocą najprostszych kroków.
Samouczek: Aktualizacja i klonowanie systemu Windows Server 2019/2016/2012/2008/2003 Dysk twardy
Krok 1. Na stronie głównej znajdź i kliknij „Narzędzia”. Możesz zobaczyć klonowanie i inne narzędzia.

Krok 2. Wybierz dysk źródłowy lub partycję, kliknij „Dalej”.
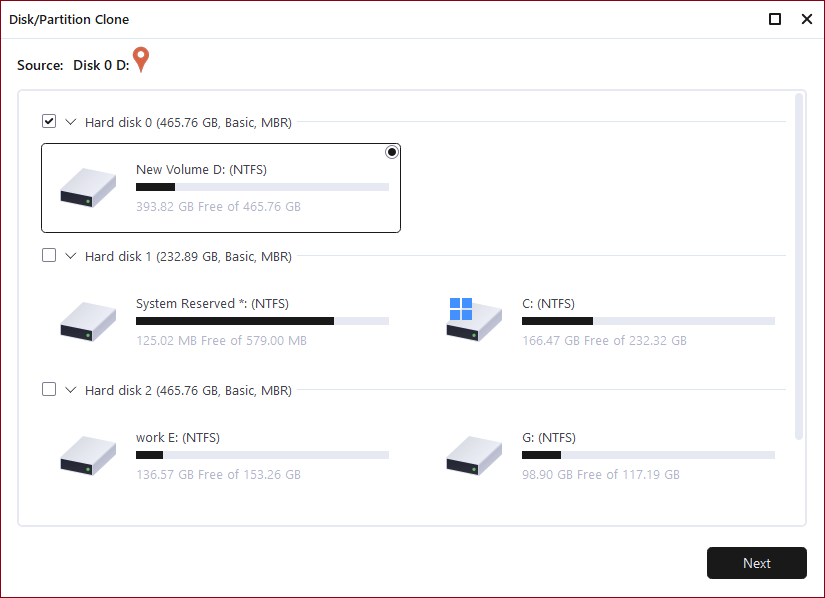
Krok 3. Następnie musisz wybrać dysk docelowy. Upewnij się, że dysk docelowy jest większy niż dysk lub partycja źródłowa.
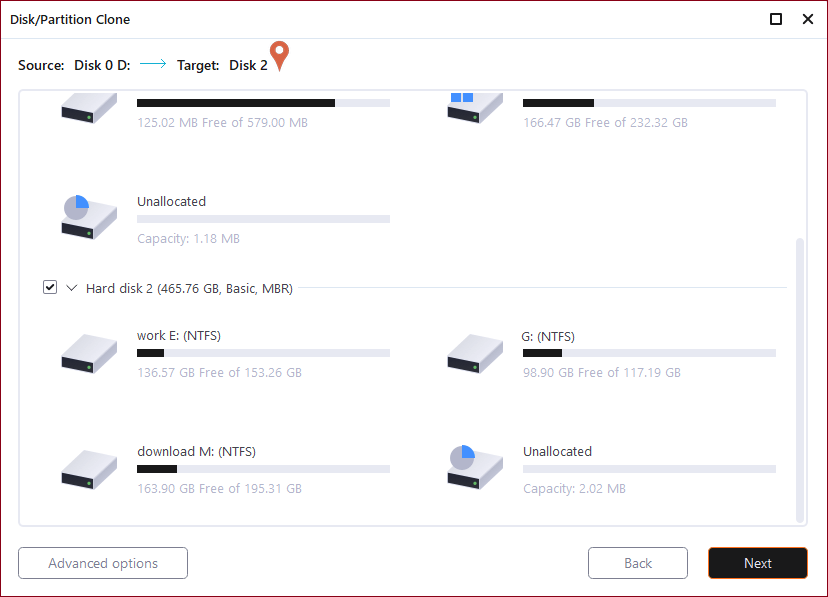
Krok 4. Okno ostrzeżenia poinformuje Cię, że klonowanie trwale usunie wszystkie dane na docelowym dysku/partycji, jeśli chcesz rozpocząć klonowanie, kliknij „Kontynuuj”."
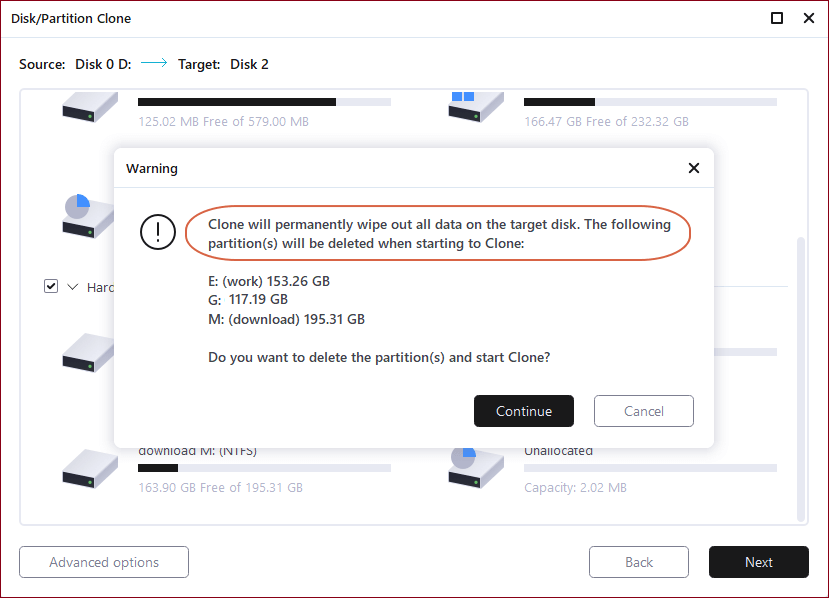
#3. Ustaw sklonowany dysk twardy jako rozruchowy po klonowaniu
Pamiętaj, że jeśli sklonowałeś dysk systemowy Windows Server, ważne jest, aby skonfigurować sklonowany dysk po operacji. Oto jak skonfigurować nowy dysk twardy lub dysk SSD jako dysk rozruchowy na komputerze z systemem Windows Server:
Krok 1. Uruchom ponownie serwer PC i naciśnij F2/F12/Del, aby wejść do systemu BIOS.
Step 2. Przejdź do sekcji Boot, ustaw komputer serwera, aby uruchamiał się z nowego dysku twardego.
Step 3. Zapisz zmiany, wyjdź z BIOS-u, uruchom ponownie komputer.
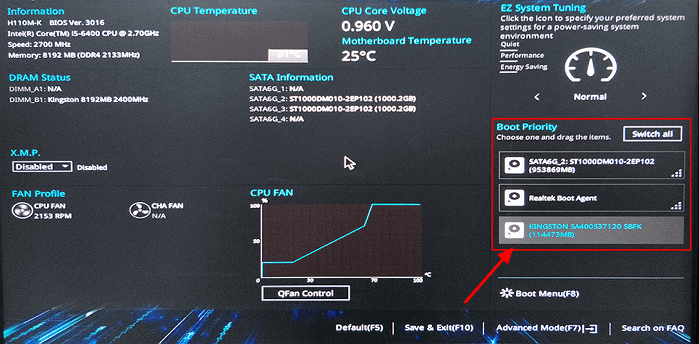
Następnie komputer uruchomi system Windows Server na nowym dysku twardym. Wystarczy poczekać na zakończenie procesu.
Wniosek
Na tej stronie wprowadziliśmy niezawodne oprogramowanie do klonowania serwerów — EaseUS Todo Backup, które pomoże Ci zaktualizować i sklonować dysk twardy z systemem Windows Server.
- Aby to zrobić, musisz pobrać niezawodne oprogramowanie do klonowania serwerów i najpierw przygotować stare/nowe dyski.
- Następnie możesz sklonować dysk twardy Windows Server 2019/2016/2012.
- Na koniec, po zakończeniu procesu klonowania, pamiętaj o skonfigurowaniu nowego dysku jako dysku rozruchowego w systemie BIOS systemu Windows Server.
Widzisz, to cały proces klonowania dysku twardego Windows Server na nowy HDD/SSD bez utraty danych i problemów z uruchamianiem. Jeśli masz dalsze pytania dotyczące klonowania dysku twardego lub oprogramowania do klonowania EaseUS, zapoznaj się z poniższymi odpowiedziami.
Ludzie pytają również o klonowanie dysku twardego serwera
1. Co zrobić lub jak poradzić sobie ze starym dyskiem po sklonowaniu dysku twardego serwera?
Niektórzy z was mogą mieć to samo pytanie, jak poradzić sobie ze starym dyskiem po sklonowaniu dysku na nowy. Oto dwa typowe sposoby, które możesz wypróbować:
- 1. Wyczyść dysk twardy i używaj go jako drugiego dysku danych.
- 2. Wyczyść napęd i sprzedaj go.
Jak więc dokładnie wyczyścić dysk twardy? Możesz wyczyścić dysk twardy za pomocą niezawodnego narzędzia do zarządzania dyskami, takiego jak EaseUS Partition Master, aby uzyskać pomoc.
2. Co jeszcze może zrobić oprogramowanie do klonowania EaseUS Server?
Oprócz klonowania dysków w systemie Windows Server 2019/2016/2012/2008/2003 itp., możesz również zastosować EaseUS Todo Backup do wykonywania innych operacji na komputerach serwerowych, w tym:
- Partycja systemowa serwera kopii zapasowej
- Kopia zapasowa MS SQL Server, MS Exchange Server
- Tworzenie kopii zapasowych i odzyskiwanie plików
Oprócz podstawowych funkcji tworzenia kopii zapasowych, możesz również użyć tego oprogramowania do tworzenia kopii zapasowych systemu Windows Server i i odzyskiwania na innym sprzęcie.
3. Czy klonowanie dysku twardego kopiuje system operacyjny?
Jak wiecie, klonowanie to operacja, która kopiuje wszystko z dysku docelowego na inny dysk twardy, dzięki czemu wszystko na nowym dysku jest dokładnie takie samo jak na starym.
Dlatego, jeśli sklonowałeś systemowy dysk twardy, odpowiedź brzmi: tak. Proces klonowania skopiuje twój system operacyjny na nowy dysk.
Powiązane artykuły
-
Przywracanie bazy danych SQL Server zajmuje dużo czasu: poprawka 2024
![author icon]() Arek/2024/06/20
Arek/2024/06/20
-
Jak wykonać kopię zapasową Onedrive na serwerze Synology NAS — 3 skuteczne sposoby
![author icon]() Arek/2023/09/19
Arek/2023/09/19
-
Klonuj partycję dysku twardego systemu Windows 10
![author icon]() Arek/2023/02/27
Arek/2023/02/27
-
Twórz kopie zapasowe moich dokumentów/plików na Dysku Google na różnych platformach
![author icon]() Arek/2024/06/29
Arek/2024/06/29