Spis treści
Omówienie klonu partycji dysku twardego systemu Windows 10
Jeśli chcesz przenieść wszystkie pliki partycji z pakietami instalacyjnymi na inny nowy dysk twardy, zdecydowanie zaleca się sklonowanie partycji zamiast kopiowania plików jeden po drugim. Może to spowodować awarię programu lub problemy z brakiem plików. Jak więc dokładnie przenieść lub sklonować całą partycję wraz z ważnymi danymi w systemie Windows 10? A co z dynamiczną głośnością?
Klonowanie partycji / woluminów jest bardzo skuteczną metodą uniknięcia utraty danych, gdy musimy przenieść dane z jednej partycji na drugą lub na dysk twardy. Klon partycji może również pomóc zaoszczędzić więcej czasu i energii niż klonowanie dysku zawierającego wiele partycji i danych. Możesz sklonować dokładną partycję, którą chcesz, za pomocą narzędzia do klonowania partycji dysku twardego.
W tym artykule przedstawimy Ci profesjonalne oprogramowanie do klonowania partycji, które umożliwia klonowanie partycji dysku twardeg w systemie Windows 10 za pomocą kilku kliknięć. Profesjonalne oprogramowanie do klonowania partycji jest gotowe do pomocy i możesz klonować dowolne partycje lub woluminy dysku twardego.
Sklonuj partycję dysku twardego systemu Windows 10
Czy można klonować partycje w systemie Windows 10/8/7? W jaki sposób? Pobierz EaseUS Todo Backup, najlepsze oprogramowanie do klonowania dysków / partycji, i postępuj zgodnie z poniższymi instrukcjami, aby sklonować żądaną partycję na nową partycję lub dysk twardy.
Inne zadania, takie jak clone raid 1, migracja systemu Windows 10 z dysku twardego na dysk SSD, klonowanie dysku twardego na dysk SSD, można wykonać za pomocą tego oprogramowania do klonowania systemu Windows 10. Jeśli potrzebujesz kopii zapasowych ważnych danych lub plików na zewnętrznym urządzeniu magazynującym, a nawet kopii zapasowych danych na kontach usług w chmurze, EaseUS Todo Backup może również być pomocny.
Krok 1. Na stronie głównej znajdź i kliknij „Narzędzia”. Możesz zobaczyć klonowanie i inne narzędzia.

Krok 2. Wybierz dysk źródłowy lub partycję, kliknij „Dalej”.
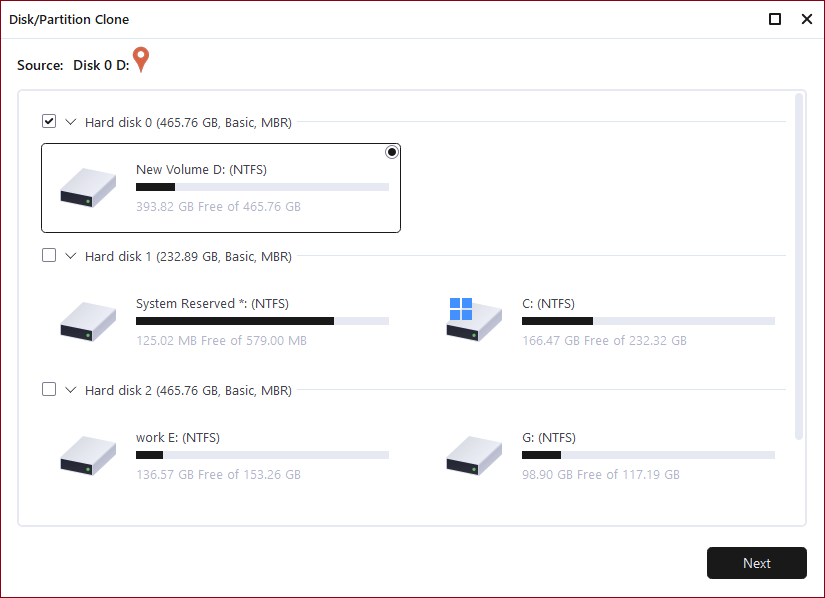
Krok 3. Następnie musisz wybrać dysk docelowy. Upewnij się, że dysk docelowy jest większy niż dysk lub partycja źródłowa.
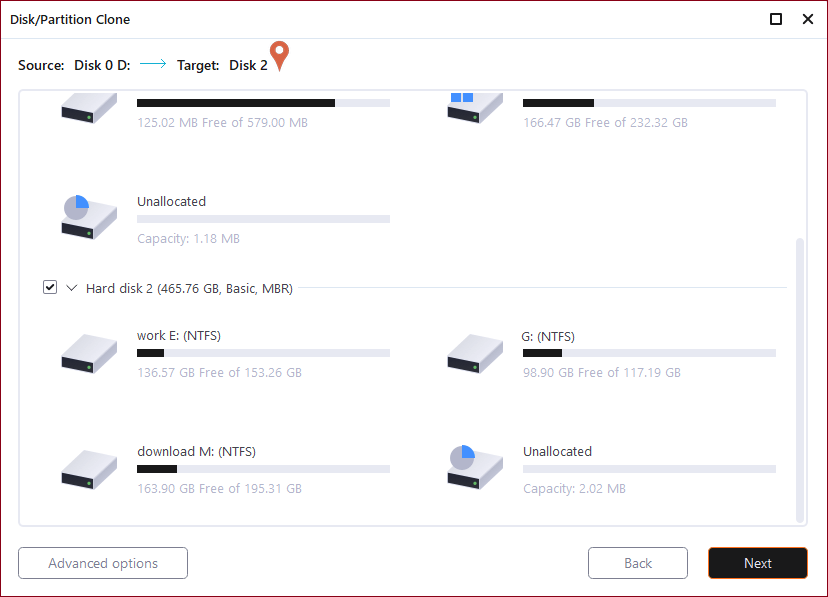
Krok 4. Okno ostrzeżenia poinformuje Cię, że klonowanie trwale usunie wszystkie dane na docelowym dysku/partycji, jeśli chcesz rozpocząć klonowanie, kliknij „Kontynuuj”."
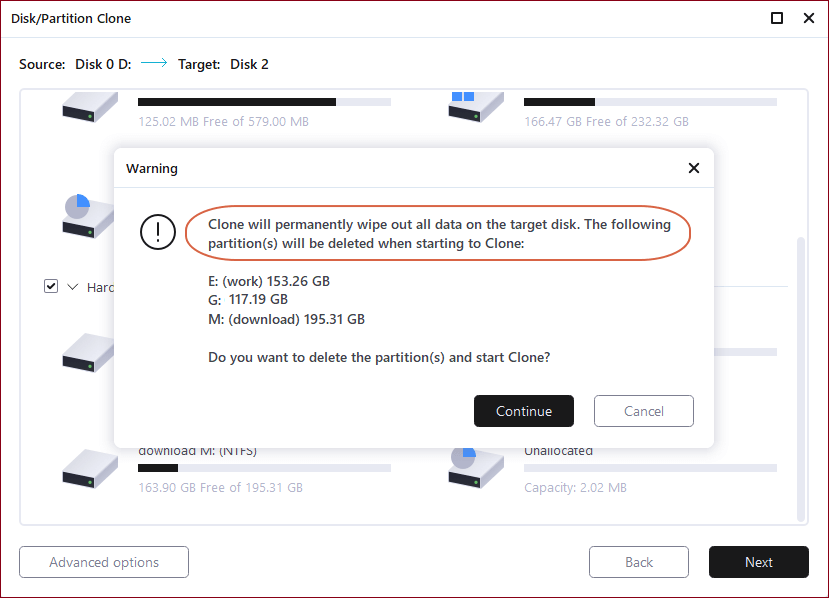
Następnie możesz sprawdzić sklonowaną partycję w nowej lokalizacji. Wszystkie dane i programy są dostępne bez żadnych problemów.
Nie martw się o pełne miejsce na dysku lub nie możność przeniesienia całych danych partycji. Pozwól, aby EaseUS Todo Backup pomógł zwolnić dysk systemowy już teraz.
Powiązane artykuły
-
Synchronizuj pliki między komputerem a dyskiem flash USB w systemie Windows 11/10
![author icon]() Arek/2024/02/19
Arek/2024/02/19
-
Jak kopiować i tworzyć kopie zapasowe plików bez uprawnień administratora
![author icon]() Arek/2023/02/27
Arek/2023/02/27
-
2 najlepsze sposoby tworzenia kopii zapasowych Synology NAS na HiDrive
![author icon]() Arek/2023/08/22
Arek/2023/08/22
-
Jak sklonować kartę SD Raspberry Pi w systemie Windows 10?
![author icon]() Maggy Luy/2023/06/29
Maggy Luy/2023/06/29