Spis treści
Wielu osobom korzystającym z systemu Windows 10/8/7 wystąpił błąd "Musisz przyznać administratorowi uprawnienia do kopiowania tego pliku / folderu”. Większość zwykłych użytkowników może nie wiedzieć, co się dzieje z ich komputerem lub urządzeniami, gdy pojawia się ten komunikat.
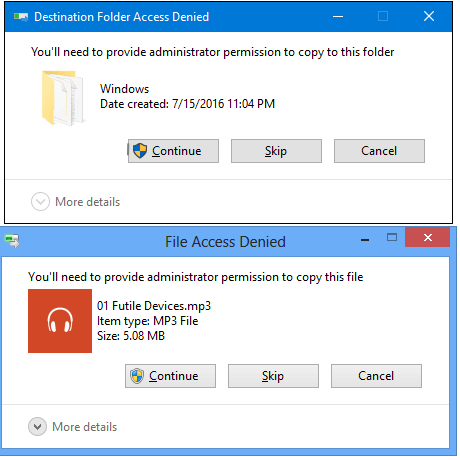
Skuteczne metody są dostępne tutaj:
| Wykonalne rozwiązania | Rozwiązywanie problemów krok po kroku |
|---|---|
| Metoda 1. Kopiowanie plików bez praw administratora w 3 krokach | Możesz kopiować lub tworzyć kopie zapasowe plików i folderów bez zgody administratora za pomocą EaseUS Todo Backup ... Pełne kroki |
| Metoda 2. Napraw błąd i skopiuj pliki | Napraw błąd „Potrzebujesz uprawnień administratora do skopiowania tego pliku / folderu” w trzech krokach i skopiuj pliki ... Pełne kroki |
Windows 10 pyta mnie o pozwolenie administratora, gdy próbuję skopiować pliki, pomocy!
Komunikat o błędzie „Musisz dać administratorowi uprawnienia do kopiowania tego pliku / folderu” ciągle pojawiał się, gdy próbowałem skopiować i wykonać kopię zapasową plików z komputera z systemem Windows 10 na zewnętrzny dysk twardy.
Pomyślałem, że mogłem podłączyć zewnętrzny dysk twardy do komputera w niewłaściwy sposób, co spowodowało niepowodzenie kopiowania plików. Dlatego ponownie podłączam zewnętrzny dysk twardy do komputera przez nowy port USB i ponownie próbuję skopiować pliki, ale nadal otrzymuję to samo powiadomienie o pytaniu o uprawnienia administratora. Jak więc mogę tworzyć kopie zapasowe i kopiować pliki bez uprawnień administratora? Czy można samodzielnie rozwiązać problem z pytaniem o prawa administratora przez system Windows?”
Metoda 1. Skopiuj pliki bez praw administratora
Jeśli masz pilną potrzebę i chcesz skopiować lub wykonać kopię zapasową plików i folderów teraz na swoim komputerze, ale system Ci na to nie pozwala, i ciągle prosi o pozwolenie administratora:
Zainstaluj i używaj najlepszego oprogramowania do tworzenia kopii zapasowych i odzyskiwania systemu Windows aby szybko skopiować i wykonać kopię zapasową plików na docelowym urządzeniu pamięci masowej w zaledwie trzech krokach:
Krok 1. Kliknij "Wybierz zawartość kopii zapasowej", a następnie wybierz tryb kopii zapasowej spośród "Plik" "Dysk" "OS" lub "Poczta", aby rozpocząć zadanie tworzenia kopii zapasowej.

Krok 2. Wybierz określone pliki, foldery, dysk twardy lub partycje, które chcesz skopiować, i kliknij "OK".

Krok 3. Postępuj zgodnie z instrukcjami wyświetlanymi na ekranie, wybierz miejsce docelowe, w którym chcesz zapisać plik kopii zapasowej. Kliknij „Utwórz kopię zapasową teraz”, a ukończone zadanie kopii zapasowej zostanie wyświetlone po lewej stronie w formie karty.

* W celu ustawienia harmonogramu kopii zapasowej kliknij „Opcje”, aby zaszyfrować kopię zapasową hasłem w „Opcjach kopii zapasowej”, ustaw harmonogram tworzenia kopii zapasowych i wybierz rozpoczęcie tworzenia kopii zapasowej w określonym przypadku w „Schemacie kopii zapasowej” . Istnieje również wiele innych opcji, które możesz wypróbować, dostosowując zadanie kopii zapasowej do swoich potrzeb”.

Następnie wystarczy poczekać, aż proces się zakończy, a wtedy wszystkie potrzebne pliki zostaną zarchiwizowane i skopiowane na docelowe urządzenie magazynujące.
Dalsze informacje: Jeśli chcesz użyć plików z kopii zapasowej, możesz użyć funkcji Przeglądaj w celu odzyskania w EaseUS Todo Backup, aby odzyskać obraz pliku w bezpiecznej lokalizacji i ponownie z niego skorzystać.
Metoda 2. Napraw błąd "Potrzebujesz uprawnień administratora do kopiowania tego pliku / folderu” i skopiuj pliki
Przeważnie, gdy zostaniesz poproszony o podanie uprawnień administratora lub praw administratora, musisz przejąć na własność folder lub plik, aby uzyskać do niego dostęp lub go otworzyć, korzystając z poniższych wskazówek:
Krok 1. Przejmij własność pliku lub folderu
1. Otwórz "Eksplorator Windows” i zlokalizuj plik / folder, kliknij go prawym przyciskiem myszy i wybierz "Właściwości”.
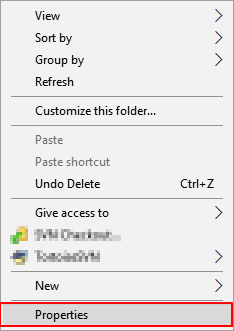
2. Przejdź do opcji Bezpieczeństwo i kliknij "Zaawansowane”, przejdź do zakładki "Właściciel”.
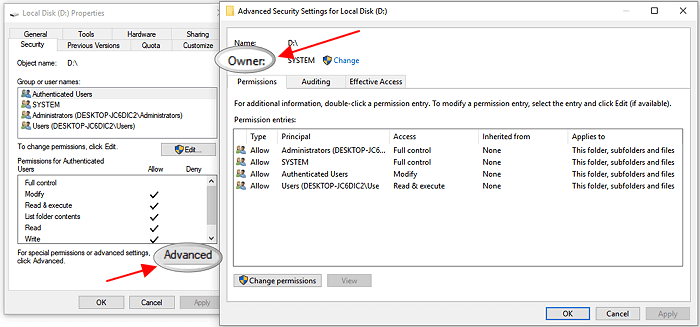
3. Jeśli chcesz zmienić właściciela na użytkownika lub grupę, której nie ma na liście: Kliknij "Zmień”> "Inni użytkownicy i grupy” i wpisz nazwę użytkownika lub grupy w polu "Wprowadź nazwę obiektu do wybrania”, następnie kliknij "Sprawdź nazwy”> "OK”.
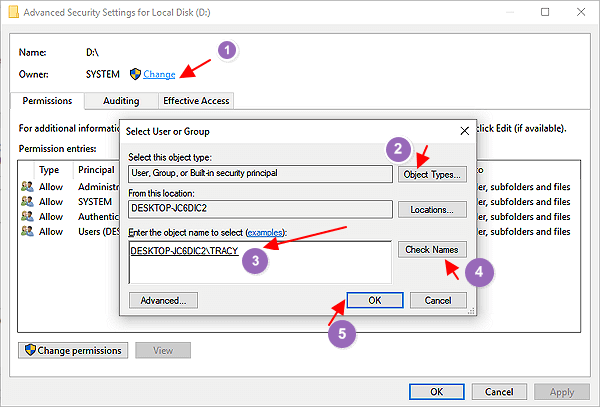
4. Jeśli chcesz zmienić użytkownika lub grupę, która jest na liście:
Kliknij nowego właściciela w polu "Zmień” i wprowadź zmiany.
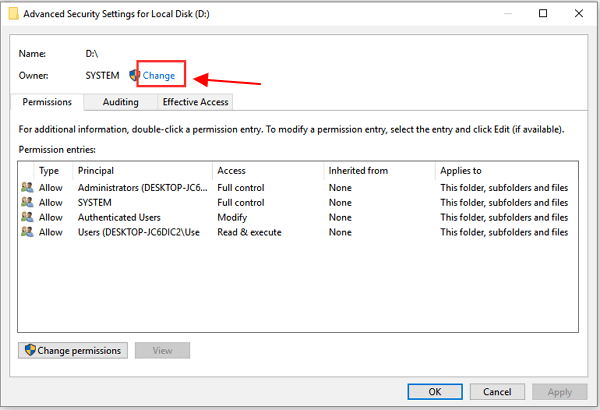
5. Jeśli chcesz zmienić właściciela wszystkich podkontenerów i obiektów w drzewie: Zaznacz pole "Zastąp właściciela podkontenerów i obiektów”.
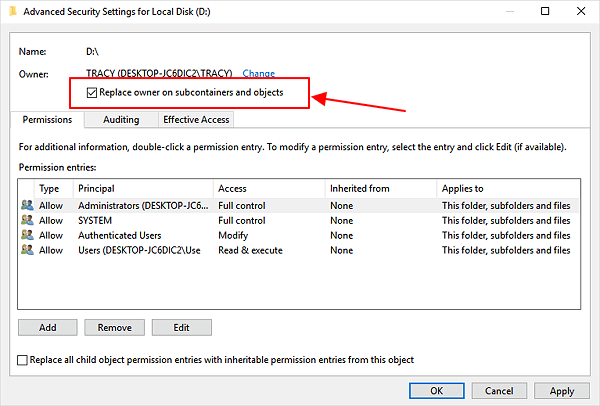
Krok 2. Wyłącz UAC lub Kontrolę konta użytkownika
1. Kliknij prawym przyciskiem myszy ikonę Windows i wybierz „Wyszukaj”, wpisz: panel sterowania, a następnie kliknij "Panel sterowania”.
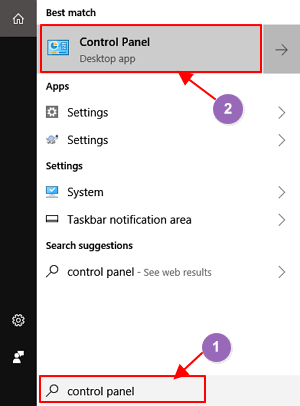
2. Wybierz "Duże ikony”, które znajdują się w prawym panelu w sekcji "Widok”.
3. Zlokalizuj i kliknij "Konto użytkownika”, kliknij "Zmień ustawienia kontroli kont użytkowników”.
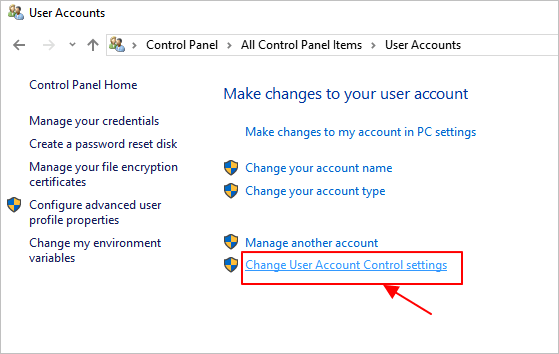
4. Zmień na "Nigdy nie powiadamiaj” i kliknij "OK”.
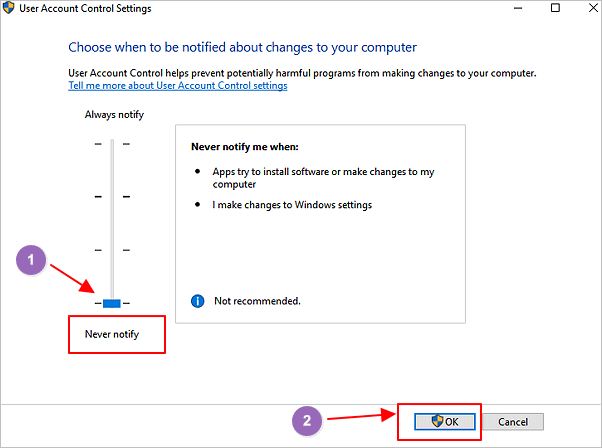
5. Po zakończeniu procesu przesuń suwak na "Powiadom mnie tylko wtedy, gdy programy próbują wprowadzić zmiany na moim komputerze”, kliknij "OK”, aby zachować wszystkie zmiany.
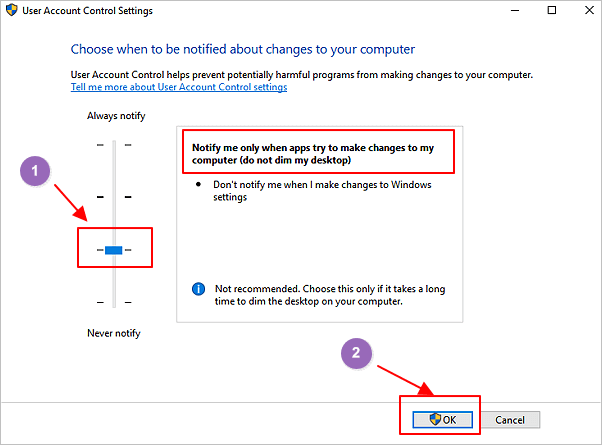
Krok 3. Włącz wbudowane konto administratora
1. Kliknij prawym przyciskiem myszy ikonę Windows i wybierz "Wyszukaj”, wpisz: wiersz poleceń i kliknij prawym przyciskiem myszy, wybierz "Uruchom jako administrator”.
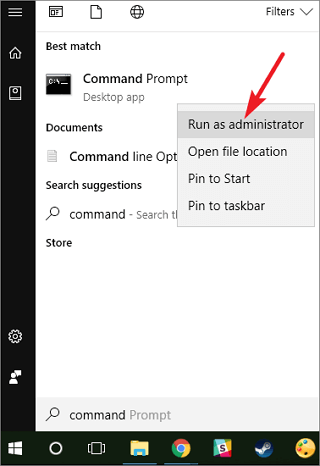
2. Kliknij "Tak”, aby zezwolić na uruchomienie wiersza polecenia na komputerze.
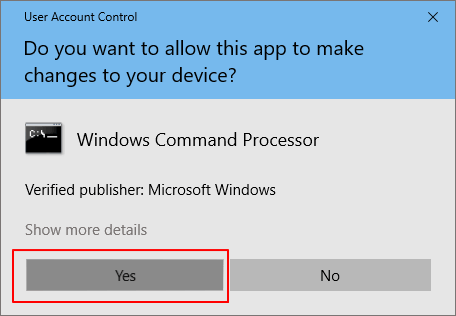
3. Wpisz: net user administrator / active: tak w wierszu poleceń i naciśnij Enter.
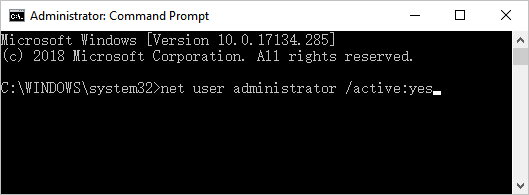
Natępnie możesz kontynuować bezproblemowe kopiowanie plików bez uprawnień administratora lub praw administratora.
Słowo na koniec
Jeśli pilnie chcesz skopiować pliki na inne urządzenia pamięci masowej, ale system Windows nie pozwala na to bez uprawnień administratora, zrelaksuj się.
Możesz teraz zastosować zarówno Metodę 1, jak i Metodę 2, aby szybko i dokładnie rozwiązać ten błąd.
Powiązane artykuły
-
Jak automatycznie synchronizować pliki z zewnętrznym dyskiem twardym w systemie Windows
![author icon]() Arek/2024/03/20
Arek/2024/03/20
-
Jak wykonać kopię zapasową dysku twardego IDE na 3 różne sposoby🔥
![author icon]() Arek/2023/09/14
Arek/2023/09/14
-
Windows Defender kontra Avast: który program antywirusowy jest lepszy?
![author icon]() Arek/2023/11/23
Arek/2023/11/23
-
Jak sklonować dysk twardy (HDD) na dysk SSD bez ponownej instalacji systemu Windows
![author icon]() Arek/2023/02/27
Arek/2023/02/27