Spis treści
Dyski SSD (Solid-State Drives) działają znacznie lepiej niż dyski HDD w wielu znanych aspektach, takich jak szybkość, niezawodność i trwałość. Dlatego tak wielu użytkowników, w tym ty teraz, traktuje to jako bardziej odpowiednią opcję przechowywania danych lub instalacji systemu. Dzięki coraz bardziej znanym zaletom i spadającym cenom dyski SSD stają się coraz bardziej popularne.
Dlaczego warto wybrać dysk SSD zamiast HDD
Rozważając aktualizację dysku twardego, możesz przeprowadzić migrację dysku twardego na większy lub migrację z dysku twardego (HDD) na dysk SSD, w zależności od tego, do czego jest używany. Jeśli twój dysk twardy służy do przechowywania danych, przejście na większy dysk może być bardzo pomocne w przechowywaniu znacznie większej zawartości. Jeśli jednak dysk twardy jest dyskiem systemowym, dowiedz się jak zainstalować dysk SSD bez ponownej instalacji systemu Windows, ponieważ jest to bardziej wskazany wybór, dzięki któremu możesz znacznie zwiększyć wydajność komputera.
Zalety dysku SSD w porównaniu z dyskiem twardym
Z perspektywy strukturalnej, dysk SSD to pamięć flash bez ruchomych części, podczas gdy dysk twardy (HDD) to pamięć magnetyczna z wewnętrznymi częściami mechanicznymi. To decyduje, że dyski SSD są znacznie mniejsze niż dyski twarde, zarówno pod względem rozmiaru, jak i pojemności. Chociaż dyski SSD mają mniejszą pojemność, istnieje wiele zalet dysków SSD, które sprawią, że uznasz, że wada związana z rozmiarem jest nieistotna w zależności od używanej technologii:
- Szybsze czytanie i pisanie
- Lepsza wydajność i niezawodność
- Wyższa trwałość
- Bardziej energooszczędne i mniej hałasujące
- Wskazówka
- Biorąc pod uwagę jego zalety i wady (takie jak mniejszy rozmiar, wyższa cena i łatwość noszenia), optymalnym wykorzystaniem dysku SSD jest zastosowanie go jako dysku systemowego na komputerze.
Co możesz zyskać po przejściu na dysk SSD
Bardziej bezpośrednio, z dyskiem SSD zainstalowanym na komputerze jako dyskiem systemowym:
- Możesz uruchomić komputer, otwierać aplikacje i uzyskiwać dostęp do plików znacznie szybciej
- Twoje dane przechowywane na dysku SSD są znacznie bezpieczniejsze
- Wydasz mniej pieniędzy na rachunki za prąd i będziesz cieszyć się cichym środowiskiem pracy
Opierając się na powyższych informacjach, naprawdę rozsądnym wyborem jest sklonowanie istniejącego dysku twardego na dysk SSD. Następnie pojawia się pytanie, jak sklonować dysk twardy na dysk SSD. O ile mi wiadomo, w systemie Windows nie ma wbudowanego narzędzia, które pozwala sklonować dysk twardy na dysk SSD. Na szczęście istnieje oprogramowanie innej firmy do ukończenia zadania.
Jak sklonować dysk twardy (HDD) na dysk SSD
Dzięki oprogramowaniu do tworzenia kopii zapasowych systemu Windows - EaseUS Todo Backup, możesz bez wysiłku sklonować dysk twardy, czy to dysk systemowy, czy dysk z danymi, na dysk SSD. Zanim jednak zaczniesz, musisz wykonać kilka czynności, aby klonowanie przebiegło sprawnie:
- Jeśli na dysku SSD znajdują się pliki, zrób ich kopię zapasową (może pomóc EaseUS Todo Backup) przed sklonowaniem dysku. Klonowanie dysku twardego na dysk SSD spowoduje usunięcie wszystkich danych z urządzenia docelowego.
- Upewnij się, że pojemność dysku SSD przekracza ilość zajętego miejsca na dysku twardym, w przeciwnym razie po sklonowaniu dysku twardego na dysk SSD wystąpią problemy z uruchamianiem lub utrata danych.
- Upewnij się, że styl partycji dysku docelowego jest zgodny z dyskiem źródłowym. Jeśli nie, musisz musisz przekonwertować z MBR na GPTlub odwrotnie.
Aby sprawdzić styl partycji dysku twardego (HDD) i dysku SSD:
Krok 1.Podłącz dysk HDD / SSD do komputera.
Krok 2.Kliknij prawym przyciskiem myszy „Ten komputer” i wybierz „Zarządzaj”> „Zarządzanie dyskami”.
Krok 3.Kliknij prawym przyciskiem myszy na dysku i wybierz „Właściwości”.
Krok 4.Przejdź do zakładki „Woluminy”. W sekcji Informacje o dysku możesz zobaczyć styl partycji dysku.
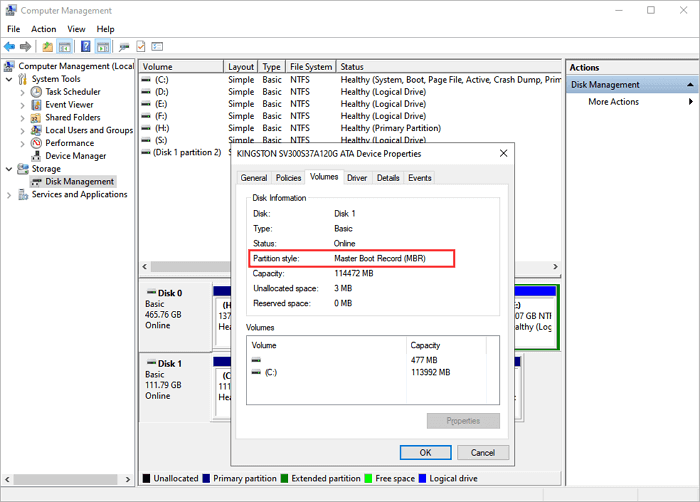
Spełniasz wszystkie powyższe wymagania? Teraz możesz sklonować swój dysk twardy na dysk SSD, postępując zgodnie z poniższym instruktażem:
Krok 1. Na stronie głównej znajdź i kliknij „Narzędzia”. Możesz zobaczyć klonowanie i inne narzędzia.

Krok 2. Wybierz dysk źródłowy lub partycję, kliknij „Dalej”.
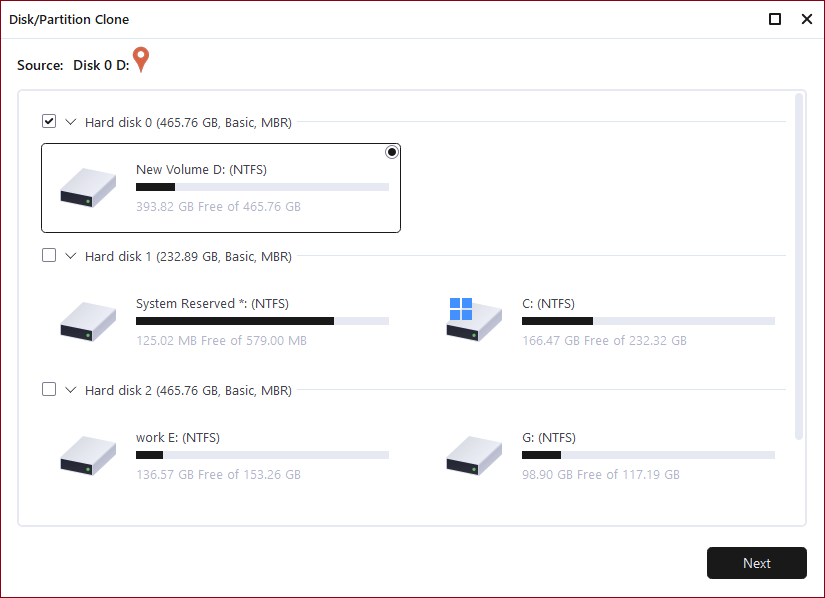
Krok 3. Następnie musisz wybrać dysk docelowy. Upewnij się, że dysk docelowy jest większy niż dysk lub partycja źródłowa.
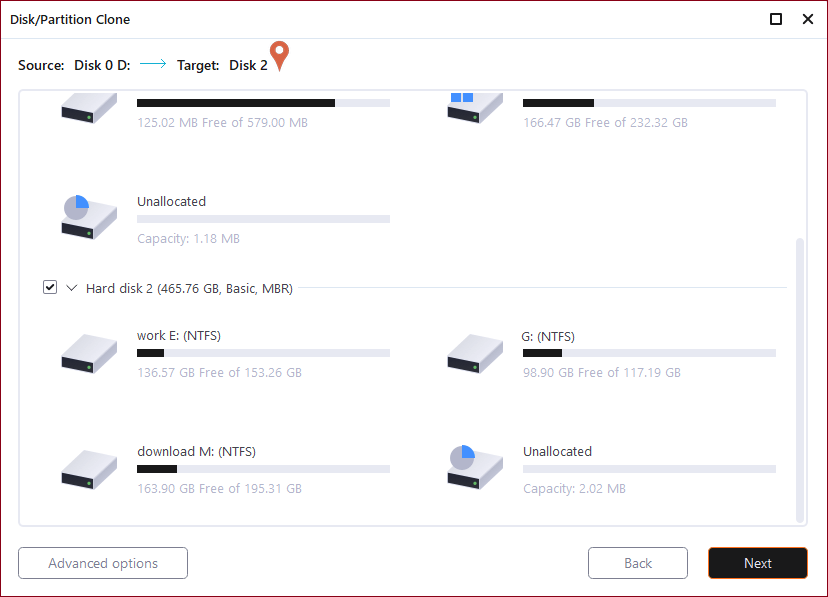
Krok 4. Okno ostrzeżenia poinformuje Cię, że klonowanie trwale usunie wszystkie dane na docelowym dysku/partycji, jeśli chcesz rozpocząć klonowanie, kliknij „Kontynuuj”."
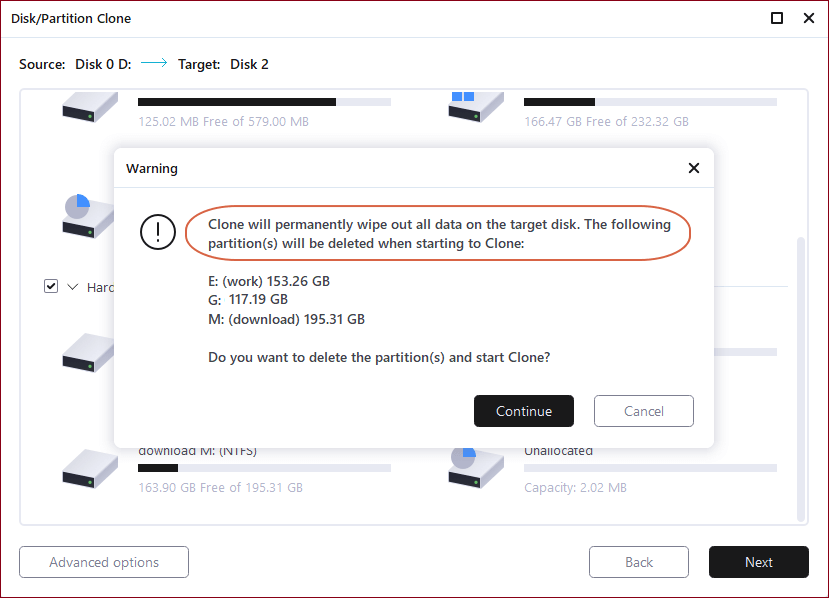
Być może zauważyłeś, że w EaseUS Todo Backup istnieje opcja klonowania systemu, która umożliwia sklonowanie systemu Windows z jednego dysku na drugi. Jeśli używane miejsce na dysku twardym jest większe niż całkowity rozmiar dysku SSD, co jest dość powszechne, możesz rozważyć tylko migrację systemu operacyjnego na dysk SSD. Dopóki dysk SSD jest większy niż zajęte miejsce w systemie i na dysku rozruchowym, możesz sklonować system operacyjny z dysku twardego (HDD) na dysk SSD bez żadnych problemów z uruchamianiem. Jeśli chodzi o inne partycje na dysku twardym, to możesz ręcznie skopiować znajdujące się na nich pliki na inny dysk twardy lub użyć funkcji klonowania partycji w EaseUS Todo Backup, aby rozwiązać problem.
Problemy, które mogą wystąpić po klonowaniu dysku
Chociaż wielu użytkowników może z powodzeniem sklonować dysk twardy (HDD) na dysk SSD, zawsze istnieją pewne oczekiwania. Tutaj podajemy kilka często zadawanych pytań i odpowiednich rozwiązań na wypadek, gdybyś tego potrzebował.
Problem 1. Problemy z uruchamianiem dysku
Przyczyny problemów z uruchamianiem dysku są różne. Poniżej trzy sytuacje.
Możesz ręcznie wybrać dysk lub partycję do sklonowania za pomocą funkcji „Clone" (Klonuj) w EaseUS Todo Backup. Jednak przy próbie sklonowania systemu operacyjnego Windows z dysku twardego (HDD) na dysk SSD ręcznie można wybrać tylko dysk C. To z pewnością spowoduje problemy z rozruchem, jeśli partycja systemowa i partycja rozruchowa są różnymi partycjami. (Dla Twojej informacji partycja rozruchowa to partycja podstawowa, na której znajduje się program ładujący, który jest używany do rozruchu systemu. Partycja systemowa to partycja zawierająca folder systemu operacyjnego. Obie są niezbędne do uruchomienia komputera). Jeśli masz taki problem, to możesz skontaktować się z naszym zespołem wsparcia (support@todo-backup.com) w celu uzyskania zdalnej pomocy. Pomogą ci utworzyć partycję systemową, która rozwiąże problem z rozruchem.
Podczas próby sklonowania dysku twardego (HDD) na dysk SSD można podłączyć dysk twardy do komputera i przekształcić dysk źródłowy w napęd USB. W takim przypadku będziesz musiał edytować BCD (dane konfiguracji rozruchu, które pomagają w uruchomieniu partycji systemowej Windows) na sklonowanym dysku SSD. Szczegółowy przewodnik dotyczący edycji BCD można znaleźć w oficjalnym dokumencie firmy Microsoft.
Innym źródłem problemów z rozruchem dysku po sklonowaniu dysku jest brak niezbędnego sterownika. Na szczęście można użyć DSIM (Deployment Image Servicing and Management), wbudowanego narzędzia wiersza poleceń systemu Windows, aby dodać sterownik. Możesz również zapoznać się z oficjalnym dokumentem firmy Microsoft, aby uzyskać pomoc.
Jeśli wystąpi jakakolwiek sytuacja, z którą nie możesz sobie poradzić po sklonowaniu dysku twardego (HDD) na dysk SSD za pomocą EaseUS Todo Backup, skontaktuj się z naszym zespołem pomocy technicznej (support@todo-backup.com) w celu uzyskania pomocy.
Problem 2. Zapytania o oprogramowanie lub aktywacja
Oprogramowanie zainstalowane na dysku systemowym może poprosić o aktywację po sklonowaniu dysku twardego (HDD) na dysk SSD. Tutaj będziesz musiał skontaktować się z producentem oprogramowania. Pomogą Ci ponownie aktywować oprogramowanie.
Problem 3. Uzyskaj niewyrównany dysk SSD po klonowaniu
Zdarza się, że dysk SSD jest źle wyrównany po sklonowaniu dysku. Niewspółosiowość zmniejszy wydajność dysku SSD. Tak więc, jeśli okaże się, że dysk SSD jest źle wyrównany, możesz użyć funkcji wyrównania 4K w bezpłatnym menedżerze partycji - EaseUS Partition Master, aby wyrównać sektory na dysku SSD. Możesz sprawdzić wyrównanie swojego dysku SSD, wykonując poniższe czynności:
Krok 1.Naciśnij „Windows + R” i wpisz msinfor32.
Krok 2. Przejdź do „Składniki”> „Pamięć”> „Dyski”.
Krok 3. Sprawdź wartość „Przesunięcia początkowego partycji”. Jeśli wartość nie jest podzielna przez 4096, dysk SSD jest nieprawidłowo wyrównany.
Podsumowanie
Aby zminimalizować możliwe problemy, zalecamy ścisłe przestrzeganie wytycznych, aby sklonować dysk twardy (HDD) na dysk SSD. Jeśli napotkałeś nieoczekiwane problemy, których nie możesz naprawić po użyciu EaseUS Todo Backup, skontaktuj się z naszym zespołem pomocy.
Powiązane artykuły
-
Jak wykonać kopię zapasową karty SD na Dysku Google
![author icon]() Maggy Luy/2023/06/29
Maggy Luy/2023/06/29
-
Jak trwale wyłączyć program Windows Defender w systemie Windows 11/10
![author icon]() Arek/2023/11/17
Arek/2023/11/17
-
Jak wykonać kopię zapasową bazy danych SQL Server za pomocą wiersza poleceń
![author icon]() Arek/2024/06/20
Arek/2024/06/20
-
(Rozwiązane!) Komputer zawiesza się podczas cofania zmian wprowadzonych na komputerze
![author icon]() Arek/2024/06/19
Arek/2024/06/19