Spis treści
Przegląd najważniejszych wydarzeń
- System Windows ma wbudowany program antywirusowy o nazwie Windows Defender, który chroni komputer przed zagrożeniami zewnętrznymi.
- Czy Windows Defender jest dobry? Czy wystarczy ochrona danych na komputerze? W rzeczywistości wielu użytkowników systemu Windows chce wiedzieć , jak trwale wyłączyć program Windows Defender .
- Windows Defender nie jest bynajmniej jedynym rozwiązaniem chroniącym Twoje dane. Lepiej dodaj warstwę ochrony do swojego komputera za pomocą bezpłatnego oprogramowania do tworzenia kopii zapasowych, takiego jak EaseUS Todo Backup .
3 sposoby trwałego wyłączenia programu Windows Defender
Firma Microsoft nie udostępnia opcji usunięcia lub odinstalowania programu Defender. Jeśli wyłączysz tę funkcję normalnie, system włączy ją ponownie, co stanowi metodę bezpieczną. Tak czy inaczej, musisz teraz zrobić więcej, aby wyłączyć Microsoft Defender. Zobaczmy, jak to zrobić na 3 sposoby.
- Sposób 1. Korzystanie z Edytora zasad grupy
- Sposób 2. Korzystanie z Edytora rejestru
- Sposób 3. Korzystanie z CMD
Przed wprowadzeniem jakichkolwiek zmian w programie Windows Defender lub jego plikach musimy najpierw wyłączyć Ochronę antysabotażową. Ochrona przed naruszeniem to ustawienie systemu Windows uniemożliwiające innym aplikacjom wprowadzanie jakichkolwiek zmian w usłudze Microsoft Defender.
Przejdź do opcji Ustawienia > Zabezpieczenia systemu Windows > Ochrona przed wirusami i zagrożeniami > Ustawienia ochrony przed wirusami i zagrożeniami > Zarządzaj ustawieniami > Wyłącz ochronę przed manipulacją.

Sposób 1. Korzystanie z Edytora zasad grupy
Edytor zasad grupy to narzędzie do zmiany i dostosowywania ustawień systemu operacyjnego Windows. Ponieważ nie możemy odinstalować programu Windows Defender, możemy wprowadzić pewne zmiany w Edytorze zasad grupy, aby go wyłączyć. Zobacz poniższe instrukcje:
Krok 1. Naciśnij Windows + R, aby otworzyć okno dialogowe Uruchom . Wpisz gpedit.msc i kliknij Enter.
Krok 2. Otwórz Edytor lokalnych zasad grupy i kliknij opcję Konfiguracja komputera na stronie docelowej.
Krok 3. Przejdź do następującej ścieżki: Konfiguracja komputera > Szablony administracyjne > Składniki systemu Windows > Program antywirusowy Microsoft Defender.
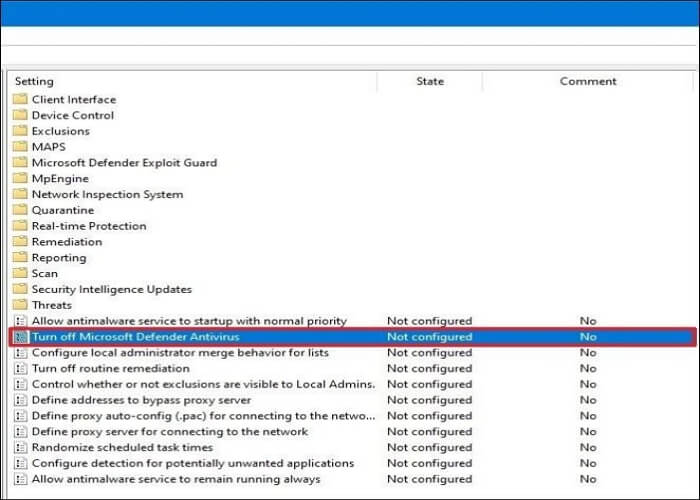
Krok 4. Kliknij dwukrotnie opcję Wyłącz program antywirusowy Microsoft Defender, aby go otworzyć.
Krok 5. Wybierz opcję Włączone spośród opcji, aby trwale wyłączyć usługę Microsoft Defender.

Krok 6. Kliknij Zastosuj i OK . Uruchom ponownie komputer, aby zobaczyć zmiany.
Możesz udostępnić ten artykuł na swoich platformach społecznościowych.
Sposób 2. Korzystanie z Edytora rejestru
Jeśli masz system Windows 11 Home, dostęp do Edytora zasad grupy może być niemożliwy. Możesz jednak zmodyfikować niektóre zmiany w rejestrze, aby wyłączyć usługę Microsoft Defender w systemie Windows.
Uwaga: Edytor rejestru zawiera ważne pliki umożliwiające sprawne działanie systemu operacyjnego Windows i jego funkcji. Dlatego wykonaj kopię zapasową rejestru i utwórz punkt przywracania systemu w przypadku jakichkolwiek sytuacji awaryjnych.
Wykonaj poniższe kroki, aby wyłączyć usługę Microsoft Defender:
Krok 1. Naciśnij Windows + S i wpisz Regedit . Zobaczysz aplikację Edytor rejestru i kliknij Uruchom jako administrator .
Krok 2. W oknie Regedit wklej poniższą ścieżkę w pasku adresu:
Komputer\HKEY_LOCAL_MACHINE\SOFTWARE\Policies\Microsoft\Microsoft Defender
Krok 3. Kliknij prawym przyciskiem myszy puste miejsce i wybierz Nowy > Wartość DWORD (32-bitowa).
Krok 4. Kliknij nową wartość DWORD (32-bitową) i nadaj jej nazwę DisableAntivirus .
Krok 5. Kliknij dwukrotnie wartość DisableAntiviru , zmień dane wartości na 1 i wybierz opcję Base jako szesnastkową.

Krok 6. Kliknij OK i zamknij Edytor rejestru. Uruchom ponownie komputer, aby zastosować zmiany.
Po ponownym uruchomieniu otwórz Zabezpieczenia systemu Windows i przejdź do ustawień Ochrony przed wirusami i zagrożeniami. Zobaczysz komunikat „Brak aktywnego dostawcy oprogramowania antywirusowego. Twoje urządzenie jest podatne na ataki”. Potwierdź akcję.
Sposób 3. Korzystanie z CMD
Wiersz poleceń może być również przydatny do wyłączenia programu antywirusowego Defender. Musisz wkleić polecenie modyfikacji rejestru, a program antywirusowy zostanie usunięty z Twojego urządzenia. Oto kroki:
Krok 1. Wyszukaj Wiersz Poleceń i otwórz go jako Administrator .
Krok 2. Wpisz poniższe polecenie i naciśnij Enter , aby je wykonać:
reg dodaj „HKEY_LOCAL_MACHINE\SOFTWARE\Policies\Microsoft\Microsoft Defender” /v DisableAntiSpyware /t REG_DWORD /d 1 /f

Krok 3. Jeśli operacja się powiedzie, zobaczysz komunikat „ Operacja zakończyła się pomyślnie”. wiadomość.
Krok 4. Zamknij CMD i uruchom ponownie system.
Wskazówka dla profesjonalistów: Zawsze wykonuj kopię zapasową komputera, aby zapewnić bezpieczeństwo danych
Nawet przy użyciu zaawansowanych programów antywirusowych Twoje urządzenie jest nadal podatne na zagrożenia zewnętrzne. Zawsze należy zachować kopię zapasową danych na wypadek sytuacji awaryjnych. Niezależnie od tego, czy chodzi o zagrożenie bezpieczeństwa, awarię urządzenia lub dysku twardego, czy też uszkodzenie fizyczne, zawsze istnieje ryzyko utraty danych. Dlatego niezawodne oprogramowanie do tworzenia kopii zapasowych – EaseUS Todo Backup – gwarantuje, że Twoje dane będą bezpieczne wbrew wszelkim przeciwnościom.
EaseUS Todo Backup to najlepsze narzędzie do tworzenia kopii zapasowych, umożliwiające wykonanie kopii całego systemu na wypadek wszelkich sytuacji awaryjnych. Może pomóc w tworzeniu kopii zapasowych plików, dysków i aplikacji komputerowych oraz tworzeniu obrazu systemu na dysku USB . Dzięki zaawansowanym opcjom tworzenia kopii zapasowych, klonowania i przywracania oprogramowanie to stanowi kompletne rozwiązanie do tworzenia kopii zapasowych i przywracania danych do użytku osobistego i biznesowego.
Inne funkcje kopii zapasowej EaseUS Todo:
- Zainstaluj system Windows na nowym komputerze bez systemu operacyjnego
- Twórz pełne, przyrostowe, różnicowe, zaplanowane i automatyczne kopie zapasowe
- Utwórz kopię zapasową sektor po sektorze i skompresuj kopie zapasowe
- Oferuj bezpłatną chmurę 250G i strefę bezpieczeństwa, aby zapewnić bezpieczeństwo danych
- Utwórz obraz dysku twardego i utwórz obraz karty SD
Aby dodać dodatkową warstwę ochrony, możesz zabezpieczyć dane w strefie bezpieczeństwa. Pobierz narzędzie już teraz i wykonaj kopię zapasową swojego komputera.
Krok 1. Uruchom EaseUS Todo Backup na swoim komputerze i kliknij Utwórz kopię zapasową na ekranie głównym, a następnie naciśnij duży znak zapytania, aby wybrać zawartość kopii zapasowej .

Krok 2. Aby wykonać kopię zapasową systemu operacyjnego Windows, kliknij „ OS ”, aby rozpocząć zadanie tworzenia kopii zapasowej.

Krok 3. Informacje o systemie operacyjnym Windows oraz wszystkie pliki i partycje powiązane z systemem zostaną wybrane automatycznie, więc na tym etapie nie trzeba dokonywać żadnego ręcznego wybierania. Następnie musisz wybrać lokalizację, w której chcesz zapisać kopię zapasową obrazu systemu, klikając ilustrowany obszar.

Krok 4. Lokalizacją kopii zapasowej może być inny dysk lokalny na Twoim komputerze, zewnętrzny dysk twardy, sieć, chmura lub NAS. Ogólnie rzecz biorąc, zalecamy użycie zewnętrznego dysku fizycznego lub chmury w celu zachowania plików kopii zapasowej systemu.

Krok 5. Ustawienia dostosowywania, takie jak włączenie harmonogramu automatycznego tworzenia kopii zapasowych codziennie, co tydzień, co miesiąc lub po zdarzeniu oraz tworzenie różnicowej i przyrostowej kopii zapasowej, są dostępne w przycisku Opcje , jeśli jesteś zainteresowany. Kliknij „ Kopia zapasowa teraz ”, aby rozpocząć proces tworzenia kopii zapasowej systemu Windows. Ukończone zadanie tworzenia kopii zapasowej zostanie wyświetlone po lewej stronie w stylu karty.

Dlaczego wyłączasz program Windows Defender w systemie Windows 10/11
Defender to doskonały program antywirusowy w ekosystemie Windows, który zwalcza złośliwe oprogramowanie , wirusy i zagrożenia zewnętrzne podczas korzystania z systemu w trybie online lub offline. Możesz chronić swój system, nie wydając ani grosza na aplikacje innych firm. Ale dlaczego wyłączasz/wyłączasz program Windows Defender w systemie Windows?
Oto kilka powodów, dla których warto wyłączyć program Windows Defender w systemie Windows:
- Jeśli chcesz zainstalować aplikację antywirusową innej firmy, taką jak TotalAV, współistnienie z Defenderem może być trudne.
- Jeśli Defender blokuje lub oznaczy legalną witrynę lub aplikację jako zagrożenie.
- Program Windows Defender może powodować konflikty z niektórymi ważnymi ustawieniami systemu, ponieważ może zostać uznany za zagrożenie.
- Wreszcie, jeśli nie lubisz programu antywirusowego dla systemu Windows.
Aby zakończyć sprawę
Chociaż usługa Microsoft Defender jest wbudowana w system Windows i trudno ją wyłączyć, wciąż możemy znaleźć sposoby. Dowiedz się , jak trwale wyłączyć program Windows Defender, korzystając z 3 metod opisanych w tym artykule. Oprócz programu antywirusowego najlepszym sposobem ochrony danych przed różnymi awariami zewnętrznymi jest utworzenie kopii zapasowej za pomocą niezawodnego narzędzia do tworzenia kopii zapasowych, takiego jak EaseUS Todo Backup . Pobierz EaseUS Todo Backup i szybko wykonaj kopię zapasową swojego systemu.
Jak trwale wyłączyć często zadawane pytania dotyczące programu Windows Defender
Oto niektóre z najczęściej zadawanych pytań dotyczących trwałego wyłączania programu Windows Defender. Mam nadzieję, że te zapytania okażą się pomocne.
1. Dlaczego nie mogę wyłączyć programu Windows Defender?
Microsoft uważa, że system może być narażony na zagrożenia, jeśli wyłączysz program Windows Defender. Dlatego Defender włącza się po pewnym czasie, co jest metodą niezawodną.
2. Jak mogę tymczasowo wyłączyć program antywirusowy Windows Defender?
- Otwórz Ustawienia i przejdź do Zabezpieczeń systemu Windows.
- Przejdź do opcji Ochrona przed wirusami i zagrożeniami > Ustawienia ochrony przed wirusami i zagrożeniami > Zarządzaj ustawieniami.
- Wyłącz ochronę w czasie rzeczywistym.
3. Czy mogę wyłączyć program Windows Defender?
Tak, tylko jeśli masz zainstalowany na swoim urządzeniu inny program antywirusowy. Jeśli wyłączysz program Windows Defender bez żadnych programów antywirusowych, Twoje urządzenie będzie podatne na wirusy, oprogramowanie ransomware i złośliwe oprogramowanie.
4. Jak ponownie włączyć program Windows Defender?
Otwórz Ustawienia i przejdź do Zabezpieczenia systemu Windows > Ochrona przed wirusami i zagrożeniami > Ustawienia ochrony przed wirusami i zagrożeniami > Zarządzaj ustawieniami. Włącz przełącznik ochrony w czasie rzeczywistym.
Powiązane artykuły
-
Wskazówki dotyczące czystej instalacji systemu Windows 10 bez utraty danych
![author icon]() Maggy Luy/2023/06/29
Maggy Luy/2023/06/29
-
Jak sklonować dysk twardy w systemie Windows i Mac [2022]
![author icon]() Arek/2023/02/27
Arek/2023/02/27
-
Najlepsza bezpłatna alternatywa Norton Ghost dla systemu Windows 10
![author icon]() Arek/2023/02/27
Arek/2023/02/27
-
![author icon]() Arek/2024/07/19
Arek/2024/07/19