Spis treści
Tworzenie kopii zapasowych systemu Windows jest dobrą praktyką i okazuje się niezbędne do ochrony danych w nieprzewidzianych okolicznościach. Jeśli używasz urządzenia NAS do tworzenia kopii zapasowych, takiego jak Synology, QNAP itp., w domu lub w biurze, możesz wykonać kopię zapasową systemu Windows 11 na serwerze Synology NAS , aby zapewnić bezpieczeństwo swoich plików.
Urządzenie pamięci masowej podłączone do sieci łączy się z siecią komputerową, zapewnia dostęp do danych kilku urządzeniom użytkowników i udostępnia je pracownikom w sposób ciągły w celu współpracy za pośrednictwem sieci.
Tutaj pomożemy Ci w utworzeniu kopii zapasowej systemu Windows 11 na serwerze Synology NAS na trzy wygodne sposoby. Metody te są proste w użyciu i zapewniają skuteczne wyniki. Podzieliliśmy się procesem i wymaganym czasem, aby każdy mógł dokonać odpowiedniego wyboru i rozliczenia. Spójrzmy.
Korzyści z tworzenia kopii zapasowych systemu Windows na serwerze NAS
Ataki złośliwego oprogramowania i oprogramowania ransomware są obecnie powszechne i szyfrują Twoje dane, uniemożliwiając dostęp do nich. Jednak Synology NAS oferuje rozwiązanie do tworzenia kopii zapasowych, które pozwala uniknąć utraty danych w nieprzewidzianych okolicznościach. Przywracanie kopii zapasowych systemu Windows 10/11 na urządzeniu do tworzenia kopii zapasowych NAS jest wygodniejsze niż przeglądanie dysków lokalnych w celu uzyskania najnowszego pliku kopii zapasowej. Kopia zapasowa na serwerze NAS oferuje użytkownikom wiele korzyści.
- 🪄Łatwy w konfiguracji i obsłudze
- 🔑Porównywalnie zabezpieczone niż dyski lokalne
- 💻Łatwy w użyciu z różnymi i wieloma komputerami
- 💾Obsługa RAID chroni przed utratą danych
Jak wykonać kopię zapasową systemu Windows 11/10/8/7 na serwerze Synology NAS — 3 sposoby
W ostatnim czasie coraz popularniejsze jest tworzenie kopii zapasowych systemu Windows 11 na serwerze Synology NAS, aby ułatwić odzyskiwanie danych w przypadku ataku oprogramowania ransomware lub awarii dysku twardego. W systemie Windows 11 dostępne jest bezpłatne rozwiązanie do tworzenia kopii zapasowych, takie jak tworzenie kopii zapasowych i przywracanie oraz tworzenie obrazu systemu. Możesz także zaufać narzędziu innej firmy, EaseUS Todo Backup, do tworzenia kopii zapasowych systemu Windows.
| Metody | Skuteczność | Wymagany czas | Trudność |
| Kopia zapasowa EaseUS Todo 👍 | Bardzo wysoko | Oszczędność czasu | Bardzo łatwe |
| Utwórz obraz systemu | Wysoki | 30 - 40 minut | Trudny |
| Selektywnie twórz kopie zapasowe plików poprzez tworzenie kopii zapasowych i przywracanie | Wysoki | 30 - 40 minut | Umiarkowany |
Metoda 1. Utwórz kopię zapasową komputera z systemem Windows na serwerze NAS za pomocą profesjonalnego oprogramowania do tworzenia kopii zapasowych

EaseUS Todo Backup to najlepszy sposób na tworzenie kopii zapasowych komputerów z systemem Windows na serwerze NAS. Profesjonalne narzędzie do tworzenia kopii zapasowych obsługuje system Windows w celu tworzenia kopii zapasowych zadań w ciągu kilku minut. Prosty interfejs użytkownika zapewnia ochronę danych w celu tworzenia kopii zapasowych wszystkiego, co posiadasz, w tym folderów plików, dysków, partycji i systemu operacyjnego, a także zapisuje kopie zapasowe na dyskach lokalnych, zewnętrznych dyskach twardych, w chmurze NAS i w sieci.
| ⛈️Większa wydajność tworzenia kopii zapasowych | Wykonaj różnicową lub przyrostową kopię zapasową w zależności od wcześniej wykonanej pełnej kopii zapasowej, aby skrócić czas tworzenia kopii zapasowej i zaoszczędzić miejsce na dysku |
| ⏳Planuje tworzenie kopii zapasowych | Częstotliwość dzienna, tygodniowa, miesięczna, automatyczne kopie zapasowe |
| 🔐Proste zarządzanie kopiami zapasowymi | Zarządza starymi kopiami zapasowymi, usuwając, dzieląc/scalając, kompresując i oszczędzając miejsce na dysku, przechowując tylko przydatne kopie zapasowe |
| 🔑Bezpieczne kopie zapasowe chronione hasłem | Szyfruje pliki kopii zapasowych, zapewniając podwójną ochronę danych, aby cenić prywatność i zachować poufność danych |
| 🖥️Rozruchowa kopia zapasowa i odzyskiwanie | Tworzy dysk startowy WinPE w celu naprawy/ponownej instalacji komputera w przypadku awarii |
| 💾Klonowanie dysków i partycji | Tworzy identyczny nowy dysk twardy, aby zastąpić stary/mały lub uszkodzony dysk twardy nowym, bez utraty danych lub ponownej instalacji systemu Windows |
| 🦠Przywraca system na innym sprzęcie | Bezproblemowo przywraca plik obrazu kopii zapasowej systemu z jednego komputera na drugi z zainstalowanym innym sprzętem. Lub P2V, czyli z maszyny fizycznej na maszynę wirtualną |
🪜Kroki tworzenia kopii zapasowej systemu na serwerze NAS za pomocą narzędzia EaseUS Todo Backup:
Krok 1. Na stronie głównej kliknij „ Wybierz zawartość kopii zapasowej ”.

Krok 2. Spośród czterech dostępnych kategorii kliknij opcję OS .

Krok 3. EaseUS Todo Backup automatycznie wybierze partycję systemową, wystarczy wybrać miejsce docelowe kopii zapasowej.

Krok 4. Dostępny jest zarówno dysk lokalny, jak i NAS, na którym możesz zapisać plik kopii zapasowej.

Krok 5. Po zakończeniu procesu tworzenia kopii zapasowej możesz sprawdzić stan kopii zapasowej, odzyskać, otworzyć lub usunąć kopię zapasową, klikając prawym przyciskiem myszy zadanie tworzenia kopii zapasowej po lewej stronie.

Metoda 2. Wykonaj kopię zapasową systemu Windows 11, tworząc obraz systemu
Kopia zapasowa obrazu systemu tworzy obraz dysków, w tym plików osobistych, aplikacji, ustawień i systemu operacyjnego w całości, aby przywrócić cały system do stanu roboczego przy użyciu ostatniej kopii zapasowej obrazu w przypadku ataku oprogramowania ransomware, awarii dysku twardego itp. .
👍Zalety:
- Kompleksowa metoda tworzenia kopii zapasowych
- Umożliwia odzyskiwanie pojedynczych plików i całego systemu
- Nie ma potrzeby instalowania i uruchamiania
- Tworzy większe pliki, zużywając więcej miejsca na dysku
- Wykonaj kopię zapasową systemu operacyjnego, danych użytkownika i aplikacji
- Łatwa migracja systemu na nowy dysk twardy
👎Wady:
- Nie nadaje się do przechowywania w chmurze
- Wolniejsze niż kopie zapasowe na poziomie plików
Zobacz też:
[Wszystko w jednym] Utwórz kopię zapasową systemu Windows 11 na serwerze NAS (dysk sieciowy)
NAS, znany również jako sieciowy dysk twardy, to powstające sieciowe urządzenie pamięci masowej. W świecie ochrony danych wybór bezpiecznej lokalizacji kopii zapasowych jest kluczem do sukcesu. W tym artykule skupimy się na możliwości tworzenia kopii zapasowych systemu Windows 11 (w tym plików i systemów) na serwerze NAS.
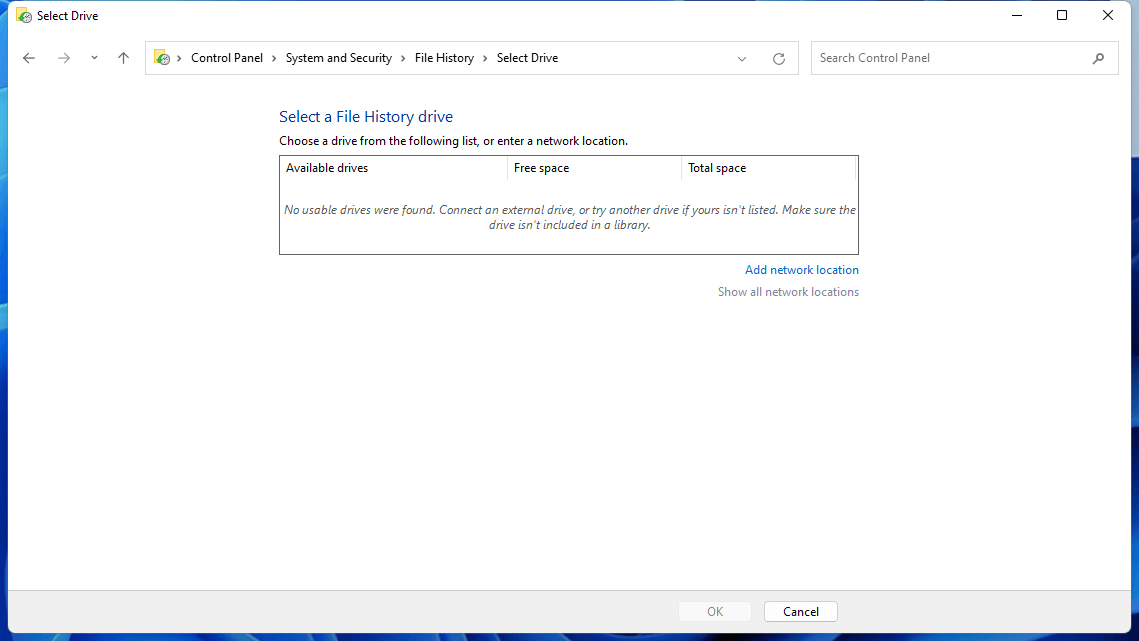
🪜Kroki korzystania z kopii zapasowej i przywracania w celu utworzenia obrazu systemu komputera z systemem Windows 11:
Krok 1. Wpisz i otwórz Panel sterowania z paska wyszukiwania systemu Windows.
Krok 2. System i zabezpieczenia > Kliknij Kopia zapasowa i przywracanie systemu Windows (7)
Krok 3. Kliknij Utwórz obraz systemu .
Krok 4. W polu Na dysku twardym wybierz dysk, na którym chcesz zapisać obraz systemu, i wybierz Dalej .

- 📓 Uwaga:
- Na dysku (na którym zapiszesz kopię zapasową) zostanie wygenerowany folder WindowsImageBackup, czyli miejsce, w którym znajduje się obraz systemu. Jeśli chcesz zachować stary obraz systemu, skopiuj cały folder do nowej lokalizacji i utwórz nowy obraz systemu.
Krok 5. Stuknij Rozpocznij tworzenie kopii zapasowej , aby rozpocząć proces. Upewnij się, że zasilacz sieciowy jest podłączony podczas tego procesu i nie wymuszaj wyłączania, aby zapobiec błędom.
Krok 6. Kliknij Nie , gdy pojawi się powiadomienie z prośbą o utworzenie dysku naprawy systemu.
Krok 7. Po pomyślnym zakończeniu tworzenia obrazu systemu wybierz opcję Zamknij .
Jeśli jest to pomocne, możesz udostępnić ten post na Twitterze lub Instagramie:
Metoda 3. Selektywnie wykonaj kopię zapasową systemu Windows 11 za pomocą kopii zapasowej i przywracania
Kopia zapasowa i przywracanie (Windows 7) to także wbudowane rozwiązanie systemu Windows umożliwiające dostosowywanie i tworzenie kopii zapasowych określonych folderów. Chociaż wejście do Kopii zapasowej i przywracania (Windows 7) w Ustawieniach systemu Windows zostało teraz zastąpione kopią zapasową OneDrive, można uzyskać do niej dostęp za pośrednictwem Panelu sterowania . Tą metodą możesz wykonać kopię zapasową systemu Windows 11 na serwerze Synology NAS w kilku krokach.
🪜Kroki korzystania z kopii zapasowej i przywracania w celu utworzenia niestandardowej kopii zapasowej w systemie Windows 11:
Krok 1. Wpisz i otwórz Panel sterowania , klikając ikonę Szukaj na środku paska zadań.

Krok 2. Znajdź i wybierz opcję Kopia zapasowa i przywracanie (Windows 7).

Krok 3. Kliknij opcję Skonfiguruj kopię zapasową , aby wejść do ustawień kopii zapasowej danych. Wybierz miejsce docelowe kopii zapasowej i dotknij Dalej , aby kontynuować.

- 📔 Uwaga:
- Jeśli zmapowałeś pamięć NAS, możesz wybrać literę dysku, na którą zmapowałeś swój NAS, i dotknij Dalej. Jeśli nie, dotknij opcji Zapisz w sieci, aby kontynuować.
Krok 4. W oknie Wybierz sieć stuknij Przeglądaj , aby dodać udostępniony dysk sieciowy. Wpisz dane uwierzytelniające sieć, tj. nazwę użytkownika i hasło, a następnie dotknij Dalej .

Krok 5. Wybierz wszystko, czego chcesz utworzyć kopię zapasową: Pliki danych i Komputer. Zaznacz pola wyboru obok wszystkich elementów, dla których chcesz utworzyć kopię zapasową.

Krok 6. Sprawdź raz ustawienia kopii zapasowej. Możesz dostosować i zaplanować częstotliwość tworzenia kopii zapasowych, dotykając opcji Zmień harmonogram . Pozwala ustawić codzienne, cotygodniowe miesięczne kopie zapasowe lub konkretny dzień i godzinę.

Zmienione lub nowe pliki od czasu ostatniej kopii zapasowej zostaną automatycznie dodane do kopii zapasowej zgodnie z ustawionym harmonogramem.
Krok 7. Kliknij przycisk Zapisz ustawienia i uruchom kopię zapasową po zakończeniu wszystkich ustawień.
Udostępnij ten post na Reddicie lub Twitterze, jeśli jest pomocny:
Szybkie podsumowanie
Oto kilka wybranych sposobów tworzenia kopii zapasowych systemu Windows 11 na serwerze Synology NAS . Zanim jednak przystąpisz do tworzenia kopii zapasowej Synology, upewnij się, że jest ona prawidłowo podłączona. Dodanie NAS jako dysku wirtualnego w Eksploratorze plików zajmuje tylko kilka sekund.
Udostępniliśmy wbudowane metody tworzenia kopii zapasowych systemu Windows 11 na serwerze Synology NAS. Mimo to zalecamy korzystanie z narzędzia EaseUS Todo Backup, ponieważ oferuje ono kompleksowe rozwiązanie do tworzenia kopii zapasowych i miejsce docelowe, a także znacznie oszczędza Twój czas.
Często zadawane pytania dotyczące tworzenia kopii zapasowej systemu Windows 11 na serwerze Synology NAS
1. Czym jest NAS i SAN do tworzenia kopii zapasowych?
NAS to pojedyncze urządzenie pamięci masowej oparte na sieci Ethernet i jest stosunkowo niedrogie. Koncentruje się na łatwości użytkowania, skalowalności, zarządzaniu i niższym TOC (całkowitym koszcie posiadania). Wręcz przeciwnie, SAN to ściśle powiązana sieć wielu urządzeń, które mogą korzystać z Fibre Channel i Ethernet i jest droższa. Koncentruje się na wysokiej wydajności i małych opóźnieniach, a jego konfiguracja i zarządzanie są skomplikowane.
2. Co jest lepsze NAS czy zewnętrzny dysk twardy?
To zależy od Twoich danych. NAS to scentralizowane i niezawodne rozwiązanie do tworzenia kopii zapasowych dużych plików danych. Jeśli jednak masz ograniczoną ilość danych do utworzenia kopii zapasowej, prostym i niedrogim rozwiązaniem będzie zewnętrzny dysk twardy.
3. Czy Synology NAS jest dostarczane z oprogramowaniem do tworzenia kopii zapasowych?
Synology NAS zapewnia rozwiązanie do tworzenia kopii zapasowych niewymagające licencji dla wszystkich serwerów, komputerów PC i maszyn wirtualnych.
Powiązane artykuły
-
Jak korzystać z folderu i podfolderów programu PowerShell🔥
![author icon]() Arek/2024/05/22
Arek/2024/05/22
-
Jak automatycznie zsynchronizować folder z Dyskiem Google w systemie Windows 11/10/8/7
![author icon]() Arek/2024/06/22
Arek/2024/06/22
-
Jak przenieść system Windows 11 na inny komputer [100% wykonalności]🥇
![author icon]() Arek/2023/10/10
Arek/2023/10/10
-
Pobierz EaseUS Todo Backup Free 13.0 (oficjalny)
![author icon]() Arek/2023/02/27
Arek/2023/02/27