Spis treści
- Automatyczna synchronizacja folderów za pomocą aplikacji Dysk Google na komputer
- Automatyczna synchronizacja folderu z Dyskiem Google za pomocą oprogramowania do synchronizacji plików
- Dlaczego warto automatycznie synchronizować pliki z Dyskiem Google?
- Często zadawane pytania dotyczące automatycznej synchronizacji folderu z Dyskiem Google
Przechowywanie w chmurze stało się niezbędną koniecznością we współczesnej pracy i życiu. Niezależnie od tego, czy chodzi o tworzenie kopii zapasowych danych, czy współpracę na wielu urządzeniach, polegamy na pamięci masowej w chmurze. Jako jedna z wyjątkowych usług przechowywania w chmurze, Dysk Google jest powszechnie preferowany przez użytkowników ze względu na zaawansowane funkcje przechowywania w chmurze, udostępniania plików i współpracy.

Zachowanie spójności danych w chmurze i lokalnie to niewątpliwie klucz do poprawy efektywności pracy, ale jak to zrobić? W tym artykule EaseUS szczegółowo przedstawimy 2 skuteczne metody. Niezależnie od tego, czy lubisz korzystać z oficjalnych narzędzi Google, czy wolisz oprogramowanie do synchronizacji folderów innej firmy, istnieje rozwiązanie. Przyjrzyjmy się, jak automatycznie synchronizować foldery z Dyskiem Google , aby z łatwością współpracować między urządzeniami lokalnymi i chmurowymi!
Automatyczna synchronizacja folderów za pomocą aplikacji Dysk Google na komputer
Aplikacja Dysk Google na komputer została zaprojektowana specjalnie dla systemów operacyjnych Windows i Mac. Zapewnia doskonały sposób synchronizacji folderów z Dyskiem Google. Może synchronizować tylko określone foldery wybrane przez użytkowników, aby zaoszczędzić miejsce na dysku lokalnym. Możesz łatwo zarządzać treściami i udostępniać je na wszystkich urządzeniach i w chmurze. Jeśli edytujesz, usuwasz lub przenosisz pliki w chmurze, po synchronizacji pliki na Twoim komputerze będą odpowiadać plikom w chmurze.
W ten sposób możesz synchronizować pliki i foldery w czasie rzeczywistym , zapewniając ich kopię zapasową w chmurze, jednocześnie zmniejszając ryzyko utraty danych. Teraz rozpocznijmy krok po kroku automatyczną synchronizację folderów za pomocą Dysku Google na komputer.
Krok 1. Pobierz i zainstaluj Dysk Google na komputer na swój system Windows lub MacOS.
Krok 2. Uruchom Dysk na komputer, kliknij Zaloguj się za pomocą przeglądarki i zaloguj się na swoje konto Google. (Wskazówka: jeśli otwierasz Dysk Google na komputerze po raz pierwszy, otrzymasz powiadomienie: „Dysk Google chce rozpocząć synchronizację”. Kliknij OK ).

Krok 3. Po lewej stronie możesz wybrać opcję Mój komputer . Naciśnij Dodaj folder , aby wybrać foldery, które chcesz zsynchronizować.

Krok 4. Następnie wybierz opcję Synchronizuj z Dyskiem Google na przeskakiwanej stronie. Pliki, które zmienisz w zsynchronizowanych folderach, zostaną odzwierciedlone na Dysku. Zmiany na dysku zostaną odzwierciedlone na Twoim urządzeniu. Folder synchronizacji pojawi się w obszarze Komputer. Następnie kliknij Gotowe .
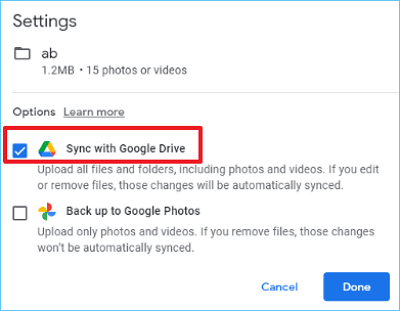
Krok 5. Następnie kliknij Zapisz , aby automatycznie zsynchronizować foldery z Dyskiem Google.
Po zainstalowaniu i skonfigurowaniu Dysku Google na komputer na Twoim komputerze automatycznie zostanie wygenerowany folder o nazwie „ Dysk Google ”. Wszystkie pliki i foldery zsynchronizowane z Dyskiem Google pojawią się w tym folderze lokalnym. Niezależnie od tego, czy przeglądasz i edytujesz zsynchronizowane pliki bezpośrednio na swoim komputerze, czy logujesz się na stronę internetową Dysku Google w celu wykonywania czynności online, zostaną one zsynchronizowane z pamięcią online Dysku Google w celu automatycznej synchronizacji.

Czasami może się zdarzyć, że Dysk Google nie będzie w stanie zsynchronizować wszystkich plików. Możesz przeczytać następujący artykuł, aby znaleźć rozwiązanie, lub bezpośrednio skorzystać z oprogramowania do synchronizacji folderów innej firmy, takiego jak EaseUS Todo Backup.
Dysk Google nie synchronizuje wszystkich plików
Jeśli Dysk Google nie synchronizuje wszystkich plików na Twoim komputerze, omówimy skuteczne rozwiązania i najlepsze bezpłatne oprogramowanie do synchronizacji plików - EaseUS Todo Backup.

Automatyczna synchronizacja folderu z Dyskiem Google za pomocą oprogramowania do synchronizacji plików
Chociaż aplikacja Dysk Google na komputer jest wygodniejsza, może synchronizować tylko zawartość przechowywaną w określonym folderze Dysku Google. W przypadku użytkowników, którzy muszą globalnie synchronizować wszystkie pliki i foldery na komputerze, ta ograniczona możliwość synchronizacji oczywiście nie jest w stanie zaspokoić ich potrzeb. Dlatego korzystanie z narzędzia do synchronizacji plików innej firmy, takiego jak EaseUS Todo Backup , byłoby bardziej elastycznym i wydajnym wyborem.
Jako jedno z najlepszych programów do synchronizacji plików dla systemu Windows , pomaga synchronizować foldery z dyskami w chmurze, takimi jak Dysk Google, OneDrive lub EaseUS Cloud. Dzięki funkcji synchronizacji przyrostowej tylko pliki, które uległy zmianie od ostatniej synchronizacji, będą synchronizować nowo zmienione pliki i oszczędzać czas. Ponadto obsługuje synchronizację w czasie rzeczywistym lub zaplanowaną. Jeśli chcesz synchronizować według harmonogramu, możesz skonfigurować codzienne, tygodniowe lub miesięczne zadania automatycznej synchronizacji plików .
Teraz możesz wykonać te szczegółowe kroki, aby użyć go do synchronizacji folderów z Dyskiem Google.
krok 1. Uruchom EaseUS Todo Backup i kliknij przycisk Nowa synchronizacja w lewym dolnym rogu.

Krok 2. Kliknij Wybierz ścieżkę synchronizacji po lewej stronie.

Krok 3. Wybierz folder, który chcesz zsynchronizować i kliknij OK . Folder źródłowy może pochodzić z Pulpitu, Moich sieci dokumentów, Ulubionych, Komputera, Sieci lub NAS.

Krok 4. Wybierz lokalizację docelową, do której chcesz synchronizować pliki. W zależności od potrzeb możesz wybrać metodę synchronizacji dwukierunkowej lub synchronizacji jednokierunkowej .

Bonus: dotknij przycisku Opcje , aby wybrać schemat synchronizacji , który może zaplanować synchronizację dzienną, tygodniową, po zdarzeniu lub synchronizację w czasie rzeczywistym.

Krok 5. Kliknij opcję Synchronizuj teraz , aby od razu rozpocząć zadanie synchronizacji.

Krok 6. Poczekaj na zakończenie procesu synchronizacji, w lewym górnym rogu zobaczysz kolumnę Synchronizacja plików.

Udostępnij jednym kliknięciem, aby Twoi znajomi mogli cieszyć się tymi wspaniałymi treściami!
Dlaczego warto automatycznie synchronizować foldery z Dyskiem Google?
Dzięki popularności przechowywania w chmurze w naszym codziennym życiu i pracy, Dysk Google ze swoimi mocnymi zaletami wyróżnia się spośród wielu usług przechowywania w chmurze. Nauka automatycznej synchronizacji folderu z Dyskiem Google stała się dla wielu osób poważnym wymogiem. Ten mechanizm synchronizacji może zapewnić spójność danych lokalnie i w chmurze, pomóc w łatwym zarządzaniu plikami i znacznie poprawić wydajność pracy i współpracę. Opanowanie funkcji automatycznej synchronizacji Dysku Google jest niezbędną i niezbędną umiejętnością.
- 1️⃣Wysokie bezpieczeństwo danych: Dysk Google wykorzystuje zaawansowaną technologię szyfrowania danych, dzięki czemu zawarte na nim dane nie zostaną łatwo skradzione lub uszkodzone. Jest również wysoce niezawodny i zapewnia bezpieczeństwo Twoich plików.
- 2️⃣Wygodny dostęp i udostępnianie na różnych urządzeniach: obsługa dostępu na różnych urządzeniach, w tym na komputerach, telefonach komórkowych, tabletach itp.; możesz łatwo zalogować się i uzyskać dostęp do plików na Dysku Google, o ile istnieje połączenie sieciowe.
- 3️⃣Wystarczająca ilość wolnego miejsca: użytkownicy mogą uzyskać 15 GB bezpłatnej przestrzeni dyskowej w chmurze, aby zaspokoić codzienne potrzeby.
- 4️⃣Zaawansowana funkcja współpracy: możesz bezpośrednio otwierać i edytować dokumenty pakietu Office w chmurze, takie jak Word, Excel i PDF, a także wspierać współpracę wielu osób w czasie rzeczywistym, znacznie poprawiając wydajność pracy.
Udostępnij jednym kliknięciem, aby Twoi znajomi mogli cieszyć się tymi wspaniałymi treściami!
Zakończenie rzeczy
Jak dowiedziałeś się powyżej, możesz używać narzędzia Dysk Google na komputer do automatycznej synchronizacji folderów z Dyskiem Google . Jeśli jednak Dysk na komputer nie działa poprawnie lub potrzebujesz prostszej metody lub bardziej zaawansowanych funkcji, możesz użyć oprogramowania do synchronizacji folderów, takiego jak EaseUS Todo Backup . Możesz wykonać wiele niestandardowych ustawień synchronizacji lub synchronizować pliki w czasie rzeczywistym, aby lepiej chronić dane. Możesz teraz pobrać to profesjonalne oprogramowanie, które pomoże Ci ukończyć synchronizację folderów.
Często zadawane pytania dotyczące automatycznej synchronizacji folderu z Dyskiem Google
1. Jak zsynchronizować wszystko z Dyskiem Google?
- Krok 1. Zainstaluj aplikację komputerową Dysk Google na swoim komputerze.
- Krok 2. W ustawieniach aplikacji Dysk Google wybierz opcję „Synchronizuj mój komputer”.
- Krok 3. Wybierz folder lokalny do synchronizacji i kliknij „Rozpocznij synchronizację”.
2. Czy możesz automatycznie synchronizować pliki z Dyskiem Google?
Tak, możesz automatycznie synchronizować pliki z Dyskiem Google. Instalowanie aplikacji komputerowej Dysk Google na komputerze i wybieranie plików, które chcesz automatycznie synchronizować. System automatycznie prześle zawartość tych folderów na Dysk Google, aby zachować spójność między danymi lokalnymi i chmurowymi.
3. Jak automatycznie zsynchronizować telefon z Dyskiem Google?
Aby automatycznie synchronizować telefon z Dyskiem Google, możesz zainstalować na telefonie aplikację Dysk Google i włączyć funkcję automatycznej synchronizacji. W ten sposób zdjęcia, filmy, dokumenty i inne treści zapisane na telefonie komórkowym można natychmiast zapisać w chmurze.
Powiązane artykuły
-
Jak wykonać kopię zapasową karty SD w OneDrive (PC i Android)
![author icon]() Arek/2023/08/22
Arek/2023/08/22
-
2022 Najlepsze płatne/bezpłatne oprogramowanie do klonowania dysków do klonowania dysku
![author icon]() Maggy Luy/2024/07/19
Maggy Luy/2024/07/19
-
Jak wykonać kopię zapasową maszyn wirtualnych VMware
![author icon]() Arek/2023/07/26
Arek/2023/07/26
-
Czy OneDrive jest bezpieczny dla firm?
![author icon]() Arek/2024/02/29
Arek/2024/02/29