Spis treści
Dysk Google to przydatne narzędzie do synchronizacji. Umożliwia dostęp do folderów i plików na wielu urządzeniach. Najpierw musisz zsynchronizować swoje pliki z tą usługą przechowywania w chmurze , aby były dostępne w dowolnym miejscu. Czasami jednak Dysk Google może nie zsynchronizować wszystkich plików. Jak rozwiązać problem „ Dysk Google nie synchronizuje wszystkich plików ?” Jeśli zadajesz podobne pytanie, jesteś we właściwym miejscu. EaseUS opowie, jak to naprawić na 12 sposobów i wprowadzi jedno z najlepszych programów do synchronizacji plików dla systemu Windows . Czytaj.
Jak naprawić błąd Dysku Google, który nie synchronizuje wszystkich plików
Chociaż Dysk Google to wydajne narzędzie do synchronizacji plików, czasami synchronizacja wszystkich plików może się nie powieść. Jak rozwiązać problemy, jeśli spotkasz się z taką sytuacją? W tej sekcji omówimy 12 sposobów rozwiązania problemu, w tym następujące:
Poprawka 1. Sprawdź połączenie sieciowe
Pierwszą rzeczą do zrobienia, gdy Dysk Google nie zsynchronizował wszystkich plików, jest sprawdzenie połączenia internetowego. Twoje urządzenie może zostać rozłączone podczas synchronizacji i nie uda się przesłać wszystkich plików. Upewnij się, że Twój komputer ma mocne i niezawodne połączenie internetowe.
Po zakończeniu możesz wznowić proces synchronizacji i sprawdzić, czy system przeniósł wszystkie pliki. Jeśli to nie rozwiąże problemu, możesz przejść do następnych poprawek.
Poprawka 2. Wstrzymaj i wznów zadanie synchronizacji
Czasami wstrzymanie i wznowienie zadania synchronizacji może pomóc w rozwiązaniu typowych błędów wykonawczych wpływających na proces synchronizacji. Możesz zastosować tę poprawkę, wykonując następujące kroki:
Krok 1. Kliknij ikonę Dysku Google na swoim komputerze.
Krok 2. Przejdź do menu z trzema kropkami i wybierz „Wstrzymaj synchronizację”.

Krok 3. Po chwili kliknij opcję „Wznów synchronizację”, aby ponownie uruchomić proces. To prawdopodobnie rozwiąże problemy z synchronizacją na Dysku Google.
Poprawka 3. Uruchom ponownie Google Sync
Innym sposobem rozwiązania problemu „ Brak synchronizacji Dysku Google ” ze wszystkimi plikami jest ponowne uruchomienie zadania synchronizacji. Wykonaj poniższe kroki:
Krok 1. Otwórz ścieżkę pliku: C:\Program Files\Google\Drive File Stream\86.0.9.0.
Krok 2. Następnie kliknij dwukrotnie „GoogleDriveFS”. Spowoduje to ponowne uruchomienie zadań synchronizacji Dysku Google i automatyczną synchronizację plików z chmurą .

Czy ten blog jest pomocny? Jeśli uznasz to za przydatne, udostępnij je w mediach społecznościowych, aby pomóc większej liczbie osób!
Poprawka 4. Zrezygnuj z konta Google
Jeśli przez jakiś czas nie korzystałeś z Dysku Google, prawdopodobnie napotkasz problem z synchronizacją . Aby rozwiązać problem, możesz się wylogować i zalogować na swoje konto Google . Spróbuj tymczasowo odłączyć swoje konto, a następnie zalogować się ponownie. To prawdopodobnie naprawi wszelkie błędy, które napotkałby Twój system.

Poprawka 5. Wyczyść pamięć podręczną i pamięć Dysku Google
Nagromadzenie plików pamięci podręcznej może uniemożliwić prawidłową synchronizację plików na Dysku Google. Błąd synchronizacji prawdopodobnie zniknie, jeśli wyczyścisz takie pliki w przeglądarce Google Chrome lub Androidzie. Aby wyczyścić pamięć podręczną Dysku Google za pomocą przeglądarki Google Chrome, wykonaj poniższe czynności:
Krok 1. Otwórz aplikację internetową Dysk Google w przeglądarce Google Chrome.
Krok 2. Kliknij symbol kłódki w pasku adresu. Następnie wybierz „Ustawienia witryny”.
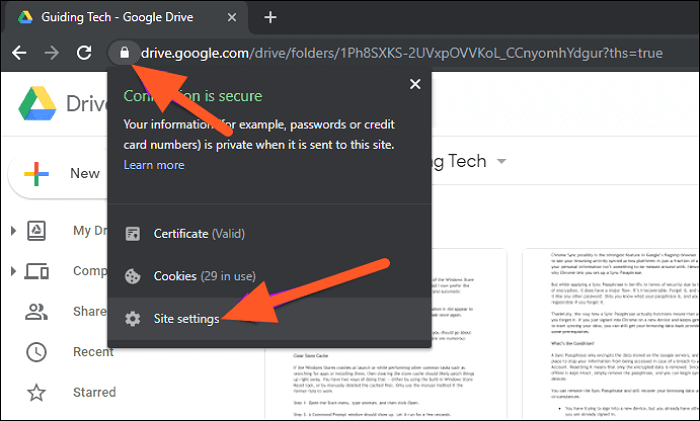
Krok 3. Po załadowaniu strony Ustawienia Chrome przejdź do sekcji użytkowania i wybierz „Wyczyść dane”. Spowoduje to wyczyszczenie całej pamięci podręcznej i pamięci powiązanej z Dyskiem Google.

Wykonaj poniższe czynności, aby wyczyścić pamięć podręczną na telefonie z Androidem:
Krok 1. Uruchom Dysk Google.
Krok 2. Kliknij ikonę z trzema liniami w lewym górnym rogu. Następnie dotknij „Ustawienia”.
Krok 3. Przejdź do „Wyczyść pamięć podręczną” i wybierz „OK”. Spowoduje to wyczyszczenie całej pamięci podręcznej w aplikacji Dysk Google.
Możesz teraz ponownie uruchomić aplikację, aby wznowić proces synchronizacji.
Poprawka 6. Uaktualnij Dysk Google do większej pamięci
Jeśli masz problemy z synchronizacją spowodowane wyczerpaniem się miejsca na Dysku Google, możesz uaktualnić je do większego miejsca na Dysku Google. Jeśli masz wiele plików do synchronizacji, 15 GB wolnego miejsca nie zawsze wystarczy. Jeśli chcesz rozszerzyć swoją pamięć masową, wykonaj poniższe czynności:
Krok 1. Przejdź do swojego konta Google Drive za pośrednictwem strony internetowej i kliknij „Pamięć”.
Krok 2. Kliknij opcję „Zdobądź więcej miejsca”, aby przejść na nowy plan. Gdy będziesz mieć wystarczającą ilość miejsca, wszystkie pliki zostaną bezproblemowo zsynchronizowane.

Poprawka 7. Uruchom Dysk Google jako administrator
Czasami, jeśli Dysk Google nie synchronizuje wszystkich plików, uruchomienie go jako administrator może zdziałać cuda. Może to pomóc w usunięciu wszelkich ograniczeń uniemożliwiających aplikacji synchronizację wszystkich plików. Aby zastosować tę poprawkę, wpisz „Dysk Google” na pasku wyszukiwania, a następnie wybierz opcję „Uruchom jako administrator”.

Następnie możesz spróbować ponownie zsynchronizować wcześniej nieudane pliki w folderze Dysku Google .
Poprawka 8. Zmień ustawienia proxy
Jeśli ustawienia proxy Dysku Google zakłócają proces synchronizacji, możesz spróbować je zmienić. Wykonaj poniższe kroki:
Krok 1. Przejdź do Dysku Google, kliknij „Preferencje” i dotknij ikony koła zębatego. Spowoduje to otwarcie Ustawień .
Krok 2. Przewiń do sekcji „Ustawienia proxy” i przełącz z „Automatyczne wykrywanie” na „Połączenie bezpośrednie”. Wznów proces synchronizacji, aby sprawdzić, czy błąd zniknął.

Poprawka 9. Zmień nazwę pliku Google Drive for Desktop.exe
Jeśli podejrzewasz problem z plikiem .exe Dysku Google na komputer, możesz spróbować zmienić jego nazwę. To prawdopodobnie rozwiąże każdy problem wpływający na proces synchronizacji. Wykonaj poniższe kroki:
Krok 1. Przejdź do następującej ścieżki pliku:
C:\Program Files\Google\Drive File Stream\86.0.9.0.
Krok 2. Kliknij prawym przyciskiem myszy plik .exe i wybierz „Zmień nazwę”. Wprowadź inną nazwę pliku. Następnie możesz wznowić proces synchronizacji.

Poprawka 10. Usuń plik Desktop.ini
Jeśli synchronizacja plików na komputerze nie powiedzie się, błąd zostanie zarejestrowany w pliku desktop.ini. Możesz kontynuować proces synchronizacji, chyba że naprawisz zarejestrowane błędy. Jeśli chcesz kontynuować proces synchronizacji, zalecamy usunięcie pliku desktop.ini. Wykonaj poniższe kroki:
Krok 1. Uruchom Eksplorator plików i otwórz folder, którego pliki nie zostały zsynchronizowane.
Krok 2. Kliknij „Widok” u góry ekranu, a następnie dwukrotnie kliknij „Opcje”.
Krok 3. Kliknij zakładkę „Widok”. Przejdź do sekcji „Ukryte pliki i foldery”. Zaznacz opcję „Pokaż ukryte pliki, foldery i dyski”. Kliknij przycisk OK .

Krok 4. Możesz teraz wrócić do swojego folderu i sprawdzić plik desktop.ini. Jeśli plik istnieje, usuń go, a następnie ponownie uruchom proces synchronizacji.
Poprawka 11. Tymczasowo wyłącz zaporę sieciową i program antywirusowy
Jeśli masz włączoną zaporę sieciową i program antywirusowy, mogą one utrudniać proces synchronizacji Dysku Google. Aby rozwiązać ten problem, możesz tymczasowo wyłączyć zaporę sieciową lub program antywirusowy. Wykonaj poniższe kroki:
Krok 1. Przejdź do Panelu sterowania i wybierz „System i zabezpieczenia”.
Krok 2. Kliknij „Zapora systemu Windows Defender”> „Włącz lub wyłącz Zaporę systemu Windows”.
Krok 3. Następnie wybierz „ Wyłącz Zaporę systemu Windows ” i kliknij OK . Spowoduje to tymczasowe wyłączenie zapory sieciowej i programu antywirusowego. Możesz spróbować ponownie zsynchronizować swoje pliki na Dysku Google.

Poprawka 12. Odinstaluj i ponownie zainstaluj Dysk Google
Ostatnią poprawką, którą należy zastosować, jeśli Dysk Google nie zsynchronizował wszystkich plików, jest odinstalowanie, a następnie ponowne zainstalowanie. Dzięki temu możesz usunąć aplikację z urządzenia i znaleźć najnowszą wersję online. Najprawdopodobniej naprawi to błędy wpływające na proces synchronizacji. Wykonaj poniższe kroki:
Krok 1. Otwórz Ustawienia. Kliknij dwukrotnie „Aplikacje” oraz „Aplikacje i funkcje”.
Krok 2. Znajdź Dysk Google na liście zainstalowanych aplikacji, a następnie kliknij go. Następnie wybierz „Odinstaluj”.

Krok 3. Następnie system odinstaluje Dysk Google z Twojego komputera. Możesz teraz przejść do trybu online i znaleźć najnowszą wersję aplikacji do pobrania. Po zakończeniu możesz powtórzyć proces synchronizacji.
Najlepsze darmowe oprogramowanie do synchronizacji plików do synchronizacji plików w systemie Windows 11/10/8/7
Jeśli nadal masz problemy z synchronizacją plików za pośrednictwem Dysku Google, może to być najlepszy czas na wypróbowanie bezpłatnego oprogramowania do synchronizacji plików. Najlepszą alternatywą Dysku Google , której możesz użyć do synchronizacji plików w systemie Windows, jest EaseUS Todo Backup . Dzięki niezawodnej funkcji „Synchronizacji” oprogramowanie to posiada przyjazny dla użytkownika interfejs, który umożliwia synchronizację plików o różnych rozmiarach bez ograniczeń.
Możesz synchronizować pliki z zewnętrznymi dyskami twardymi w swoim komputerze lub innym urządzeniu za pośrednictwem sieci lub NAS. EaseUS Todo Backup umożliwia wybranie ścieżki źródłowej i docelowej plików synchronizacji podczas procesu synchronizacji. Możesz wybrać pojedyncze pliki/foldery, które chcesz zsynchronizować. Możesz także ustawić preferowaną częstotliwość, tj. codziennie, co tydzień lub co miesiąc.

EaseUS umożliwia tworzenie kopii zapasowych i przywracanie plików w różnych lokalizacjach, a także obsługuje synchronizację plików. Umożliwia wykonywanie różnych trybów tworzenia kopii zapasowych, w tym tworzenie kopii zapasowych pełnych, przyrostowych i różnicowych , oraz przechowywanie ich w różnych lokalizacjach.
Główne funkcje EaseUS Todo Backup obejmują:
- Synchronizuj pliki i foldery między komputerami
- Przenieś system Windows 10 na inny komputer
- Synchronizuj pliki o różnych rozmiarach bez żadnych ograniczeń
- Umożliwia ustawienie częstotliwości synchronizacji
- Utwórz kopię zapasową Dysku Google na dyskach zewnętrznych
- Obsługuje także tworzenie kopii zapasowych i odzyskiwanie plików
- Bezpłatna pamięć w chmurze do 250 GB
Czy chcesz już dziś rozpocząć synchronizację plików za pomocą EaseUS Todo Backup? Upewnij się, że pobrałeś teraz bezpłatną wersję oprogramowania na swój komputer. Ponadto kroki umożliwiające rozpoczęcie korzystania z EaseUS Todo Backup są proste.
Czy ten blog jest pomocny? Jeśli uznasz to za przydatne, udostępnij je w swoich mediach społecznościowych, aby pomóc większej liczbie osób!
Dlaczego Dysk Google nie synchronizuje wszystkich plików
Problem „ Moje pliki na Dysku Google nie są synchronizowane ” może wystąpić z następujących powodów:
- Za mało miejsca na dysku: jeśli zabraknie Ci miejsca na Dysku Google, proces synchronizacji nie będzie kontynuowany.
- Niestabilne połączenie internetowe: Dysk Google wymaga połączenia sieciowego do synchronizacji plików. Synchronizacja wszystkich plików może się nie powieść, jeśli połączenie jest niestabilne.
- Zakłócenia ze strony oprogramowania antywirusowego: czasami oprogramowanie antywirusowe zainstalowane na Twoim komputerze może uniemożliwiać synchronizację niektórych plików z Dyskiem Google.
- Nieaktualna wersja Dysku Google: jeśli korzystasz ze starej wersji Dysku Google, może wystąpić wiele błędów, które z kolei będą miały wpływ na proces synchronizacji.
- Nieobsługiwany rozmiar pliku: jeśli synchronizowany plik jest większy niż maksymalny limit, może to spowodować zatrzymanie procesu synchronizacji.
- Problemy z serwerem Dysku Google: czasami serwer Dysku Google może nie działać z powodu konserwacji lub niespotykanych błędów, co wpływa na normalny proces synchronizacji.
Aby zakończyć sprawę
„ Dysk Google nie synchronizuje wszystkich plików ” lub „Dysk Google może nie synchronizować plików” z powodu niestabilnej sieci, niewystarczającej ilości miejsca na dysku, zakłóceń ze strony Zapory systemu Windows, nieaktualnego oprogramowania itp. Typowe rozwiązania tego problemu obejmują sprawdzenie sieci, zakup dodatkowej przestrzeni dyskowej, ponowne uruchomienie procesu synchronizacji i tymczasowe wyłączenie zapory ogniowej i programu antywirusowego.
Jeśli chcesz mieć najlepsze narzędzie do niezawodnej synchronizacji wszystkich plików, wypróbuj EaseUS Todo Backup . To bezpłatne oprogramowanie do synchronizacji umożliwia synchronizację wielu plików w różnych miejscach docelowych bez ograniczeń rozmiaru. Synchronizacja plików może odbywać się codziennie, co tydzień lub co miesiąc. Aby uzyskać najlepszą jakość, pobierz to oprogramowanie już dziś.
Często zadawane pytania na temat braku synchronizacji plików na Dysku Google
Poniżej znajdują się często zadawane pytania dotyczące braku synchronizacji plików na Dysku Google.
1. Dlaczego niektóre pliki nie pojawiają się na Dysku Google?
Niektóre pliki mogą nie pojawić się na Dysku Google, ponieważ proces synchronizacji został przerwany. Może się to zdarzyć z powodu:
- Niestabilne połączenie internetowe.
- Zakłócenia zapory sieciowej i oprogramowania antywirusowego.
- Wyczerpana przestrzeń magazynowa itp.
Możesz sprawdzić te problemy, a następnie ponowić próbę synchronizacji plików.
2. Jak zsynchronizować Dysk Google na wielu urządzeniach?
Najpierw zsynchronizuj pliki z głównego urządzenia z kontem Dysku Google. Następnie możesz uzyskać dostęp do plików lub folderów na wielu urządzeniach, instalując Dysk Google i logując się przy użyciu swojego konta Google.
3. Dlaczego na Dysku Google brakuje moich folderów?
Twoich folderów może brakować na Dysku Google, ponieważ zostały przez Ciebie przypadkowo usunięte. Może się to również zdarzyć, ponieważ odłączyłeś Dysk Google na swoim komputerze. Aby to naprawić, możesz spróbować zalogować się na swoje konto Google. Być może teraz znajdziesz wszystkie swoje foldery.
Powiązane artykuły
-
Jak utworzyć punkt przywracania systemu w systemie Windows 7 (przewodnik z krokami)
![author icon]() Arek/2023/09/12
Arek/2023/09/12
-
Rekomendacja najlepszego oprogramowania do scentralizowanego tworzenia kopii zapasowych
![author icon]() Arek/2024/04/29
Arek/2024/04/29
-
Jak wykonać kopię zapasową systemu Windows 10 na serwerze QNAP NAS (2 proste sposoby)👍
![author icon]() Arek/2023/09/17
Arek/2023/09/17
-
Trzy strategie tworzenia kopii zapasowych centrów danych, które chronią Twoje dane
![author icon]() Arek/2024/02/29
Arek/2024/02/29