Spis treści
Klon systemu Windows 10 z EZ Gig IV nie uruchamia się, jak to naprawić?
„Zdecydowałem się sklonować mój system Windows 10, Build 10122 na dysk SSD z EZ Gig IV, tak jak robiłem to w przeszłości z dyskami Vista i Windows 7. Dzięki temu mogę przenieść system Windows 10 z dysku twardego WD na dysk SSD OCZ bez konieczności zacznij od czystej instalacji. Ale niestety nie działa w systemie Windows 10. Błąd podczas rozruchu mówi, że brakuje pliku, a dysk jest zablokowany. Czy istnieje sposób, aby naprawić ten błąd, czy będę musiał wypróbować EZ Gig IV alternatywne oprogramowanie do wykonania zadania transferu systemu operacyjnego? ”
Pobierz alternatywne oprogramowanie, gdy klon EZ Gig IV nie powiódł się, utknął, zawiesza się lub nie rozpoznaje dysku
EZ Gig IV to oprogramowanie do klonowania, którego można użyć do utworzenia dokładnego klonu dysku twardego. Dzięki funkcji wyboru danych, która zapewnia prostą metodę odznaczania folderów danych z procesu klonowania, oprogramowanie umożliwia sklonowanie dysku twardego na dysk SSD. Jednak niektórzy użytkownicy zgłaszają pewne problemy podczas próby sklonowania dysku twardego za pomocą EZ Gig IV. Te problemy, w tym to, że EZ Gig IV nie klonuje dysku twardego, EZ Gig IV utknął podczas procesu klonowania dysku, EZ Gig IV nie rozpoznaje dysku lub problemy z uruchamianiem dysku twardego sklonowanego w systemie Windows 10 za pomocą EZ Gig IV.
Dla zwykłych użytkowników naprawienie wszystkich tych błędów nie jest łatwym zadaniem. Tak więc, jeśli zawiodłeś w oprogramowaniu do klonowania EZ Gig IV, zalecamy zrezygnowanie z EZ Gig IV i wypróbowanie przydatnego alternatywnego oprogramowania do klonowania. Tutaj oprogramowanie do tworzenia kopii zapasowych EaseUS jest niezawodne. Umożliwia łatwe sklonowanie dysku twardego na inny w systemie Windows 10/8/7 i wszystkich innych poprzednich wersjach w celu wykonania kopii zapasowej, aktualizacji dysku twardego lub transferu systemu i danych.
Klonuj dysk za pomocą alternatywnego oprogramowania do klonowania EZ Gig IV - oprogramowania do tworzenia kopii zapasowych EaseUS
Krok 1. Na stronie głównej znajdź i kliknij „Narzędzia”. Możesz zobaczyć klonowanie i inne narzędzia.

Krok 2. Wybierz dysk źródłowy lub partycję, kliknij „Dalej”.
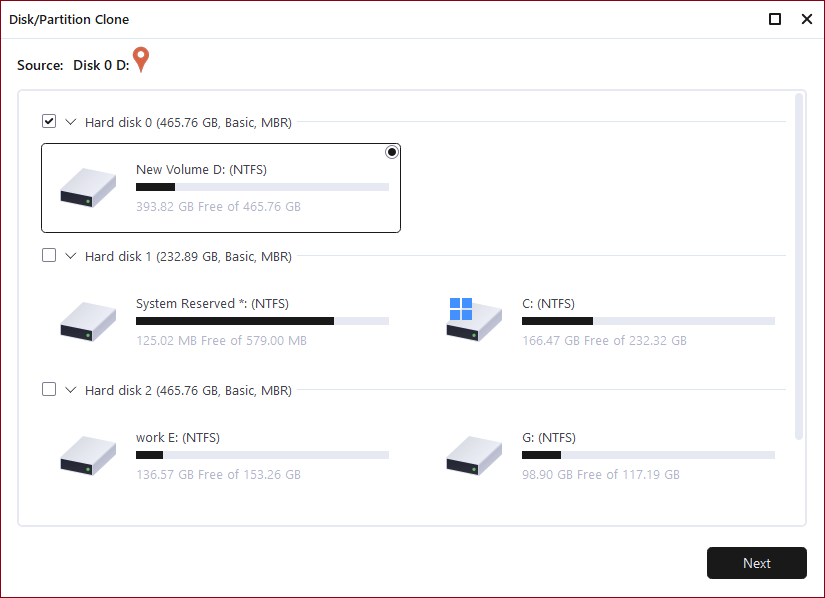
Krok 3. Następnie musisz wybrać dysk docelowy. Upewnij się, że dysk docelowy jest większy niż dysk lub partycja źródłowa.
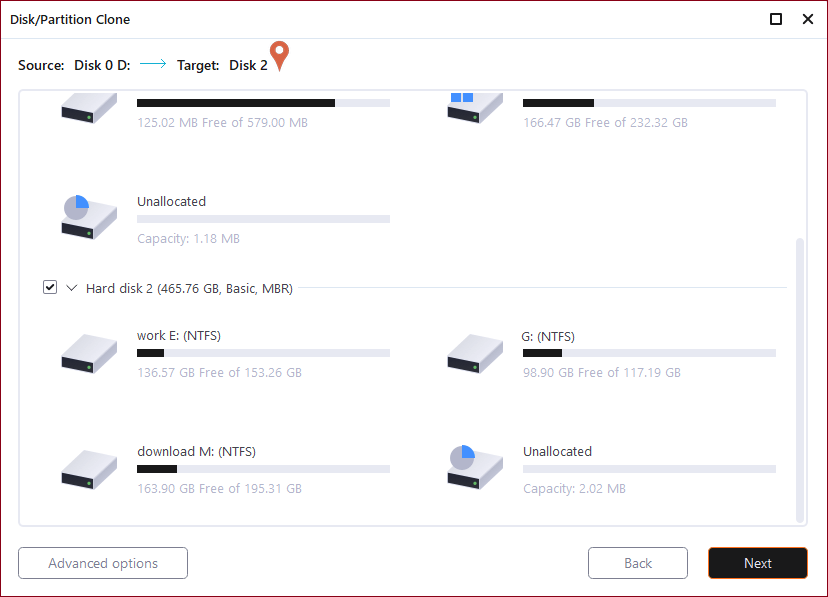
Krok 4. Okno ostrzeżenia poinformuje Cię, że klonowanie trwale usunie wszystkie dane na docelowym dysku/partycji, jeśli chcesz rozpocząć klonowanie, kliknij „Kontynuuj”."
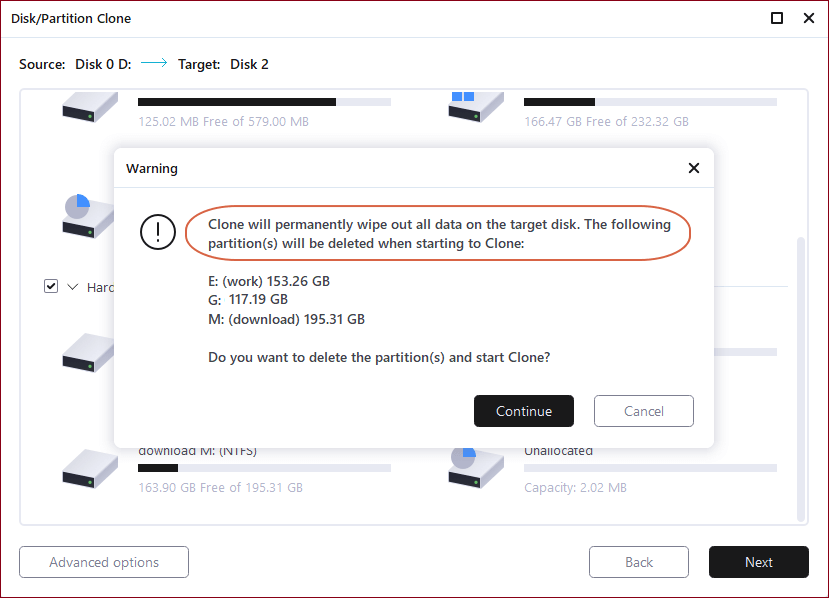
Powiązane artykuły
-
Czy OneDrive jest bezpieczny dla firm?
![author icon]() Arek/2024/02/29
Arek/2024/02/29
-
Klonuj wiele partycji na dysk twardy / dysk SSD
![author icon]() Arek/2023/02/27
Arek/2023/02/27
-
Jak przenieść obraz dysku na nowy dysk twardy w systemie Windows 11/10/8/7
![author icon]() Arek/2023/10/30
Arek/2023/10/30
-
Jak bezpłatnie wykonać kopię zapasową plików w systemie Windows 7 na zewnętrznym dysku twardym
![author icon]() Arek/2023/11/29
Arek/2023/11/29