Spis treści
Jak przenieść dane z jednej karty SD na drugą? Jak sklonować kartę SD? Jeśli napotkasz tego rodzaju problem, zapoznaj się z poniższymi rozwiązaniami. Możesz łatwo sklonować kartę SD z Androidem na większą.
Część 1. Sklonuj kartę SD z systemem Android na większą za pomocą oprogramowania
Część 2. Ręczne przenoszenie danych z jednej karty SD na drugą
Zmiana karty SD na większą pojemność, jak przesyłać dane?
„Jestem nowy w S8 i zdałem sobie sprawę, że chcę mieć większą kartę SD. Ponieważ jest to mój pierwszy telefon z kartą SD, mam kilka pytań.
Po pierwsze, rozumiem, że S8 zapisał moje filmy i filmy na mojej istniejącej karcie SD. Jak przenieść je na nową kartę SD?
Po drugie, jak ustawić aplikację do przechowywania danych na karcie SD? W szczególności używam BeyondPod do pobierania wielu podcastów i chcę je umieścić na karcie SD ... ”
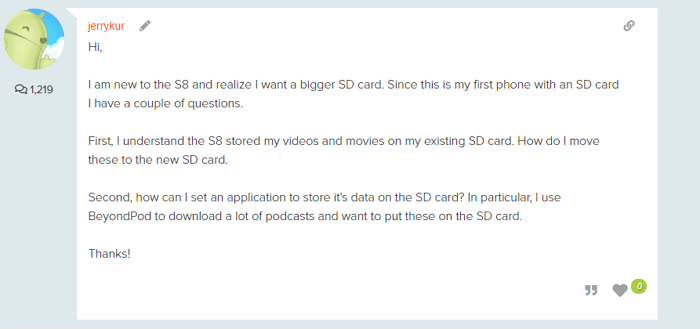
Jest to dość powszechny problem, z którym spotkają się prawie wszyscy użytkownicy Androida. Gdy karta pamięci wskazuje, że jest pełna, może być konieczna zmiana karty na większą. Nowym problemem staje się zmiana i wymiana karty SD systemu Android na większą bez utraty danych.
Na szczęście ten problem z przesyłaniem danych został doskonale rozwiązany przez ten post. Możesz bezpośrednio sklonować dane karty SD z systemem Android dokładnie tak samo na nową kartę bez utraty żadnych plików. Możesz też wypróbować inną bezpłatną metodę kopiowania plików na nową kartę. Zobaczmy teraz, jak skutecznie zmienić i wymienić pamięć / kartę SD Androida:
Część 1. Jak sklonować kartę SD z systemem Android na większą za pomocą oprogramowania
Aby przejść na nową, większą kartę SD, musisz zrobić dwie rzeczy. Najpierw przenieś pliki pamięci Androida na kartę SD. Po drugie, sklonuj kartę SD na większą.
1 - Przesyłanie danych z pamięci wewnętrznej na kartę SD
Zanim podejmiesz działania w celu przeniesienia danych z karty SD na kartę SD, musisz przenieść pliki multimedialne z pamięci wewnętrznej na kartę pamięci. Oto kroki:
Krok 1. Otwórz Menedżera plików lub Moje pliki z lokalizacji w telefonie.
Krok 2. Zobaczysz listę różnych kategorii plików i opcji przechowywania dostępnych w telefonie. Stuknij żądany folder.
Krok 3. W prawym górnym rogu ekranu dotknij Menu (trzy kropki w pionie), aby wyświetlić rozwijaną listę czynności.
Krok 4. Stuknij Edytuj i wybierz Wszystkie pliki lub wybierz pojedyncze pliki, które chcesz przenieść. Kliknij Przenieś.
Krok 5. Wróć do Moich plików za pomocą ikony Strona główna i dotknij Karta SD. Stuknij żądaną lokalizację na karcie SD i wybierz Przenieś tutaj.
Twój telefon rozpocznie przenoszenie plików na kartę SD. Zrób to dla wszystkich innych plików, które chcesz przenieść na kartę SD.
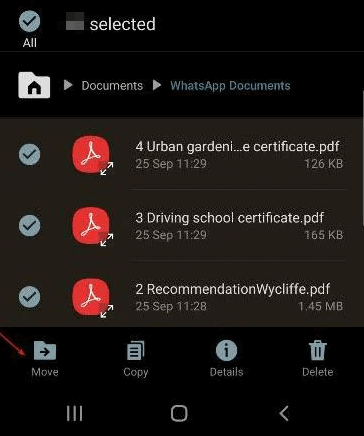
2 - Sklonuj kartę SD z systemem Android na nową kartę SD za pomocą EaseUS
Jeśli wolisz prostą metodę przenoszenia danych z karty SD na większą, najlepszym rozwiązaniem jest skorzystanie z pomocy oprogramowania do klonowania karty SD firmy EaseUS. To narzędzie obsługuje różne rodzaje klonów dysku / partycji, tworzenie kopii zapasowych dysków / partycji oraz tworzenie kopii zapasowych plików. Umożliwia klonowanie i aktualizowanie kart SD bez utraty danych. Możesz pobrać i zainstalować go na komputerach z systemem Windows 10/8/7 itp. I podłączyć kartę SD z systemem Android i nową, większą kartę do komputera, aby rozpocząć przesyłanie danych teraz:
Przygotowania:
- Podłącz dwie karty SD do komputera i upewnij się, że mogą zostać wykryte przez komputer.
- Pobierz EaseUS Todo Backup na swój komputer.
Krok 1. Na stronie głównej znajdź i kliknij „Narzędzia”. Możesz zobaczyć klonowanie i inne narzędzia.

Krok 2. Wybierz dysk źródłowy lub partycję, kliknij „Dalej”.
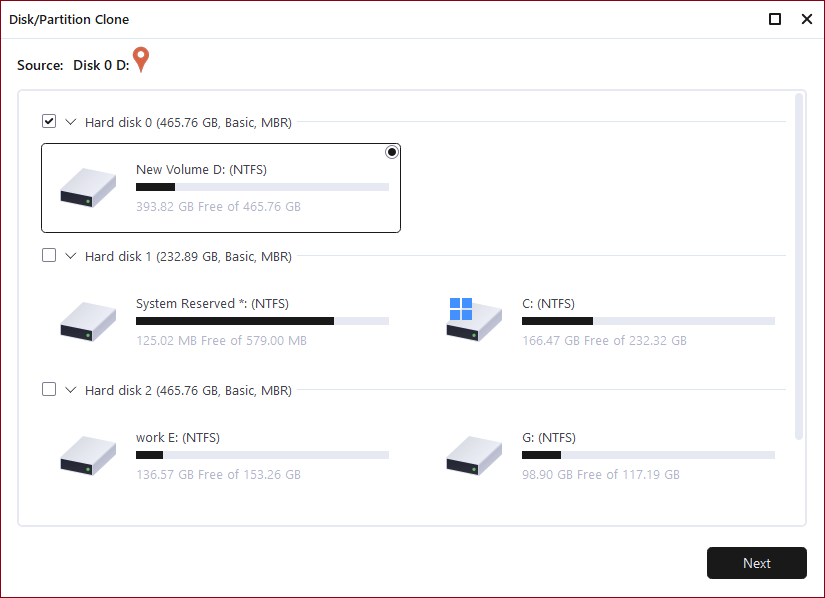
Krok 3. Następnie musisz wybrać dysk docelowy. Upewnij się, że dysk docelowy jest większy niż dysk lub partycja źródłowa.
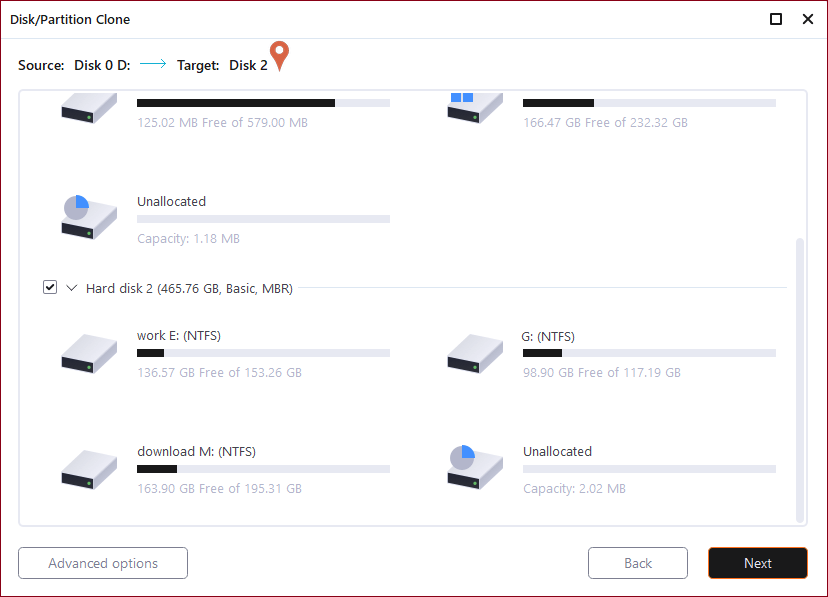
Krok 4. Okno ostrzeżenia poinformuje Cię, że klonowanie trwale usunie wszystkie dane na docelowym dysku/partycji, jeśli chcesz rozpocząć klonowanie, kliknij „Kontynuuj”."
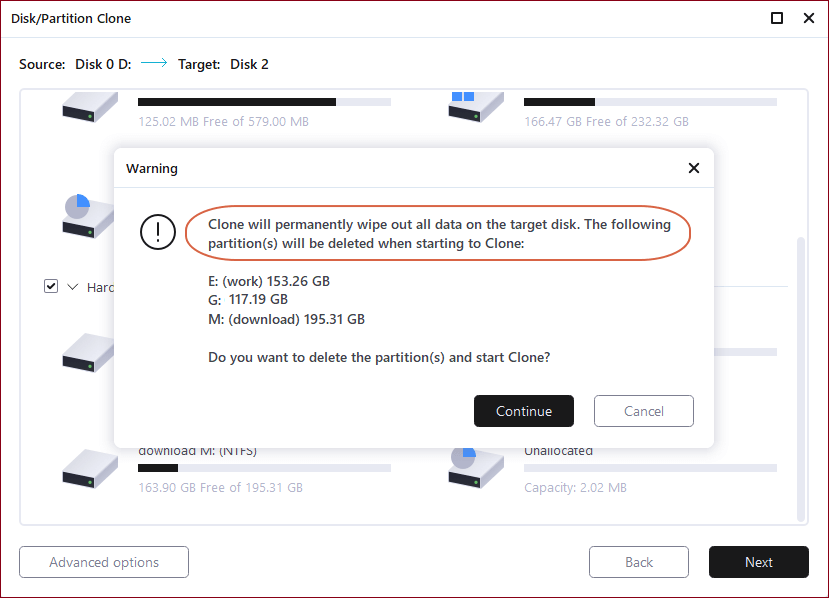
Oprócz klonowania karty SD, możesz również zastosować EaseUS Todo Backup, aby pomóc w tworzeniu kopii zapasowej danych karty SD z Androidem. Całkowicie klonuje dysk twardy / partycję - potężne możliwości w cenie, której naprawdę nie można pokonać!
Część 2. Ręczne przenoszenie danych z karty SD na nową
Jeśli chcesz samodzielnie przenieść dane i zmienić kartę SD z systemem Android, możesz skopiować pliki i dane na nową kartę. Możesz użyć kabla USB, aby podłączyć urządzenie do komputera, aby przesyłać pliki i zarządzać nimi na i z karty SD w urządzeniu. Po połączeniu obu urządzeń możesz użyć eksploratora plików komputera z systemem Windows do przeciągania i upuszczania zawartości między komputerem a urządzeniem lub między pamięcią wewnętrzną a kartą pamięci.
Krok 1. Podłącz urządzenie Xperia do komputera z systemem Windows za pomocą kabla USB.
Krok 2. Jeśli pojawi się komunikat Zezwól na dostęp, wybierz „ZEZWÓL”.
Krok 3. Otwórz Eksploratora Windows. Twoje urządzenie z systemem Android pojawi się w obszarze Ten komputer.
Następnie możesz skopiować potrzebne pliki na nową kartę SD za pomocą komputera. Wiele marek telefonów nie produkuje już telefonów z gniazdami na karty SD. Większość z nich korzysta z własnych mobilnych układów scalonych i pamięci wewnętrznej. Oznacza to, że ta metoda działa dobrze tylko na niektórych starych telefonach komórkowych. Następnie możesz włożyć nową kartę z danymi do telefonu z Androidem i rozszerzyć przestrzeń dyskową.
Wniosek
Możesz łatwo sklonować kartę SD na nową za pomocą EaseUS Todo Backup. Co więcej, możesz migrować system operacyjny na dysk SSD, tworzyć kopie zapasowe plików i przesyłać system za pomocą tego oprogramowania. Nigdy nie wahaj się poprosić EaseUS o pomoc.
Sklonuj kartę SD z systemem Android do większej - często zadawane pytania
Jeśli nadal chcesz dowiedzieć się więcej o transferze danych z karty SD, przeczytaj poniższe pytania i odpowiedzi.
Co oznacza klonowanie dysku?
Klonowanie dysku to proces tworzenia kopii 1 do 1 dysku twardego (HDD) lub dysku półprzewodnikowego (SSD), a nie tylko jego plików. Klonowanie dysku może służyć do modernizacji dysku lub wymiany starego dysku na nowy. W takim przypadku klon może zastąpić oryginalny dysk na swoim komputerze-hoście. Jeśli sklonujesz kartę SD, utworzysz kopię 1 do 1 karty SD.
Jak sklonować kartę SD?
Kroki, aby sklonować kartę SD:
Krok 1. Podłącz obie karty SD do komputera. Pobierz EaseUS Todo Backup na swój komputer.
Krok 2. Otwórz EaseUS Todo Backup i przejdź do funkcji „Clone”.
Krok 3. Wybierz jedną z kart SD, którą chcesz sklonować.
Krok 4. Wybierz drugą kartę SD jako lokalizację docelową do zapisania danych.
Krok 5. Wyświetl podgląd układu dysku, a następnie kliknij Kontynuuj, aby wykonać proces klonowania USB.
Jak wykonać kopię zapasową zdjęć na karcie SD?
Najprostszym sposobem wykonania kopii zapasowej karty SD jest skopiowanie całej karty SD jako obrazu. Ta technika jest odwrotnością flashowania karty SD podczas instalowania na niej systemu operacyjnego. Zamiast kopiować plik obrazu z komputera na kartę SD, kopiujesz całą kartę SD do pliku obrazu na swoim komputerze. Zobacz, jak krok po kroku wykonać kopię zapasową karty SD.
Jak odzyskać zdjęcia z karty SD?
Aby odzyskać usunięte zdjęcia z karty SD w systemie Windows 10/8/7:
1. Pobierz i zainstaluj Kreatora odzyskiwania danych EaseUS.
2. Podłącz urządzenie zawierające kartę SD do komputera z systemem Windows.
3. Uruchom Kreatora odzyskiwania danych EaseUS i wybierz kartę SD z listy dostępnych dysków.
4. Kliknij przycisk „Skanuj” i pozwól Kreatorowi odzyskiwania danych EaseUS przeskanować kartę SD w poszukiwaniu plików do odzyskania.
5. Wybierz i wyświetl podgląd zdjęć, które chcesz odzyskać, a następnie wybierz nową lokalizację, w której chcesz je przechowywać. Unikaj oryginalnej lokalizacji, aby chronić ją przed nadpisaniem.
6. Kliknij „Odzyskaj”, aby odzyskać wszystkie zdjęcia z karty SD.
Powiązane artykuły
-
Kopia zapasowa systemu Windows Server raz w tygodniu
![author icon]() Arek/2024/02/29
Arek/2024/02/29
-
Tryb kopii zapasowej Robocopy do kopiowania plików w systemie Windows 11/10/8/7
![author icon]() Arek/2024/07/05
Arek/2024/07/05
-
Czy możesz utworzyć dysk odzyskiwania/naprawy systemu Windows 10 z innego komputera?
![author icon]() Maggy Luy/2023/06/29
Maggy Luy/2023/06/29
-
Jak zaktualizować BIOS Gigabyte w systemie Windows 11/10/8/7
![author icon]() Arek/2024/06/12
Arek/2024/06/12