Spis treści
Od czasu uruchomienia systemu Windows 10 w systemie pojawiły się różne problemy, które uniemożliwiają działanie komputera. Aby rozwiązać ten problem, zwykle musisz naprawić system, aby naprawić ewentualne błędy lub uszkodzenia. Ale czasami problem jest tak straszny, że komputer po prostu nie może się poprawnie uruchomić, a wszystkie wbudowane opcje odzyskiwania nie są dostępne. W takim przypadku dysk naprawczy systemu Windows 10 jest wymagany, aby pomóc w zarządzaniu tym odzyskiwaniem systemu.
Czy mogę użyć dysku odzyskiwania na innym komputerze w systemie Windows 10
W tym miejscu wielu użytkowników chce zapytać „Czy mogę użyć dysku odzyskiwania na innym komputerze w systemie Windows 10?” Odpowiedź brzmi zdecydowanie tak. Oprogramowanie do tworzenia kopii zapasowych innych firm może sprawić, że rozwiązanie będzie wykonalne. Jeśli jednak bezpośrednio użyjesz wbudowanej funkcji systemu Windows do utworzenia dysku naprawczego systemu Windows 10 z innego komputera, dysk może nie działać, gdy jest używany na innym komputerze z powodu problemów ze zgodnością. Następnie pokażemy, jak utworzyć dysk odzyskiwania systemu Windows 10 dla innego komputera za pomocą EaseUS oprogramowanie do tworzenia kopii zapasowych. Jest to również pomocne, gdy nie można utworzyć dysku naprawy systemu.
Utwórz dysk naprawczy lub dysk odzyskiwania systemu Windows 10 z innego komputera
Postępuj zgodnie z instrukcjami krok po kroku poniżej, aby skutecznie utworzyć obraz kopii zapasowej systemu Windows 10.
Krok 1. Kliknij „Wybierz zawartość kopii zapasowej” > „OS”, aby rozpocząć zadanie tworzenia kopii zapasowej systemu.

Krok 2. Wybierz miejsce docelowe, w którym chcesz zapisać plik kopii zapasowej. Kliknij „Utwórz kopię zapasową teraz”, a ukończone zadanie kopii zapasowej zostanie wyświetlone po lewej stronie w formie karty.
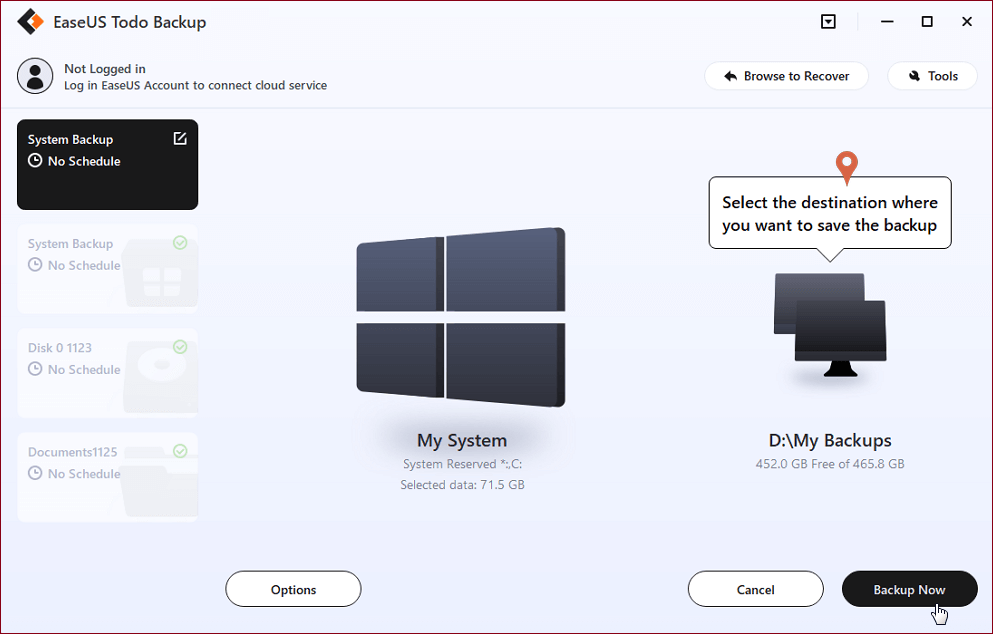
* W celu ustawienia harmonogramu tworzenia kopii zapasowej kliknij „Opcje”, aby zaszyfrować kopię zapasową hasłem w „Opcjach kopii zapasowej”, ustaw harmonogram tworzenia kopii zapasowych i wybierz uruchamianie kopii zapasowej w określonym przypadku w „Schemacie kopii zapasowej”. Istnieje również wiele innych opcji, które możesz wypróbować, dostosowując zadanie kopii zapasowej do swoich potrzeb.

Operacja spowoduje, że oprogramowanie rozpocznie tworzenie dysku odzyskiwania systemu Windows. Możesz więc naprawić uszkodzony lub uszkodzony system na innym komputerze, przywracając go do stanu roboczego. Aby uzyskać szczegółowy przewodnik, zapoznaj się z jak przywrócić obraz systemu na innym/różnym sprzęcie?.
Powiązane artykuły
-
Jak utworzyć dysk odzyskiwania HP na 3 różne sposoby
![author icon]() Arek/2023/11/17
Arek/2023/11/17
-
![author icon]() Maggy Luy/2024/04/09
Maggy Luy/2024/04/09
-
Centrum synchronizacji systemu Windows 10 nie działa – jak to naprawić?
![author icon]() Arek/2024/03/16
Arek/2024/03/16
-
Czy Dysk Google zniknie? Zdobądź jasne pomysły tutaj!🥇
![author icon]() Arek/2023/11/17
Arek/2023/11/17