Spis treści
Na tej stronie dowiesz się, czym jest dysk SSD M.2, jak uaktualnić i sklonować dysk SSD M.2 na większy dysk SSD M.2 oraz co zrobić po sklonowaniu dysku M.2 na M.2.
- Średni czas: 3-5 minut czytania
- Dotyczy: Clone M.2 to M.2, Clone M.2 to VNMe M.2, Clone NVMe M.2 to M.2, Clone SSD to M.2
- Obsługiwany system operacyjny: Windows 10 / 8.1 / 8/7 / Visa / XP, Windows Server 2019/2016/2013/2012 itd.
- Narzędzia / niezbędne materiały: 1. Nowy dysk SSD M.2; 2. Narzędzie do klonowania dysków; 3. Śrubokręt;
Jak sklonować dysk SSD M.2 na inny dysk M.2
„W moim laptopie używam dysku SSD o pojemności 128 GB. Teraz dysk zapełnia się coraz większą ilością danych. Kupuiłem więc dysk SSD M.2 o pojemności 250 GB i chcę go użyć do zastąpienia istniejącego dysku SSD 128. Nie chcę przeinstalowywać systemu operacyjnego oraz zainstalowanych już programów, ani ręcznie przenosić plików. Ktoś powiedział mi, że mogę to zrobić klonując dysk SSD M.2 128 GB na dysk SSD M.2 M.2 o pojemności 128 GB, ale nie mam pojęcia. Czy jest ktoś, kto może pomóc?”
Zwykle ludzie decydują się na uaktualnienie dysku twardego komputera do dysku SSD, aby zoptymalizować wydajność komputera bez ponownej instalacji systemu Windows lub utraty danych. Klonowanie M.2 na większy dysk SSD M.2 również działa tak samo, jednak proces jest nieco inny.
Postępuj zgodnie z instruktażem, aby dowiedzieć się, jak uaktualnić dysk SSD M.2, i z powodzeniem sklonować M.2 do większego M.2 na laptopie i komputerach stacjonarnych:
Część 1. Przygotuj dysk SSD M.2
W tej części poprowadzimy Cię, jak przygotować wszystko do klonowania M.2. Wykonaj poniższe czynności, aby przygotować zarówno komputer, jak i nowy dysk SSD M.2:
Krok 1. Sprawdź liczbę gniazd SSD w komputerze
Otwórz obudowę laptopa lub komputera stacjonarnego za pomocą śrubokręta. Następnie sprawdź numer dysku SSD Slop na swoim komputerze.

W przypadku jednego gniazda musisz kupić jeden dysk SSD M.2 i jeden adapter USB M.2 SSD. W przypadku dwóch gniazd wystarczy kupić nowy dysk SSD M.2.
Krok 2. Kup właściwy dysk SSD M.2
Dysk SSD M.2 jest definiowany jako pendrive dostarczany z gumą, nabijany modułami NAND i chipem kontrolera. Kiedy będziesz gotowy do zakupu nowego dysku SSD M.2, pamiętaj o trzech rzeczach:

- 1. Dysk SSD M.2 musi mieć tę samą długość co gniazdo SSD.
- 2. Im większa pojemność, tym droższy będzie dysk SSD M.2.
- 3. Kup adapter M.2 SSD USB, jeśli Twój komputer ma tylko jedną stację.
Sugeruje się, że pojemność nowego dysku SSD M.2 dwa lub trzy razy większa niż starego będzie wystarczające.
Krok 3. Zainstaluj lub podłącz nowy dysk SSD M.2 do komputera
Jeśli Twój komputer ma tylko jeden dysk SSD, podłącz nowy dysk SSD M.2 do komputera za pomocą adaptera SSD USB. Jeśli Twój laptop lub komputer stacjonarny zawiera dwa gniazda SSD, zainstaluj dysk SSD:
- Na laptopie: otwórz gniazdo M.2> wsuń dysk SSD M.2 do gniazda> przykręć dysk SSD> sfinalizuj i zakryj.

- Na komputerze stacjonarnym: znajdź złącze M.2 oznaczone jako „PCIe”> Włóż dysk SSD M.2 do gniazda> Zabezpiecz dysk SSD M.2 za pomocą śruby mocującej.

Krok 4. Zainicjuj nowy dysk SSD M.2
Aby zagwarantować płynny proces klonowania M.2 na M.2, pamiętaj, aby zainicjować dysk SSD najpierw.
1. Otwórz Zarządzanie dyskami, zlokalizuj i kliknij prawym przyciskiem myszy nowy dysk M.2.
2. Wybierz "Initialize Disk" (Zainicjuj dysk), ustaw styl partycji taki sam jak dysk źródłowy (MBR lub GPT)
3. Kliknij "OK”, aby potwierdzić.
Teraz możesz ponownie uruchomić komputer i przenieść część 2, zaczynając samodzielnie klonować M.2 na większy dysk M.2.
Część 2. Instruktaż: klonowanie dysku SSD M.2 na większy dysk SSD M.2
W tej części uzyskasz odpowiedzi na następujące pytania: „Jak sklonować dysk twardy NVMe M.2”, „Jak przenieść system operacyjny na M.2” itd. Zaczynamy:
# 1. Najlepsze oprogramowanie do klonowania dysków M.2 do pobrania za darmo
Jak zwykle Kopiuj i Wklej, możesz przenieść tylko twoje dane osobiste na nowy dysk, ale system operacyjny Windows, pliki systemowe, zainstalowane aplikacje, ustawienia konta itp., Tak jak na starym dysku. Aby zaktualizować i sklonować dysk M.2 SSD, potrzebujesz potężnego oprogramowania do klonowania dysków.
Potężne i łatwe w użyciu oprogramowanie do klonowania dysków SSD na SSD - EaseUS Todo Backup to program, którego potrzebujesz. Umożliwia elastyczne klonowanie dysku SSD na większy dysk SSD dzięki funkcji klonowania za pomocą zaledwie kilku prostych kliknięć.
# 2. Instruktaż: Uaktualnij i sklonuj dysk SSD M.2 do większego M.2
Pobierz i zainstaluj niezbędne oprogramowanie do klonowania dysków i postępuj zgodnie z instruktażem, aby z łatwością uaktualnić dysk SSD M.2 do większego dysku M.2 SSD.
Instruktaż wideo:
Kroki klonowania M.2 na M.2 są takie same, jak klonowanie dysku twardego na SSD, tak jak pokazano poniżej. Możesz więc użyć poniższego filmiku wideo jako bezpośredniego przewodnika.
Przewodnik krok po kroku:
Aby sklonować jeden dysk SSD M.2 na inny większy dysk SSD M.2 na laptopie lub komputerze stacjonarnym, wykonaj poniższe czynności.
Krok 1. Na stronie głównej znajdź i kliknij „Narzędzia”. Możesz zobaczyć klonowanie i inne narzędzia.

Krok 2. Wybierz dysk źródłowy lub partycję, kliknij „Dalej”.
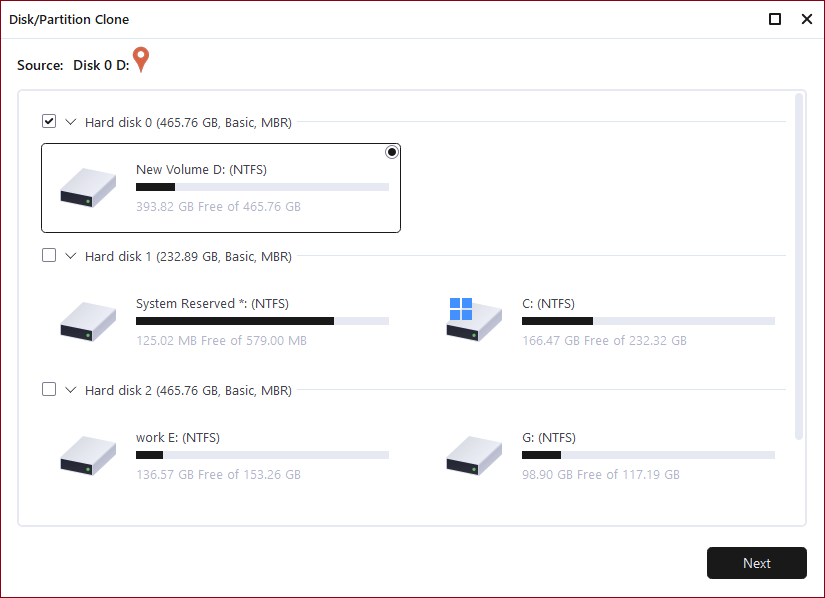
Krok 3. Następnie musisz wybrać dysk docelowy. Upewnij się, że dysk docelowy jest większy niż dysk lub partycja źródłowa.
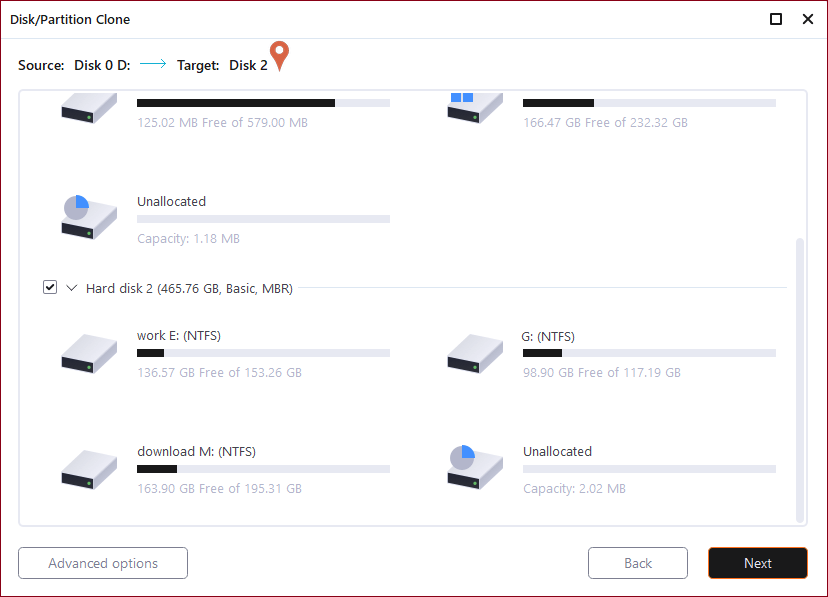
Krok 4. Okno ostrzeżenia poinformuje Cię, że klonowanie trwale usunie wszystkie dane na docelowym dysku/partycji, jeśli chcesz rozpocząć klonowanie, kliknij „Kontynuuj”."
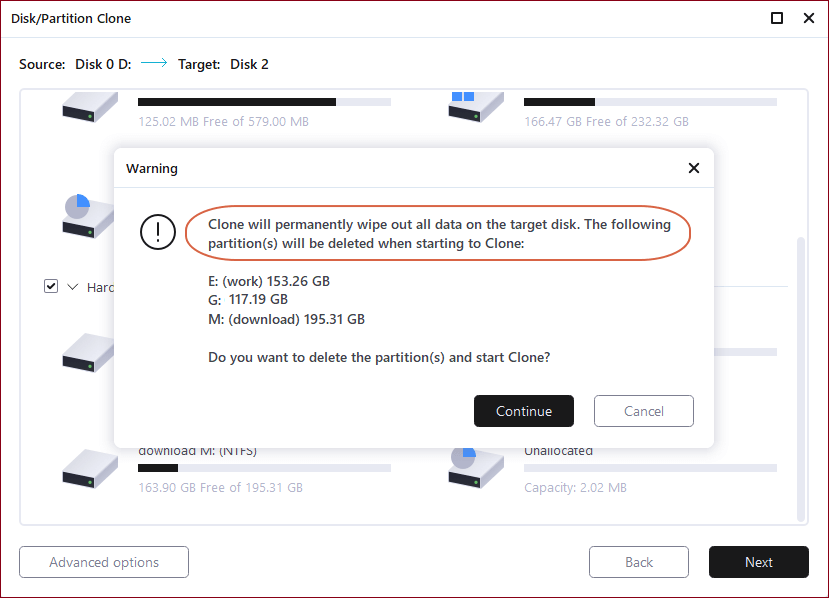
Część 3. Uruchom komputer ze sklonowanego dysku SSD M.2 i zarządzaj starym dyskiem SSD M.2
W tej części pokażemy, jak: 1. Uruchomić komputer ze sklonowanego dysku SSD; 2. Zarządzaj starym dyskiem SSD M.2.
Ponadto te dwie rzeczy są ściśle związane z tym, co należy zrobić po sklonowaniu dysku. Zobaczmy:
1. Uruchom komputer z nowego dysku M.2 SSD
Jeśli sklonowany dysk SSD M.2 jest dyskiem systemu operacyjnego i zapomniałeś ustawić go jako dysk rozruchowy, napotkasz problem z uruchomieniem sklonowanego dysku SSD.
W przypadku laptopa / komputera stacjonarnego, który ma tylko jedno gniazdo SSD:
Krok 1. Wymień stary dysk SSD M.2 i zainstaluj sklonowany nowy dysk SSD M.2 na swoim komputerze.
Krok 2. Uruchom ponownie komputer i poczekaj, aż komputer uruchomi się z nowego dysku.
W przypadku komputera z dwoma gniazdami SSD:
Krok 1. Uruchom ponownie komputer i naciśnij klawisz F2 / F8 / F11 lub Del, aby wejść do systemu BIOS.
Krok 2. Przejdź do menu Boot, zmień kolejność rozruchu i ustaw nowy dysk SSD M.2 jako dysk rozruchowy.
Krok 3. Uruchom ponownie komputer i poczekaj, aż się uruchomi.
2. Zarządzaj starym dyskiem SSD M.2
Po uruchomieniu komputera z nowego dysku SSD M.2, możesz teraz postępować zgodnie z poniższymi wskazówkami, aby zarządzać starym dyskiem M.2 SSD:
- Jeśli twój komputer ma jedno gniazdo, możesz podłączyć stary dysk M.2 SSD jako dysk zewnętrzny, czyszcząc wszystkie stare dane. Możesz go sprzedać lub użyć jako zewnętrznego dysku danych.
- Jeśli Twój komputer ma dwa gniazda, możesz usunąć wszystkie istniejące dane i użyć ich jako drugiego dysku danych w komputerze.
Wniosek
Więc to jest to. Cały proces klonowania M.2 na duży dysk SSD M.2 jest przedstawiony na tej stronie. Trzy ważne rzeczy, o których powinieneś pamiętać:
- 1. Kup odpowiedni dysk SSD i zainstaluj go poprawnie na komputerze.
- 2. Sklonuj M.2 do M.2 za pomocą odpowiedniego narzędzia do klonowania dysku (np. EaseUS Todo Backup).
- 3. Ustaw uruchamianie komputera z sklonowanego dysku M.2 SSD.
Ludzie pytają również o klon dysku SSD M.2
Jeśli masz więcej pytań dotyczących dysku SSD M.2 lub klonowania dysku, postępuj zgodnie z pytaniami i odpowiedziami tutaj. Mam nadzieję, że odpowiedzi Ci pomogą.
1. Co to jest M.2 i U.2, który jest szybszy?
M.2 to mały dysk, który jest bezpośrednio podłączony do płyty głównej. Podczas gdy U.2 można zdefiniować jako dysk o dużej pojemności podłączony do stacji roboczych i płyt głównych serwerów.
Dysk SSD U.2 jest znacznie szybszy niż dysk SSD M.2. U.2 wykorzystywał 4 linie PCle, dając 4 GB / s do odczytu i zapisu danych, podczas gdy dysk SSD M.2 ma prędkość tylko około 2500 MB / s.
2. Jak przenieść system Windows na dysk SSD?
Aby przenieść system Windows lub przeprowadzić migrację systemu operacyjnego Windows na dysk SSD, możesz skorzystać z poniższych wskazówek,:
- Podłącz lub zainstaluj dysk SSD do komputera
- Zainicjuj dysk SSD
- Klonuj system operacyjny Windows na dysk SSD za pomocą niezawodnego narzędzia do klonowania dysków
- Ustaw dysk SSD jako dysk rozruchowy i uruchom ponownie komputer
Aby uzyskać przewodnik krok po kroku, postępuj zgodnie z klonowaniem Windows 10 na SSD..
3. Jak sklonować dysk twardy NVMe M.2?
Kroki, aby sklonować dysk twardy NVMe M.2 są podobne do tych wymienionych na tej stronie:
- 1. Podłącz lub zainstaluj nowy dysk na komputerze.
- 2. Zainicjuj dysk, jeśli jest to nowy dysk.
- 3. Sklonuj dysk twardy NVMe M.2 na dysk docelowy za pomocą oprogramowania do klonowania dysków
- 4. Ustaw nowy dysk jako dysk startowy, jeśli NVMe M.2 był dyskiem startowym.
Powiązane artykuły
-
![author icon]() Arek/2024/07/19
Arek/2024/07/19
-
Pobierz oprogramowanie Crucial SSD Migration w celu migracji systemu operacyjnego w 2022 r
![author icon]() Arek/2024/07/19
Arek/2024/07/19
-
Dysk odzyskiwania eMachines: jak pobrać, utworzyć i używać✅
![author icon]() Arek/2023/10/21
Arek/2023/10/21
-
Robocopy Synchronizuj foldery w jedną stronę w systemie Windows 11/10/8/7🔥
![author icon]() Arek/2024/02/09
Arek/2024/02/09