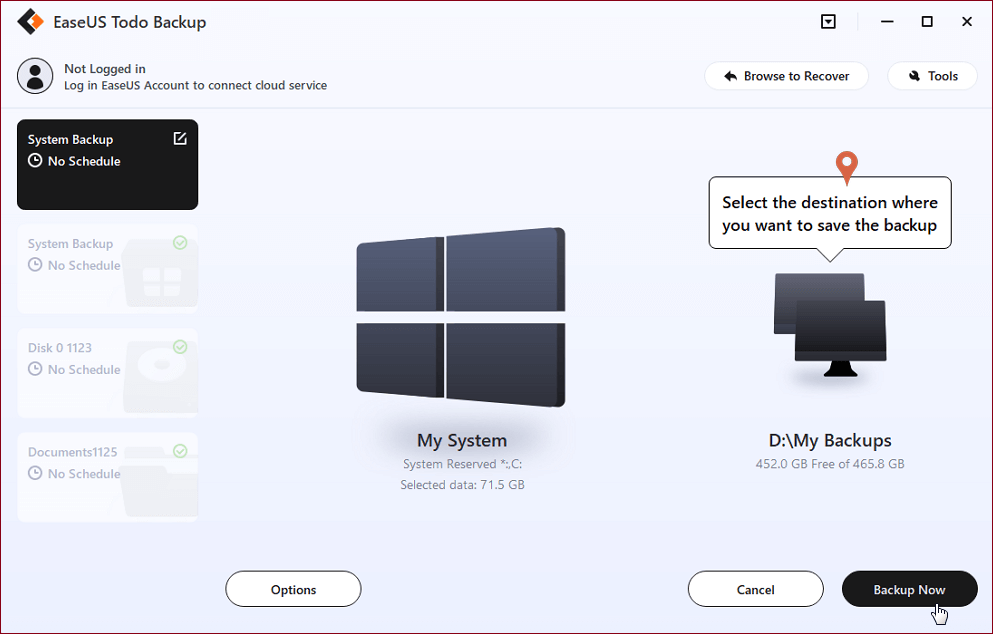Spis treści
Możesz utworzyć dysk odzyskiwania systemu Windows 10 dla innego komputera na 2 sposoby, w tym za pomocą systemu Windows 10 ISO lub tworząc przenośny dysk USB z systemem Windows 10 za pomocą rozruchowego narzędzia do tworzenia dysku twardego USB.
| Wykonalne rozwiązania | Rozwiązywanie problemów krok po kroku |
|---|---|
| Rozwiązanie 1. Użyj systemu Windows 10 ISO | Przygotuj pusty port USB z co najmniej 8 GB miejsca...Pełne kroki |
| Rozwiązanie 2. Użyj EaseUS Todo Backup | Najpierw utwórz obraz systemu Windows 10...Pełne kroki |
| EaseUS Todo Backup dla systemu Windows 11 — najważniejsze informacje na wynos | |
|---|---|
|
Niezbędne jest wykonanie kopii zapasowej wszystkich ważnych plików. Nikt nie chce stracić swoich danych. Twoje dane zawierają cenne informacje, które wymagają ewidencji. Tworzenie kopii zapasowych danych to najlepszy sposób na ich bezpieczeństwo. Ponieważ Windows 11 jest tutaj, wszyscy szukają rozwiązań systemu Windows 11 i bezpieczeństwa danych. EaseUS Todo Backup (Strona internetowa) zawiera wiele funkcji zaspokajających potrzeby różnych użytkowników systemu Windows 11, w tym:
|
Czy możesz utworzyć dysk odzyskiwania systemu Windows 10 z innego komputera?
„Mam komputer ASUS z systemem Windows 10 i po próbie jego zresetowania nie mam już do niego dostępu. Reset nie zadziałał i teraz mój komputer się nie uruchamia. użyj dysku odzyskiwania, aby postępować zgodnie z tą poradą, aby rozwiązać problem.Czy więc będę mógł utworzyć nośnik odzyskiwania na innym komputerze i używać go na moim komputerze ASUS? Jaki jest najlepszy sposób na utworzenie dysku odzyskiwania systemu Windows 10 dla innego komputera? "
Komputery z systemem Windows 10 nie będą miały problemów z uruchamianiem, często zdarzają się wśród użytkowników na całym świecie, co sprawia, że konieczne i przydatne jest posiadanie pod ręką dysku odzyskiwania. Czym jest dysk odzyskiwania i jak pomaga? Dla Twojej informacji, po przygotowaniu dysku odzyskiwania systemu Windows 10 umożliwia on uruchomienie z niego martwego systemu operacyjnego Windows 10, dzięki czemu można łatwo uzyskać dostęp do wielu narzędzi do rozwiązywania problemów i odzyskiwania systemu Windows 10 w celu przywrócenia uszkodzonego systemu.
Idealnym rozwiązaniem jest posiadanie nośników odzyskiwania przed krytyczną awarią systemu na komputerze, jednak w większości przypadków wymóg tworzenia następuje po awarii rozruchu komputera użytkownika. W tej chwili musimy znaleźć rozwiązania, aby utworzyć dysk odzyskiwania systemu Windows 10 na normalnym komputerze i użyć go do obecnie martwego! Oto rozwiązania:
Rozwiązanie 1. Utwórz USB odzyskiwania systemu Windows 10 z systemem Windows 10 ISO
Zgodnie z oficjalnym przewodnikiem firmy Microsoft, gdy komputer ulegnie awarii, najlepszą metodą, jaką możesz spróbować, jest utworzenie nośnika instalacyjnego w celu ponownej instalacji systemu Windows 10. Teraz postępuj zgodnie z poniższym przewodnikiem, aby utworzyć dysk USB odzyskiwania systemu Windows 10.
Krok 1.Przygotuj pusty port USB z co najmniej 8 GB miejsca. Iść dotę stronę i kliknij „Pobierz narzędzie teraz”aby uzyskać system Windows 10 ISO.
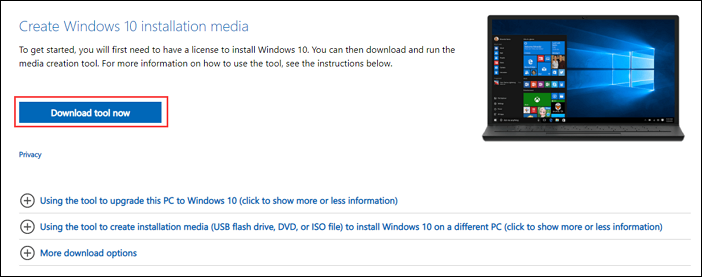
Krok 2. Uruchom narzędzie i zaakceptuj postanowienia licencyjne.
Krok 3.Wybierz Utwórz nośnik instalacyjny dla innego komputera, a następnie kliknij Dalej.
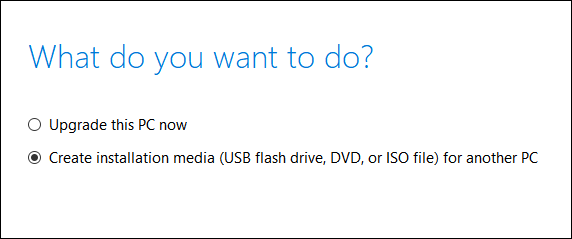
Krok 4.Wybierz język, edycję i architekturę (64-bitową lub 32-bitową).
Krok 5.W następnym kroku wybierz dysk flash USB jako nośnik, którego chcesz użyć.
Krok 6.Zacznij tworzyć nośnik instalacyjny.
Aby przywrócić system Windows 10 z dysku USB odzyskiwania:
Po utworzeniu możesz przywrócić system Windows 10 z dysku USB odzyskiwania. Oto kroki, aby odzyskać system Windows 10 za pomocą USB odzyskiwania systemu Windows 10.
Krok 1.Podłącz dysk odzyskiwania i włącz komputer.
Krok 2.Wybierz „Rozwiąż problemy” i wybierz jedną opcję odzyskiwania.
- Przywróć z punktu przywracania systemu, wybierając „Opcje zaawansowane” > „Przywracanie systemu”. Spowoduje to usunięcie ostatnio zainstalowanych aplikacji, sterowników i aktualizacji, które mogą powodować problemy z komputerem, ale nie wpłynie to na pliki osobiste.
- Wybierz „Zresetuj ten komputer”, a następnie wybierz zachowanie lub usunięcie plików.
- Wybierz „Odzyskaj z dysku”. Spowoduje to ponowną instalację systemu Windows 10, a także usunięcie zainstalowanych plików osobistych, aplikacji i sterowników oraz zmian wprowadzonych w ustawieniach.
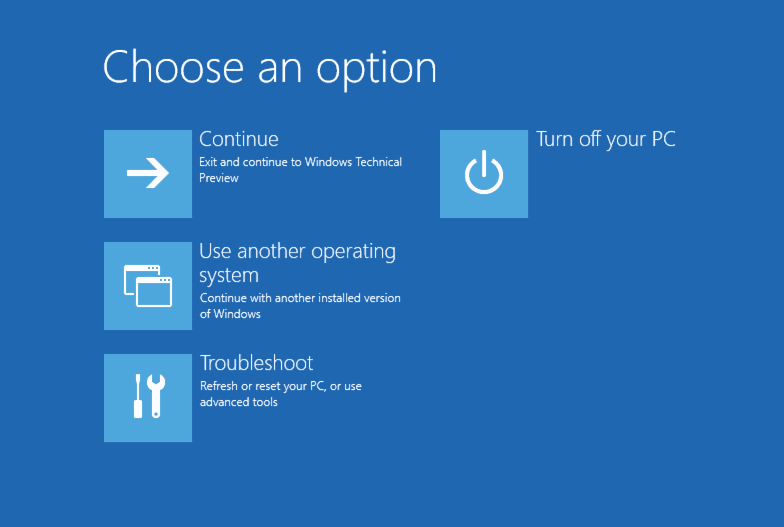
Rozwiązanie 2. Utwórz dysk USB odzyskiwania systemu Windows 10 za pomocą EaseUS Todo Backup
Innym łatwiejszym sposobem utworzenia odzyskiwania USB jest użycie oprogramowania innej firmy. Dysk odzyskiwania utworzony przez wbudowane narzędzie nie będzie działał na różnych bitach systemu. Aby nośnik odzyskiwania mógł uruchomić dowolną wersję systemu Windows 10/8/7, możesz użyćEaseUS Todo Backup. Umożliwia użytkownikom tworzenie dysku USB do odzyskiwania systemu Windows w celu natychmiastowego przywrócenia systemu, gdy użytkownicy mają problemy z uruchomieniem komputera.
Przegląd całego procesu:
- 1 - Utwórz obraz systemu Windows 10
- 2 — Utwórz dysk awaryjny za pomocą EaseUS Todo Backup
- 3 — Przywróć system Windows 10 za pomocą dysku USB odzyskiwania
Teraz możesz postępować zgodnie z instrukcjami krok po kroku, aby utworzyć USB odzyskiwania systemu Windows 10:
1 — Utwórz obraz systemu Windows 10 za pomocą EaseUS Todo Backup
Zanim komputer ulegnie awarii lub ulegnie uszkodzeniu, musisz wcześniej wykonać kopię zapasową systemu. Uruchom oprogramowanie do tworzenia kopii zapasowych EaseUS Windows i wykonaj kopię zapasową systemu Windows 10 krok po kroku:
2 — Utwórz dysk awaryjny za pomocą EaseUS Todo Backup
Aby upewnić się, że możesz uruchomić komputer z dysku USB, musisz utworzyć dysk awaryjny WinPE. Najpierw musisz pobrać oprogramowanie do tworzenia kopii zapasowych systemu Windows na działający komputer. Następnie wykonaj poniższe czynności:
Krok 1. Uruchom EaseUS Todo Backup i kliknij „Narzędzia > Utwórz dysk awaryjny”.

Krok 2. Wybierz lokalizację dysku rozruchowego. Możesz utworzyć plik ISO, rozruchową płytę USB lub CD/DVD.
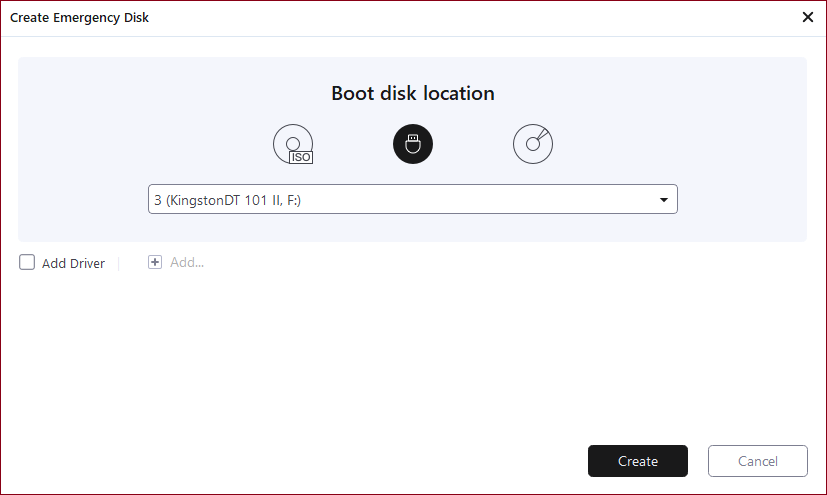
Krok 3. Kliknij „Utwórz”, aby utworzyć dysk awaryjny do odzyskiwania danych po awarii.
3 — Przywróć system Windows 10 za pomocą dysku USB odzyskiwania
Za każdym razem, gdy napotkasz problemy, możesz podłączyć dysk USB do komputera i przywrócić system Windows 10, wykonując poniższe czynności:
Krok 1.Podłącz dysk USB odzyskiwania systemu Windows do komputera i naciskaj „F2” podczas włączania komputera. Wybierz rozruch z EaseUS Todo Backup.
Krok 2.Po uzyskaniu dostępu do kopii zapasowej EaseUS Todo wybierz obraz systemu lub inne obrazy kopii zapasowej i kliknij „Odzyskiwanie”.
Dodatkowe wskazówki — stwórz przenośne USB z systemem Windows 10
Jeśli nie utworzyłeś dysku odzyskiwania przed awarią systemu, możesz użyć przenośnego dysku Windows 10/8/7, aby rozwiązać problem.Przenośny dysk USB z systemem Windowspozwala zabrać własny system Windows w dowolne miejsce, a nawet bezpośrednio uruchomić system Windows z dysku USB na innych komputerach. Obejrzyj wideo, aby stworzyć przenośny dysk, aby ponownie uruchomić komputer z dysku USB i kontynuować pracę w dowolnym miejscu.
Wniosek
To wszystko o sposobie tworzenia USB odzyskiwania systemu Windows 10 dla innego komputera. Niezwykle ważne jest, aby utworzyć kopię zapasową systemu lub dysk odzyskiwania z góry. Jeśli masz komputery z innymi wersjami systemu Windows niż Windows 10, zaleca się użycie EaseUS Todo Backup. To oprogramowanie bez wysiłku rozwiązuje problemy, z którymi nie można uruchomić komputera.
Pytania dotyczące odzyskiwania systemu Windows 10 z USB
Możesz uzyskać dodatkowe informacje, jeśli przeczytasz poniższe pytania i odpowiedzi:
Co to jest USB odzyskiwania systemu Windows 10?
Dysk odzyskiwania przechowuje kopię środowiska systemu Windows 10 w innym źródle, takim jak dysk DVD lub USB. Następnie, jeśli system Windows 10 przejdzie w tryb kerflooey, możesz go przywrócić z tego dysku.
Jak uruchomić odzyskiwanie systemu Windows?
- Włóż dysk USB lub DVD odzyskiwania do komputera. Po uruchomieniu naciśnij odpowiedni klawisz, aby uruchomić komputer z dysku USB lub DVD zamiast z dysku twardego.
- Na ekranie układu klawiatury wybierz klawiaturę dla swojego języka lub kraju. Naciśnij enter.
- Teraz kliknij Odzyskajz Dysku, aby poinformować komputer, aby wziął wersję systemu Windows na dysk. Po raz kolejny oznacza to, że wszystkie Twoje pliki i aplikacje zostaną usunięte po ponownej instalacji systemu operacyjnego.
- Masz możliwość usunięcia tylko plików lub całkowitego wyczyszczenia systemu operacyjnego, jeśli planujesz recykling komputera. Ponieważ planujesz zachować ten komputer, kliknij Po prostu usuń moje pliki.
- Ostatnim krokiem jest kliknięcieOdzyskaj. Komputer poinformuje Cię jeszcze raz, że wszystkie pliki osobiste zostaną usunięte, a wszystkie aplikacje, które nie zostały dostarczone z systemem operacyjnym, zostaną usunięte. Co więcej, jeśli podzieliłeś dysk twardy na partycje, przywróci to jego pierwotny stan, co oznacza, że będziesz musiał ponownie skonfigurować partycję.
System Windows poinformuje Cię, że odzyskuje komputer. Po zakończeniu system Windows zostanie oficjalnie ponownie zainstalowany.
Czy mogę pobrać dysk odzyskiwania systemu Windows 10?
TAk. Wejdź na oficjalną stronę pobierania i tam możeszpobierz narzędzie do tworzenia multimediów Windowsna komputerach z systemem Windows 10, 8.1, 8 lub 7.
Powiązane artykuły
-
![author icon]() Arek/2024/07/19
Arek/2024/07/19
-
Jak utworzyć kopię zapasową obrazu systemu w systemie Windows 11/10
![author icon]() Arek/2023/12/14
Arek/2023/12/14
-
Jak sklonować dysk RAID za pomocą oprogramowania do klonowania RAID
![author icon]() Maggy Luy/2023/06/29
Maggy Luy/2023/06/29
-
Czy Total AV jest naprawdę darmowy? | Znajdź odpowiedź tutaj
![author icon]() Arek/2023/11/27
Arek/2023/11/27