Spis treści
Jeśli często synchronizujesz i tworzysz kopie zapasowe plików w systemie Windows, z pewnością spotkałeś się z użyciem GoodSync. Większość użytkowników wysoko ocenia to narzędzie ze względu na jego skuteczność. Mimo to GoodSync ma również pewne ograniczenia. Czy istnieje lepsza alternatywa GoodSync do wypróbowania? Jeśli zadajesz podobne pytanie, ten artykuł od EaseUS jest dla Ciebie. Omówimy szczegółowo GoodSync, a następnie przedstawimy alternatywne oprogramowanie GoodSync .
Przegląd GoodSync i jak z niego korzystać
GoodSync to oprogramowanie do tworzenia kopii zapasowych i synchronizacji plików używane na serwerach, komputerach stacjonarnych, dyskach zewnętrznych i laptopach. Obsługuje systemy operacyjne Windows, Android, iOS, Mac i Linux. Funkcja „kopii zapasowej” GoodSync obejmuje synchronizację jednokierunkową, natomiast funkcja „synchronizacji” obsługuje synchronizację dwukierunkową.

GoodSync umożliwia tworzenie kopii zapasowych plików w chmurze , takiej jak OneDrive, Google Drive, Synology NAS, Misc NAS, Dropbox itp. Z drugiej strony GoodSync Connect obsługuje tworzenie kopii zapasowych/synchronizację plików peer-to-peer, tj. między dwoma komputerami .
Główne cechy GoodSync obejmują:
- Udostępnianie folderów. Obsługuje współpracę między członkami zespołu poprzez wygodne udostępnianie folderów/plików.
- Zdalna synchronizacja. Możesz synchronizować pliki pomiędzy urządzeniami znajdującymi się w różnych lokalizacjach fizycznych.
- Bezpośrednia komunikacja. Możesz łączyć urządzenia bezpośrednio, bez konieczności korzystania z serwerów innych firm.
- Zdalny dostęp. Umożliwia zdalne wyszukiwanie plików, nawet daleko od biura lub domu.
- Bezpieczne połączenie. Zapewnia bezpieczeństwo Twoich danych, ustanawiając szyfrowane połączenie podczas synchronizacji.
Aby rozpocząć korzystanie z GoodSync, musisz najpierw pobrać go na swój komputer. W następnej sekcji opisano, jak można go używać do synchronizacji plików.
Jak synchronizować pliki za pomocą GoodSync w systemie Windows
Po pobraniu i zainstalowaniu GoodSync na komputerze z systemem Windows musisz utworzyć konto użytkownika. Następnie możesz wykonać poniższe kroki, aby zsynchronizować pliki za jego pomocą.
Krok 1. Uruchom GoodSync, następnie przejdź do „Narzędzia”> „Konfiguracja konta GoodSync”> „Użyj mojego istniejącego konta” i kliknij Dalej .

Krok 2. Po wyświetleniu następnego okna wybierz opcję „Udostępnij pliki z dysków tego komputera innym urządzeniom GoodSync”, a następnie kliknij Dalej . Po zatwierdzeniu ustawień konta możesz zamknąć okno.

Krok 3. Po nawiązaniu połączenia między urządzeniami, na których chcesz synchronizować pliki, przejdź do urządzenia źródłowego, aby utworzyć nowe zadanie. Wprowadź nazwę zadania, wybierz opcję „Synchronizuj” i kliknij OK.

Krok 4. Następnie kliknij lewy folder synchronizacji , aby wybrać pliki źródłowe.

Krok 5. Kliknij prawy folder synchronizacji , aby wybrać dysk docelowy . Kliknij „GoodSync Connect” i wybierz pod nim konkretny folder. Następnie kliknij przycisk „Zastosuj”.

Krok 6. Następnie kliknij „Analizuj”. Umożliwia to potwierdzenie zmian, które mają zostać zastosowane. Aby zainicjować proces synchronizacji, kliknij przycisk „Synchronizuj”.
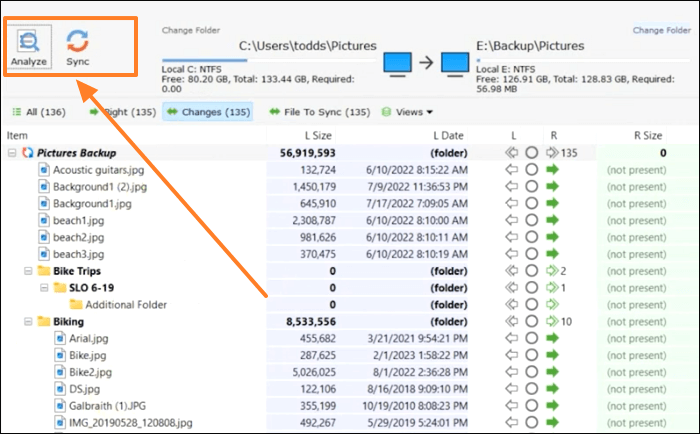
Otóż to! Zsynchronizowałeś teraz pliki ze źródła z komputerem docelowym za pomocą GoodSync.
Czy ten post jest pomocny? Udostępnij go w swoich mediach społecznościowych, aby pomóc innym, jeśli uznasz to za przydatne.
Jakie są ograniczenia GoodSync
GoodSync to doskonałe narzędzie do tworzenia kopii zapasowych i synchronizacji plików w systemie Windows. Mimo to wiąże się z wieloma ograniczeniami, w tym między innymi:
- Nie można tworzyć kopii zapasowych plików systemowych. GoodSync ogranicza możliwość tworzenia kopii zapasowych ukrytych plików lub folderów/plików systemowych na komputerze.
- Synchronizuje tylko pliki/foldery osobiste. To narzędzie umożliwia jedynie synchronizację plików znajdujących się w folderze „Mój komputer”. Aby synchronizacja przebiegła pomyślnie, musisz przenieść pliki do tego folderu.
- Wersja premium jest droga. Aby uzyskać dostęp do dodatkowych funkcji oferowanych przez to oprogramowanie, musisz zapłacić więcej.
- Posiada liczne ikony. GoodSync zawiera różne ikony, z którymi należy się zapoznać. Trudno też zapamiętać, co oznacza każda ikona.
- Ograniczone funkcje. To narzędzie umożliwia tworzenie kopii zapasowych/synchronizację tylko określonych plików i folderów. Nie pozwala na utworzenie kopii zapasowej całego dysku lub partycji.
To są główne ograniczenia korzystania z GoodSync. Następna sekcja opisuje najlepszą alternatywę tworzenia kopii zapasowych GoodSync .
Najlepsza darmowa alternatywa dla GoodSync dla Windows 11/10/8/7
Ponieważ GoodSync ma pewne ograniczenia, możesz rozważyć poszukiwanie alternatywnego oprogramowania do synchronizacji plików w systemie Windows. Jednym z najlepszych alternatywnych bezpłatnych programów GoodSync, które powinieneś wypróbować już dziś, jest EaseUS Todo Backup . To oprogramowanie do tworzenia kopii zapasowych umożliwia synchronizację plików i folderów na różnych komputerach z systemem Windows za pomocą kilku kliknięć.
Umożliwia synchronizację plików z innym komputerem, serwerem NAS lub siecią. Ponieważ jest to wydajne narzędzie, nie ogranicza rozmiaru plików, które chcesz synchronizować lub których kopię zapasową chcesz utworzyć. Dzięki funkcji „Synchronizacja” EaseUS Todo Backup umożliwia wybranie źródła i dokładnego miejsca docelowego dla synchronizowanych plików. Możesz także wybrać częstotliwość tworzenia kopii zapasowych, tj. w czasie rzeczywistym, codziennie, co tydzień lub co miesiąc. Oprócz synchronizacji plików narzędzie to obsługuje również automatyczne tworzenie kopii zapasowych plików i odzyskiwanie po awarii .
Kluczowe funkcje EaseUS Todo Backup obejmują:
- Obsługuje tworzenie kopii zapasowych danych i szybkie przywracanie jednym kliknięciem
- Wykonuj pełne, przyrostowe i różnicowe kopie zapasowe
- Synchronizuj foldery między komputerami, serwerem NAS lub sieciami
- Przenieś system Windows 10 na inny komputer
- Możesz zaplanować synchronizację plików w różnym czasie
- Utwórz obraz systemu Windows na dysku USB
- Zapewnia bezpłatną przestrzeń dyskową w chmurze o pojemności do 250 GB
Aby rozpocząć korzystanie z oprogramowania do tworzenia kopii zapasowych EaseUS jako najlepszej bezpłatnej alternatywy GoodSync , pobierz i zainstaluj je na swoim komputerze już dziś. Ta kopia zapasowa online ma przyjazny interfejs; dlatego łatwo jest zacząć.
krok 1. Uruchom EaseUS Todo Backup i kliknij przycisk Nowa synchronizacja w lewym dolnym rogu.

Krok 2. Kliknij Wybierz ścieżkę synchronizacji po lewej stronie.

Krok 3. Wybierz folder, który chcesz zsynchronizować i kliknij OK . Folder źródłowy może pochodzić z Pulpitu, Moich sieci dokumentów, Ulubionych, Komputera, Sieci lub NAS.

Krok 4. Wybierz lokalizację docelową, do której chcesz synchronizować pliki. W zależności od potrzeb możesz wybrać metodę synchronizacji dwukierunkowej lub synchronizacji jednokierunkowej .

Bonus: dotknij przycisku Opcje , aby wybrać schemat synchronizacji , który może zaplanować synchronizację dzienną, tygodniową, po zdarzeniu lub synchronizację w czasie rzeczywistym.

Krok 5. Kliknij opcję Synchronizuj teraz , aby od razu rozpocząć zadanie synchronizacji.

Krok 6. Poczekaj na zakończenie procesu synchronizacji, w lewym górnym rogu zobaczysz kolumnę Synchronizacja plików.

Aby zakończyć sprawę
GoodSync to wydajne oprogramowanie do tworzenia kopii zapasowych i synchronizacji plików w systemie Windows, ponieważ obsługuje różne urządzenia, w tym serwery, komputery stacjonarne, laptopy i zewnętrzne dyski twarde. Mimo to narzędzie to ma różne ograniczenia. Należą do nich brak możliwości tworzenia kopii zapasowych folderów systemowych, ograniczone funkcje i kosztowna wersja premium.
Najlepszym darmowym alternatywnym narzędziem do użycia zamiast GoodSync jest EaseUS Todo Backup . To alternatywne, bezpłatne oprogramowanie GoodSync umożliwia wygodną synchronizację plików na dyskach bez ograniczeń. Możesz także synchronizować pliki pomiędzy komputerami, serwerem NAS lub siecią. Możesz wybrać synchronizację plików codziennie, co tydzień lub co miesiąc. Narzędzie to obsługuje również tworzenie kopii zapasowych i odzyskiwanie danych. Aby uzyskać najlepszą jakość, pobierz już dziś EaseUS Todo Backup.
Często zadawane pytania dotyczące bezpłatnej alternatywy GoodSync
Poniżej znajdują się często zadawane pytania dotyczące bezpłatnej alternatywy GoodSync.
1. Czy korzystanie z GoodSync jest bezpłatne?
GoodSync ma zarówno wersję bezpłatną, jak i premium. Wersja bezpłatna oferuje podstawowe funkcje, natomiast wersja premium zapewnia dostęp do bardziej zaawansowanych funkcji tworzenia kopii zapasowych i synchronizacji plików. Wersja bezpłatna dostępna jest w 30-dniowym okresie próbnym. Po upływie okresu próbnego możesz bezpłatnie zsynchronizować maksymalnie trzy zadania. Wersja premium GoodSync zaczyna się już od 22,50 USD miesięcznie. Obsługuje systemy Windows, Linux i Mac.
2. Które jest najlepsze bezpłatne oprogramowanie do synchronizacji plików dla systemu Windows?
Najlepszym darmowym narzędziem do synchronizacji plików dla systemu Windows jest EaseUS Todo Backup. To narzędzie umożliwia synchronizację plików i folderów pomiędzy różnymi dyskami w komputerze oraz w sieci lub NAS. To alternatywne, bezpłatne oprogramowanie GoodSync umożliwia synchronizację plików dowolnego rozmiaru bez ograniczeń. Koniecznie pobierz EaseUS Todo Backup już dziś, aby dowiedzieć się, jak to działa.
3. Jaki jest najlepszy sposób synchronizacji plików między komputerami?
Najlepszym sposobem synchronizowania plików między komputerami jest użycie oprogramowania do synchronizacji plików. Jednym z programów, które robi to najlepiej, jest EaseUS Todo Backup. Oprócz oferowania usług tworzenia kopii zapasowych i odzyskiwania danych, narzędzie to umożliwia wygodną synchronizację plików między komputerami za pośrednictwem sieci lub serwera NAS. Oferuje również bezpłatną przestrzeń dyskową w chmurze o pojemności do 250 GB.
Powiązane artykuły
-
Kopia zapasowa dysku twardego w systemie Windows 10/8/7 [Przewodnik dla początkujących]
![author icon]() Maggy Luy/2024/04/09
Maggy Luy/2024/04/09
-
Jak przenieść system Windows 10 z dysku twardego (HDD) na dysk SSD
![author icon]() Arek/2023/02/27
Arek/2023/02/27
-
Jak wdrożyć obraz systemu Windows 10 na nowym sprzęcie/komputerach
![author icon]() Arek/2024/07/16
Arek/2024/07/16
-
Klonuj dysk GPT w systemie Windows 10 - ta metoda zadziała!
![author icon]() Arek/2023/02/27
Arek/2023/02/27